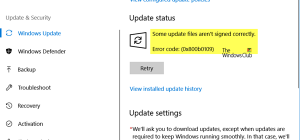Ревит код ошибки 1603
Что собой представляет AutoCAD? Как уже было упомянуто, приложение создано для того, чтобы облегчить работу с созданием разного рода моделей. Это программа, позволяющая создавать, редактировать и демонстрировать 2D и 3D-модели.
Впервые программа «Автокад» появилась в 1982 году. Создавалась она для проецирования двухмерных моделей и чертежей. Изначально в программе были только элементарные объекты (дуги, квадраты, круги и так далее), объединение которых позволяло получать сложные конструкции.
На сегодняшний день «Автокад» (как установить приложение будет рассказано позже) — это полноценный виртуальный редактор чертежей и разного рода моделей. В программе собрано огромное количество разных инструментов, позволяющих без труда моделировать. А в версии AutoCAD 2010 года в приложении появилась возможность параметрического черчения. Этот прием помогает сохранять разнообразные связи между объектами и оставлять без изменения определенные параметры чертежа.
Признаки ошибки 1603
Такие сообщения об ошибках 1603 могут появляться в процессе установки программы, когда запущена программа, связанная с Autodesk Inc. (например, AutoCAD), при запуске или завершении работы Windows, или даже при установке операционной системы Windows. Отслеживание момента появления ошибки 1603 является важной информацией при устранении проблемы.
Как установить Автокад 2012?




Причины ошибки 1603
Ошибки типа Ошибки во время выполнения, такие как «Ошибка 1603», могут быть вызваны целым рядом факторов, поэтому важно устранить каждую из возможных причин, чтобы предотвратить повторение ошибки в будущем.
Ошибки во время выполнения в базе знаний
Пользователь с ограниченными правами доступа
Чтобы проверить, действительно ли проблема кроется в настройке локальной политики, создайте новую учётную запись пользователя или временно присвойте существующей права локального администратора.
Если пользователь удачно запустил программу и остальные компоненты запускаются без каких-либо ошибок, то проблема именно в правах доступа.
Стоит учитывать, что для корректного запуска Автокада и его работы требуется наличие у пользователя доступа к следующим папкам и ключам реестра:
Как исправить ошибку AutoCAD 1603
Ниже описана последовательность действий по устранению ошибок, призванная решить проблемы Ошибка 1603. Данная последовательность приведена в порядке от простого к сложному и от менее затратного по времени к более затратному, поэтому мы настоятельно рекомендуем следовать данной инструкции по порядку, чтобы избежать ненужных затрат времени и усилий.
Пожалуйста, учтите: Нажмите на изображение [
Шаг 1: Восстановить записи реестра, связанные с ошибкой 1603
Редактирование реестра Windows вручную с целью удаления содержащих ошибки ключей Ошибка 1603 не рекомендуется, если вы не являетесь специалистом по обслуживанию ПК. Ошибки, допущенные при редактировании реестра, могут привести к неработоспособности вашего ПК и нанести непоправимый ущерб вашей операционной системе. На самом деле, даже одна запятая, поставленная не в том месте, может воспрепятствовать загрузке компьютера!
В связи с подобным риском мы настоятельно рекомендуем использовать надежные инструменты очистки реестра, такие как WinThruster [Загрузить] (разработанный Microsoft Gold Certified Partner), чтобы просканировать и исправить любые проблемы, связанные с Ошибка 1603. Используя очистку реестра [Загрузить], вы сможете автоматизировать процесс поиска поврежденных записей реестра, ссылок на отсутствующие файлы (например, вызывающих ошибку %%error_name%%) и нерабочих ссылок внутри реестра. Перед каждым сканированием автоматически создается резервная копия, позволяющая отменить любые изменения одним кликом и защищающая вас от возможного повреждения компьютера. Самое приятное, что устранение ошибок реестра [Загрузить] может резко повысить скорость и производительность системы.
Предупреждение: Если вы не являетесь опытным пользователем ПК, мы НЕ рекомендуем редактирование реестра Windows вручную. Некорректное использование Редактора реестра может привести к серьезным проблемам и потребовать переустановки Windows. Мы не гарантируем, что неполадки, являющиеся результатом неправильного использования Редактора реестра, могут быть устранены. Вы пользуетесь Редактором реестра на свой страх и риск.
Как активировать Автокад 2012?
Видео о том, как установить и активировать Автокад 2013
Обращайтесь к нам в любое время в социальных сетях для получения дополнительной помощи:

Об авторе: Джей Гитер (Jay Geater) является президентом и генеральным директором корпорации Solvusoft — глобальной компании, занимающейся программным обеспечением и уделяющей основное внимание новаторским сервисным программам. Он всю жизнь страстно увлекался компьютерами и любит все, связанное с компьютерами, программным обеспечением и новыми технологиями.
Установка autocad с диска
Установка autocad на macbook pro
Установка защиты картера для honda
Установка ковша на кун
Установка coreldraw в linux mint
Установка газовых плит мора
Установка tor ubuntu из репозитория
Установка зеркал се на приору драйв 2
Проверка наличия программы
В любом случае, приложение крайне интересное и полезное. Обычно им пользуются инженеры и дизайнеры. Некоторые интересуются, как узнать, установлен ли «Автокад» на компьютере.
Сделать это не так уж и трудно. Достаточно просто хорошенько изучить установленный в операционной системе софт. Например, можно сделать это так:
Если соответствующий объект найден, приложение установлено. Можно запускать его и чертить. В противном случае, чаще всего оказывается, что «Автокада» попросту нет.
Тем не менее, можно перепроверить наличие программы на ПК. Для этого требуется:
Соответственно, если в нем будет AutoCAD, значит программа на компьютере имеется. Если данное приложение не найдено, его придется устанавливать.
Следует отметить еще один важный факт: по умолчанию в Windows не входит изучаемая программа. Поэтому зачастую необходимо установить «Автокад». «Виндовс 7» или любая другая версия ОС — это не так важно. Главное, что в перечень программ, входящих в систему по умолчанию, AutoCAD не включен.
Выбор версии
Что необходимо предпринять для воплощения задумки в жизнь? Перед началом инициализации потребуется обратить внимание на одну небольшую особенность. А именно, на версию AutoCAD. От нее будут зависеть дальнейшие действия.
Можно встретить не только разнообразные сборки приложения, но и его типы. На сегодняшний день различают пиратские копии ПО и лицензионные.
Рекомендуется приобретать лицензию. У таких версий «Автокада» практически не случается сбоев и неполадок. Но на практике популярностью пользуются пиратские версии. Они, как не трудно догадаться, не требуют никаких вложений. Процедура инициализации в том или ином случае будет отличаться.
Инструкция: Как скачать AutoCAD, установить и бесплатно пользоваться
А Вы знали, что выбрав версию для студента можно получить пожизненную бесплатную лицензию Автокада? Теперь знаете.
Чтобы получить бесплатный, полный, без ограничения по функционалу лицензионный ключ к AutoCAD надо:
Погнали. Этап №1. Регистрация.
Первый этап выполнен! Ура, блин! Этап загрузки, погнали.
Если у Вас все получилось — не забудьте оставить комментарий и поделиться с друзьями в любой из соц сетей. Спасибо!
Проверьте оборудование на совместимость с AutoCAD
Рекомендуется установить AutoCAD на компьютер, который сертифицирован самими разработчиками программы. Дело в том, что использование сертифицированного оборудования и драйверов позволяет избежать множества проблем в работе программы. Для того, чтобы проверить, является ли ваш компьютер и видеокарта сертифицированными для работы с Автокад, воспользуйтесь специальным сервисом “Поиск рекомендуемого оборудования” (Find Recommended Hardware) по этой ссылке.
С помощью этого сервиса можно проверить ваш компьютер и видеокарту, а также найти и скачать рекомендуемые сертифицированные драйвера.
Ошибка 1603 неустранимая ошибка в процессе установки
Способы решения: ошибка 1603 при установке программ в Windows
Ошибка 1603 возникает при установке многих программ, ниже несколько способов ее решения.
Общее решение ошибки 1603 для всех случаев, его следует проделать в первую очередь и если не помогло тогда использовать конкретное решение для Вашей программы. Загрузите и запустите мастер исправления ошибки 1603, следуйте подсказкам. Так же можно проделать следующее:
1. Удалить программу вручную из панели управления
2. Вручную удалить записи содержащие название программы из реестра
Если исправить ошибку не удалось — ищите ниже в списке свою программу и возможные решения.
Ошибка 1603. Обновление Java не завершено
Решение: Полностью удалите все версии Java, как это сделать смотрите — тут
Ошибка установщика Google Earth 1603
Ошибка 1603 при установке Skype (Skype: сбой; код 1603. Критическая внутренняя ошибка во время установки.)
Решение: Полностью удалите Skype с компьютера, затем используйте мастер исправления ошибки 1603
Ошибка 1603 при установке драйверов на принтеры HP
Решение: выполните рекомендации из этой инструкции
Ошибка при установке Рaint. NET 1603
Решение: Удалите старую версию программами типа Revo Uninstaller или CCleaner, если не помогает сделайте резервную копию реестра и вручную поиском найдите и удалите записи содержащие «Paint. NET».
Если Вашей программы нет в списке используйте общее решение ниже или — пишите в комментарии постараюсь добавить.
Универсальное решение ошибки «Ошибка 1603: Во время установки произошла неустранимая ошибка.»
Основные причины ошибки 1603 в том что установщик не может получить доступ к нужной папке или реже ветке реестра:
Ошибка 1603
Материал из Info
Причины
Возможные причины возникновения ошибки 1603:
Устранение ошибки 1603
Для устранения ошибки 1603 необходимо предпринять шаги, которые ликвидируют все сопутствующие факторы, описанные выше. Непосредственно, в соответствии с указанной выше нумерацией, нужно выполнить следующее:
Процедура в Microinvest Склад Pro
Ошибка возникла при неправильной установке определенных модулей и решается с помощью нескольких шагов. Из Control Panel –> Add/Remove Programs деинсталлируются следующие компоненты, точно в указанной последовательности:
После того, как все деинсталляции выполнены, рекомендуется перезагрузить систему. Здесь начинается процесс повторной инсталляции. Разница от деинсталляции в том, что при инсталляции Microinvest Склад Proавтоматично будут добавлены такие же компоненты, их строки предварительно заданы и соответствуют требованиям беспроблемной инсталляции.
Сохранение настроек и базы
Если существовала версия продуктов Microinvest, все настройки и база данных будут сохранены и восстановятся при новой инсталляции продукта.
Если предложенные шаги не помогли и ошибка повторяется, есть вероятность, что инсталляционный файл программы поврежден или не загружен полностью. В этом случае, снова загрузите с сайта Microinvest инсталляционный файл продукта и повторите процедуру.
Ошибка 1603. Неустранимая ошибка во время установки
某些 Creative Cloud 应用程序、服务和功能在中国不可用。

Неустранимая ошибка 1603 во время установки Acrobat
Ошибка 1603 представляет собой код ошибки MSI, указывающий на типичный сбой, который при этом характерен для определенного компьютера. В этом документе перечислены возможные способы устранения этой ошибки. В следующей таблице перечислены известные причины появления ошибки 1603 при установке программного обеспечения Adobe.
Решение 1a. Отключите элементы автозагрузки и службы, не относящиеся к Microsoft
Решение 1b. Исправьте разрешения для папки цветовых профилей Windows
Перейдите в папку C:WindowsSystem32spooldrivers.
Щелкните правой кнопкой мыши папку Color и выберите во всплывающем меню пункт «Свойства».
Если текущий владелец не относится к группе «Администраторы», выберите группу «Администраторы» в списке имен в поле «Изменить владельца на».
Установите флажок Заменить владельца подконтейнеров и объектов.
Если появляется сообщение о том, что для просмотра или изменения разрешений необходимо повторно открыть диалоговое окно свойств объекта, нажмите кнопку «OK» и продолжайте работу. Если нет, перейдите к шагу 14.
На вкладке «Разрешения» нажмите кнопку «Редактировать».
Выберите параметры с флажком «Заменить элементы разрешений для всех дочерних объектов».
Попробуйте переустановить приложение Adobe.
Примечание. Если на экране появляется диалоговое окно «Безопасность» с запросом на удаление явно заданных разрешений, нажмите кнопку «Да».
Решение 2. Удалите Google Desktop
Известно, что иногда Google Desktop вызывает конфликт с программами установки приложений Adobe.
Попробуйте переустановить приложение Adobe.
Решение 3. Установите продукт Adobe в однобайтовую папку
Запустите программу установки Adobe.
Следуйте инструкциям на экране до тех пор, пока на экране не появится диалоговое окно «Папка для установки».
Нажмите кнопку «Обзор» и выберите папку без двухбайтовых символов.
Примечание. Двухбайтовые или символы с высоким значением ASCII — это любые символы, для описания которых требуется более 1 байта. Двухбайтовые символы используются в большинстве языков на основе глифов для отображения языковых символов, например японского языка.
Пример. В англоязычной версии ОС Windows невозможно выполнить установку в папку под названием 
Попробуйте переустановить приложение Adobe.
Как исправить ошибку Windows Installer 1603
Совместима с Windows 2000, XP, Vista, 7, 8 и 10
Признаки ошибки 1603
Такие сообщения об ошибках 1603 могут появляться в процессе установки программы, когда запущена программа, связанная с Microsoft Corporation (например, Windows Installer), при запуске или завершении работы Windows, или даже при установке операционной системы Windows. Отслеживание момента появления ошибки 1603 является важной информацией при устранении проблемы.
Причины ошибки 1603
Ошибки типа Ошибки во время выполнения, такие как «Ошибка 1603», могут быть вызваны целым рядом факторов, поэтому важно устранить каждую из возможных причин, чтобы предотвратить повторение ошибки в будущем.
Ошибки во время выполнения в базе знаний
Как исправить ошибку Windows Installer 1603
Ниже описана последовательность действий по устранению ошибок, призванная решить проблемы Ошибка 1603. Данная последовательность приведена в порядке от простого к сложному и от менее затратного по времени к более затратному, поэтому мы настоятельно рекомендуем следовать данной инструкции по порядку, чтобы избежать ненужных затрат времени и усилий.
Шаг 1: Восстановить записи реестра, связанные с ошибкой 1603
Редактирование реестра Windows вручную с целью удаления содержащих ошибки ключей Ошибка 1603 не рекомендуется, если вы не являетесь специалистом по обслуживанию ПК. Ошибки, допущенные при редактировании реестра, могут привести к неработоспособности вашего ПК и нанести непоправимый ущерб вашей операционной системе. На самом деле, даже одна запятая, поставленная не в том месте, может воспрепятствовать загрузке компьютера!
В связи с подобным риском мы настоятельно рекомендуем использовать надежные инструменты очистки реестра, такие как WinThruster [Загрузить] (разработанный Microsoft Gold Certified Partner), чтобы просканировать и исправить любые проблемы, связанные с Ошибка 1603. Используя очистку реестра [Загрузить], вы сможете автоматизировать процесс поиска поврежденных записей реестра, ссылок на отсутствующие файлы (например, вызывающих ошибку %%error_name%%) и нерабочих ссылок внутри реестра. Перед каждым сканированием автоматически создается резервная копия, позволяющая отменить любые изменения одним кликом и защищающая вас от возможного повреждения компьютера. Самое приятное, что устранение ошибок реестра [Загрузить] может резко повысить скорость и производительность системы.
Предупреждение: Если вы не являетесь опытным пользователем ПК, мы НЕ рекомендуем редактирование реестра Windows вручную. Некорректное использование Редактора реестра может привести к серьезным проблемам и потребовать переустановки Windows. Мы не гарантируем, что неполадки, являющиеся результатом неправильного использования Редактора реестра, могут быть устранены. Вы пользуетесь Редактором реестра на свой страх и риск.
Перед тем, как вручную восстанавливать реестр Windows, необходимо создать резервную копию, экспортировав часть реестра, связанную с Ошибка 1603 (например, Windows Installer):
Следующие шаги при ручном редактировании реестра не будут описаны в данной статье, так как с большой вероятностью могут привести к повреждению вашей системы. Если вы хотите получить больше информации о редактировании реестра вручную, пожалуйста, ознакомьтесь со ссылками ниже.
Мы не несем никакой ответственности за результаты действий, совершенных по инструкции, приведенной ниже — вы выполняете эти задачи на свой страх и риск.
Как устранить ошибка 1603 при установке драйверов HP?
Владельцы продукции компании HP время от времени встречаются с довольно неприятной проблемой в лице ошибки 1603. Возникает данная ошибка во время установки программного обеспечения HP. Стоит заметить, что наиболее часто она возникает при установке драйвера для принтеров этого производителя. Полное сообщение содержит следующую информацию:
Ошибка 1603: Неустранимая ошибка в процессе установки
Как утверждают сами разработчики HP в разделе поддержки, как правило, ошибка 1603 появляется из-за Мастера установки Windows, который пытается выполнить несколько установок программного обеспечения в одно и тоже время. Если вы столкнулись с подобной ошибкой, то знайте, что переживать не стоит, так как вы можете устранить ее, воспользовавшись несколькими простыми решениями. Как раз на эти решения мы и будем смотреть в данной статье.
Методы решения ошибки 1603 при установке драйверов HP
Метод №1 Регистрация компонентов и переустановка ПО HP
Способы решения: ошибка 1603 при установке программ в Windows
Ошибка 1603 возникает при установке многих программ, ниже несколько способов ее решения.
Общее решение ошибки 1603 для всех случаев, его следует проделать в первую очередь и если не помогло тогда использовать конкретное решение для Вашей программы. Загрузите и запустите мастер исправления ошибки 1603, следуйте подсказкам. Так же можно проделать следующее:
1. Удалить программу вручную из панели управления
2. Вручную удалить записи содержащие название программы из реестра
Если исправить ошибку не удалось — ищите ниже в списке свою программу и возможные решения.
Ошибка 1603. Обновление Java не завершено
Решение: Полностью удалите все версии Java, как это сделать смотрите — тут
Ошибка установщика Google Earth 1603
Ошибка 1603 при установке Skype (Skype: сбой; код 1603. Критическая внутренняя ошибка во время установки.)
Решение: Полностью удалите Skype с компьютера, затем используйте мастер исправления ошибки 1603
Ошибка 1603 при установке драйверов на принтеры HP
Решение: выполните рекомендации из этой инструкции
Ошибка при установке Рaint. NET 1603
Решение: Удалите старую версию программами типа Revo Uninstaller или CCleaner, если не помогает сделайте резервную копию реестра и вручную поиском найдите и удалите записи содержащие «Paint. NET».
Если Вашей программы нет в списке используйте общее решение ниже или — пишите в комментарии постараюсь добавить.
Универсальное решение ошибки «Ошибка 1603: Во время установки произошла неустранимая ошибка.»
Основные причины ошибки 1603 в том что установщик не может получить доступ к нужной папке или реже ветке реестра:
Ошибка 1603. Неустранимая ошибка во время установки
在中国购买的 Creative Cloud 产品不含 CC 桌面应用程序中的 Creative Cloud 移动应用程序和在线服务及相关功能。

Неустранимая ошибка 1603 во время установки Acrobat
Ошибка 1603 представляет собой код ошибки MSI, указывающий на типичный сбой, который при этом характерен для определенного компьютера. В этом документе перечислены возможные способы устранения этой ошибки. В следующей таблице перечислены известные причины появления ошибки 1603 при установке программного обеспечения Adobe.
https://mycomp. su/obzory/ne-ustanavlivaetsya-avtokad. html
https://softaltair. ru/oshibki/oshibka-1603-neustranimaya-oshibka-v-protsesse-ustanovki. html