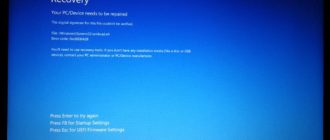Не удается загрузить файл ntkrnlmp exe код ошибки 7
Способы исправления ошибки Ntoskrnl. exe
Во время работы или при включении компьютера внезапно может появиться так называемый «синий экран смерти». Если вчитаться в текст, написанный поверх, то там будет указана причина сбоя – некорректная работа файла Ntoskrnl. exe. Этот элемент очень важен для функционирования ОС, и когда с ним что-то происходит, пользоваться ПК становится невозможно.
Что такое Ntoskrnl. exe
Когда вы включаете компьютер, запускается целый ряд служб, в том числе, Ntoskrnl. exe, который подготавливает к работе драйверы и визуализирует изображение на экране. При этом может произойти ошибка, что влечет за собой остановку процесса. Данная служба обычно располагается на диске «С» вместе с другими компонентами системы и занимает несколько папок: System32, Driver Cache и т. п.
Причины неисправности
Ошибка ntoskrnl. ехе может возникать по целому ряду причин:
Возможные решения
Ошибка ntoskrnl. exe – это серьёзно, но не всегда фатально, и сейчас мы расскажем, как её исправить.
Очистка реестра
Пока не вернулась ошибка ntoskrnl. exe с синим экраном (кстати, чаще всего она возникает на windows 7), нужно начать действовать. Первым делом попробуйте почистить реестр от неправильно выполненных и устаревших записей. Удобнее и безопаснее всего делать это с помощью специальных утилит, например, небезызвестной CCleaner.
Исправление диска
Далее нужно проверить системный диск и исправить кое-какие ошибки, если они будут обнаружены. Для этого:
Для этих же целей проверяем внутренние системные файлы и исправляем неполадки следующим образом:
Подождите, пока не появится сообщение об успешном выполнении операции, а потом перезагрузите ПК.
Проверка на вирусы
Нередко причиной остановки запуска Windows бывают вирусы, которые удаляют файл Ntoskrnl. exe из корневой папки Winnt_root\System32. Не сбрасывайте со счетов такую возможность и обязательно проверьте систему:
Если вирус занесен какой-то программой, ее необходимо деинсталлировать. Скорее всего, добровольно удаляться она не захочет – тогда вам поможет деинсталлятор (например, Uninstall Tool) и опция «принудительное удаление».
Обновление ОС и драйверов
Иногда проблемы с ntoskrnl. exe и синий экран возникают из-за того, что система давно не обновлялась: в Windows 10 сложно отключить автоматическую установку пакетов, но в седьмой версии такое часто происходит – просто зайдите в Update Center и запустите обновления, а для драйверов оборудования скачайте их отдельно (только обращайте внимание на разрядность: x64 или х86 для 64-bit систем). Удалите все драйвера старого, не используемого оборудования: принтеров, графических планшетов, сканеров, МФУ и т. п. («Панель управления» — «Диспетчер устройств» — клик правой кнопкой по устаревшему устройству – команда «Удалить»).

Восстановление системы
И, наконец, если все предыдущие шаги не увенчались успехом, можно восстановить систему до того состояния, когда все нормально работало. Чтобы сделать это, нужно:
Дождитесь окончания процесса – ни в коем случае не выключайте компьютер из сети и позаботьтесь о том, чтоб у ноутбука не села батарея.
Ntkrnlmp exe синий экран
Ряд пользователей ПК могут столкнуться с внезапно появившимся BSoD (синим экраном смерти), причиной появления которого может быть указан файл «Ntoskrnl. exe». Данный файл является ядром операционной системы Виндовс (буквосочетание «krnl» является сокращением от англ. «kernel» — «ядро»), и от качества его работы напрямую зависит стабильность функционала вашей ОС. В этом материале я расскажу, что за ошибка Ntoskrnl. exe, каковы её причины, и как исправить Ntoskrnl. exe синий экран в Windows 7 на вашем ПК.
 BSoD с упоминанием Ntoskrnl. exe
BSoD с упоминанием Ntoskrnl. exe
Суть и причины ошибки Ntoskrnl. exe
Название файла Ntoskrnl. exe является сокращением трёх лексем: «nt», «оs» и «kernel» (вместе — «ядро операционной системы NT»). Указанный файл запускается с помощью системного загрузчика NTLDR, инициализирует работу системных драйверов, в его структуру также входит загрузочный экран (boot screen), который пользователь видит во время загрузки своей системы.
Данный файл может располагаться сразу в нескольких местах вашего ПК (обычно в папках System32, winsxs, Driver Cachei386), а его версии могут напрямую коррелировать с количеством ядер ЦП и объёмом оперативной памяти (ОЗУ).
 Расположение файлов Ntoskrnl. exe на жёстком диске
Расположение файлов Ntoskrnl. exe на жёстком диске
Причины, вызывающие дисфункции Ntoskrnl. exe различны, и могут быть следующими:
 Устраняем BSoD с причиной Ntoskrnl. exe
Устраняем BSoD с причиной Ntoskrnl. exe
Как исправить Ntoskrnl. exe синий экран в Windows 7
Чтобы избавиться Ntoskrnl. exe Windows 7 рекомендую выполнить следующее:
Загрузите установки БИОС по умолчанию
 Используйте DriverPack Solution для обновления драйверов
Используйте DriverPack Solution для обновления драйверов
 Установите все необходимые обновления для вашей версии ОС Виндовс
Установите все необходимые обновления для вашей версии ОС Виндовс
 Выполните откат системы на стабильную точку восстановления
Выполните откат системы на стабильную точку восстановления

Линейку Windows знают не только за «совместимость с домохозяйками», но и за BSOD, экраны смерти знаменитого синего цвета. Формально на них должна кратко описываться причина сбоя, чтобы быстро понять причину произошедшего. Но по факту выяснить это не получается, иногда даже после длительного исследования. Сегодня поговорим про вызываемый Ntoskrnl. exe синий экран Windows 10×64 и Windows 7×64: как исправить эту неприятную ошибку, чтобы она больше не возвращалась, и из-за чего она может в принципе появляться.
Причины появления Ntoskrnl. exe синего экрана на Windows 10×64
Причин довольно много, как и в любой достаточно сложной системе. Кроме того, Ntoskrnl – это важный компонент ОС, поскольку через него происходит взаимодействие различных компонентов. Синий экран Windows 10 с указанием на Ntoskrnl. exe могут вызывать:

Неисправная память: как исправить
Наиболее частая причина, из-за которой появляется синий экран с Ntoskrnl. exe, причем как на десятке, так и на Windows 7 – это сбойная память. Иными словами, установленная в компьютере плашка перестала работать корректно.
Самый надежный выход – физическая замена. Если у вас имеется запасной модуль, попробуйте заменить установленный в ПК и какое-то время поработать, выполнить те же действия, при которых происходили предыдущие сбои. Очень желательно, чтобы модуль для замены был точно хорошим – например, взят с заведомо рабочего компа, тогда шансы устранить сбой в Ntoskrnl. exe с кодом 1ba069 под Windows 10 максимальны.
Если модулей на материнской плате несколько, заменяйте их по очереди, причем после каждого выполняйте проверку работоспособности системы. Иногда достаточно переставить имеющийся модуль в другой слот, чтобы проблема исчезла. Заодно сдуйте пыль, тоже будет полезно.
Другой вариант – использовать программные средства для тестирования памяти. В самой Windows их можно найти через Панель управления (Администрирование – Средство проверки памяти).

Если предпочитаете стороннюю утилиту, скачивайте memtest. Но будьте готовы к тому, что оба эти приложения не всегда находят ошибки. При возможности следует выполнять именно физическую замену памяти.
Повреждены системные файлы
Вирусы или сторонний софт могут нарушить целостность системных файлов так, что иногда Ntoskrnl. exe намертво грузит жесткий диск, а то и вдребезги роняет Windows 10 с появлением BSOD’а. Для проверки системы вызовите командную строку с правами админа.

Далее впишите sfc, а через черту добавьте указание на немедленную проверку: /scannow.

Подождите, пока утилита отработает.
Также в «десятке» можно использовать и другой вариант, с утилитой DISM. Запускается она опять же из административной командной строки.

Этот способ хорош тем, что восстанавливает файлы не из локального бэкапа, а непосредственно с серверов MS.
Отсутствуют обновления
Иногда сбой вызывает некорректная реализация системных функций. Особенно этим грешат ранние версии, до выпуска стабилизирующих патчей. Проявляться может и синими экранами, и тем, что Ntoskrnl. exe system грузит процессор под максимум, как это было при работе со сжатой памятью.
Чинится достаточно просто: скачайте и установите последние обновления. В 10 данная функция по умолчанию активирована, если вы умудрились полностью выключить ее сторонними средствами, то используйте их же для обратной процедуры. В 7-ке можно прямо в Пуске найти Центр обновления и проверить, вдруг MS что-то придумала.
Реже аналогичное поведение демонстрируют программы. В таком случае проверьте обновления на сайте разработчика соответствующего софта.
Неисправности диска
Причиной может быть сложность со считыванием данных с накопителя, как из-за нарушений в файловой системе, так и из-за физически сбойного сектора. В обоих случаях допускается применение штатной утилиты проверки диска. Чтобы запустить ее, откройте Мой компьютер и выделите системный раздел.

Далее через правый клик откройте его свойства и перейдите к сервисной вкладке.

Запустите инструмент для проверки, при необходимости отметьте галочки об автоматическом исправлении сбоев.

Если ОС не сможет запустить проверку и предложит провести ее при следующей перезагрузке, согласитесь, перезапустите систему и ничего не запускайте, пока не пройдет проверка.

Старые или отсутствующие драйвера
Откройте Диспетчер устройств и просмотрите, есть ли у каких-нибудь частей системы значки проблем (восклицательный знак, например). Они могут не отображаться, в таком случае в меню Вид включите отображений скрытых пунктов.

Попробуйте обновить драйвер системными средствами или скачайте его с сайта разработчика.
Другой вариант – временно отключить устройство, если это возможно (например, умную мышку или принтер).
Конфликт может возникать и уровнем ниже, если BIOS использует старую прошивку. В таком случае наличие багов в ней может вызывать сбои в Windows 7 и 10, а ссылаться код ошибки будет все равно на Ntoskrnl. exe. Проверьте сайт производителя материнской платы, если сбой возникает на ноутбуке – то на сайте фирмы, их собирающей. Если есть более новая версия BIOS, скачайте и установите по инструкции с сайта.
Вирусы и антивирусы
Проверьте систему на вирусы. После этого, приостановите антивирусные программы или временно деинсталлируйте их (к примеру, Malwarebytes 3 иногда приводит к проблемам). Если проблема вызвана антивирусом, установите аналог от других разработчиков.
Восстановление системы
Если устройств не добавлялось, софт не устанавливался и не обновлялся, а проблема появилась, можно откатиться до более ранней точки восстановления. Используйте соответствующую программу из раздела Служебного софта в меню Пуск и выберите бэкап до даты начала сбоев.
Пользователям компьютеров и ноутбуков не раз приходилось сталкиваться с синим экраном смерти (BsoD), появляющимся при критическом сбое системы Windows. В результате происходит автоматическая перезагрузка электронного устройства. Необходимо обязательно найти и устранить причину неполадки, так как иначе компьютер в дальнейшем вообще может перестать работать. Одной из причин появления BsoD является сбой в работе внутреннего системного приложения Ntoskrnl. exe. Где находится этот файл, почему он грузит систему, какие ещё проблемы он может вызвать и как их решить, читайте в нашей статье.
Что такое ntoskrnl. exe и где он находится
Ntoskrnl. exe расшифровывается как NT OS kernel (ядро операционной системы NT). Это файл ядра ОС Windows. Запускается он с помощью системного загрузчика NTLDR. В файл ntoskrnl. exe встроено изображение (boot screen), которое пользователь видит во время загрузки ОС Windows. Получается, что от правильной работы этого файла, являющегося небольшим приложением, зависит загрузка и дальнейшая стабильная работа компьютера. И это действительно так. При запуске ОС Windows загрузчик NTLDR вначале передаёт управление ntoskrnl. exe, от которого инициализируется внутренняя подсистема с драйверами устройств компьютера.
Ntoskrnl. exe расположен сразу в нескольких местах, что позволяет при сбоях восстанавливать загрузку Windows в автоматическом режиме.
 Вывод информации о местоположении ntoskrnl. exe
Вывод информации о местоположении ntoskrnl. exe
Версии файла отличаются в зависимости от количества ядер процессора и объёма установленной оперативной памяти:
Причины неполадок и сообщения об ошибках (таблица)
Неполадки могут появиться в любой момент. Старайтесь отследить момент возникновения сбоя — это поможет в дальнейшем устранить возникшую проблему.
Возможные решения проблемы
Исправить ошибки, связанные со сбоями в работе приложения ntoskrnl. exe, зачастую бывает достаточно сложно.
Рассмотрим основные шаги в этом направлении.
Исправление ошибок реестра Windows с использованием программ
При удалении некоторых программ в системном реестре могут оставаться записи, вызывающие ошибку ntoskrnl. exe. Это может стать причиной постоянных сбоёв ОС. Немаловажную роль играет и вредоносное программное обеспечение (ПО). Вирус может повредить или даже уничтожить связанные с ntoskrnl. exe записи реестра. Для исправления ошибок используются специальные утилиты, например, Microsoft Fix it или Registry Repair от Glarysofte.
Microsoft Fix it — утилита от компании Microsoft позволяет автоматически устранять неполадки ОС Windows. Запустить её можно прямо с сайта поддержки продукта: https://support. microsoft. com/ru-ru/mats/windows_file_and_folder_diag/ru. У программы есть некоторые недостатки. Она не всегда устраняет все ошибки. Кроме этого, Microsoft Fix it не работает с Windows XP из-за прекращения поддержки операционной системы разработчиком. Также нет версии этой программы для Windows 10. Остальные версии поддерживаются. Запустите программу и следуйте инструкциям.
Основным преимуществом Microsoft Fix it является её доступность, простота и безопасность.
Registry Repair — программа проверяет реестр и исправляет его ошибки во всех версиях Windows. Это бесплатная утилита, способная находить не менее 18 типов различных ошибок и при этом не замедлять работу персонального компьютера (ПК).
Полное сканирование реестра и исправление ошибок в Registry Repair
В Registry Repair есть встроенная поддержка русского языка. Программа не допускает случайных сбоёв и ошибок, способных нарушить работоспособность ОС Windows.
Полное сканирование компьютера на наличие вирусов
Вполне может случиться, что ваш компьютер заражён вредоносным ПО. Вирусы и шпионские программы могут повредить или удалить связанные с ntoskrnl. exe файлы. Также ошибки могут возникать в результате конфликтов системы с вредоносным ПО. Для защиты от вирусов используйте предназначенную для этого программу Avast или любую другую на ваше усмотрение. Домашняя бесплатная версия этой утилиты вполне способна защитить ваш компьютер от вредоносного ПО.
Удобный и простой в управлении интерфейс программы Avast
Сканирование компьютера на наличие вирусов и его последующую очистку можно проводить как при работающей Windows, так и перед запуском системы.
Очистка системы от временных и ненужных файлов и папок
Время от времени необходимо чистить компьютер от «мусора» — накапливающихся в системе ненужных файлов, способных снижать быстродействие ПК и приводить к ошибкам ntoskrnl. exe. Проблемы возникают в результате конфликтов файлов, что приводит к перегрузке жёсткого диска.
Для его очистки используется встроенная в Windows программа Cleanmgr. Чтобы её запустить, откройте консоль, введите текст cleanmgr и нажмите Enter. Следуйте указаниям программы.
 Откройте «Командная строка (администратор)»
Откройте «Командная строка (администратор)»
Для открытия консоли в Windows XP, Vista, 7 нажмите «Пуск (Начало)->Все программы->Стандартные->Командная строка». В Windows 8, 10 нажмите правой кнопкой мыши на пиктограмму с изображением окон и выберите «Командная строка (администратор)».
 В командной стоке введите «cleanmgr»
В командной стоке введите «cleanmgr»
Для очистки системы от «мусора» можно использовать и сторонние программы.
Одной из таких является CCleaner.
 Очистка жесткого диска и реестра от ненужных данных в программе CCleaner
Очистка жесткого диска и реестра от ненужных данных в программе CCleaner
Это бесплатная программа, с помощью которой вы сможете освободить жёсткий диск от ненужных файлов, чем исправите ошибку ntoskrnl. exe и ускорите работу компьютера.
Обновление драйверов устройств
К ошибкам ntoskrnl. exe могут привести устаревшие или повреждённые драйвера устройств ПК. Для того чтобы этого не случилось, следите за своевременным обновлением подсоединённого к компьютеру оборудования. Для комплексного обновления драйверов подойдёт бесплатная программа DriverPack Solution, которая просканирует вашу систему и заменит устаревшее ПО.
 Сканирование системы и обновление драйверов и установленных программ в DriverPack Solution
Сканирование системы и обновление драйверов и установленных программ в DriverPack Solution
Восстановление системы для отмены последних изменений
Вы можете использовать эту процедуру для восстановления компьютера на тот момент времени, когда не возникала ошибка ntoskrnl. exe и Windows работала без сбоёв.
Для запуска восстановления в Windows XP, Vista, 7 выберите «Пуск (Начало)->Все программы->Стандартные->Служебные->Восстановление системы» и следуйте инструкциям программы.
Восстановление системы на более ранний период
Для запуска восстановления в Windows 8, 10 нажмите правой кнопкой мыши на пиктограмму с изображением окон и выберите «Панель управления->Все элементы управления->Восстановление». В открывшемся окне выберите «Запуск восстановления системы» и следуйте инструкциям программы.
 Выберите «Запуск восстановления системы»
Выберите «Запуск восстановления системы»
Проверка системных файлов
Такая возможность встроена в Windows и позволяет не только проверить работоспособность системных файлов, связанных с появлением ошибки ntoskrnl. exe, но и восстановить их. Для проведения проверки запустите командную строку, введите текст «sfc /scannow» и нажмите Enter. После этого дождитесь окончания процесса сканирования и следуйте появляющимся на экране инструкциям.
 Введите «sfc /scannow» в командной строке
Введите «sfc /scannow» в командной строке
Установка обновлений
Зачастую для устранения проблем, связанных с появлением ошибки ntoskrnl. exe, достаточно обновить систему. В Windows XP это делается через встроенный «Центр обеспечения безопасности». В остальных версиях используется «Центр обновления Windows», который работает на любом ПК и ноутбуке.
В Windows XP нажмите «Пуск->Все программы->Стандартные->Служебные->Центр обеспечения безопасности->Автоматическое обновление» и следуйте инструкциям программы.
 Включение автоматического обновления системы в Windows XP
Включение автоматического обновления системы в Windows XP
В остальных версиях Windows откройте Центр обновления Windows через «Панель управления» и установите необходимый программный пакет.
Запуск установки обновлений
Исправление ошибок файловой системы жёсткого диска и восстановление сбойных секторов
Проблемы с «винчестером» также могут вызвать ошибку ntoskrnl. exe. Обычно весь жёсткий диск разбит на несколько секторов. Каждое такое выделенное пространство представляет собой отдельный локальный диск. Для проверки нажмите правой кнопкой мыши на пиктограмме с изображением диска и выберите «Свойства->Сервис->Выполнить проверку».
Запуск проверки локального диска
В открывшемся окне отметьте галочками параметры проверки и восстановления и нажмите «Запуск»
Выбор параметров сканирования жесткого диска
При запуске автоматически срабатывает команда chkdsk, подключающая встроенную в Windows утилиту check disk для проверки и устранения неполадок жёсткого диска.
Для устранения неполадок с жёстким диском используются различные внешние программы. Рассмотрим одну из них.
HDD Regenerator — утилита, с помощью которой можно устранить неполадки и исправить сбойные сектора жёсткого диска. Установите и запустите программу, выберите «Regeneration->Start process under Windows» и следуйте инструкциям на экране.
Запуск проверки и устранения неполадок жесткого диска: выберите «Regeneration->Start process under Windows»
Замена ntoskrnl.exe
Для устранения возникающей ошибки можно попытаться заменить файл ntoskrnl. exe.
Видео: как исправить синий экран смерти
https://nastroyvse. ru/opersys/win/kak-ispravit-oshibku-ntoskrnl-exe. html
https://web-shpargalka. ru/ntkrnlmp-exe-sinij-jekran. php