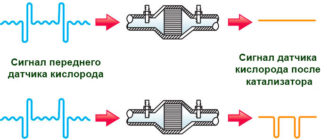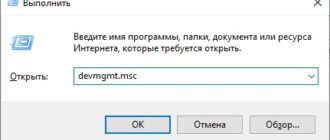Код ошибки memory management windows 8 как исправить
Memory management Windows 10 ошибка может возникать из-за множества причин:
Поскольку причины возникновения ошибки мемори менеджмент могут быть разные, поэтому для каждого случая используется уникальный метод исправления ошибки. Рассмотрим каждый из них в отдельности.
Вредоносное программное обеспечение
Появление «синего экрана смерти» вызывает панику у большинства пользователей. Они полагают, что это первый сигнал, указывающий на необходимость переустановки операционной системы. Среди самых распространенных причин сбоя в работе выделяются:
Все эти причины возникновения ошибки можно исправить самостоятельно, внимательно следуя инструкциям. Перед тем, как начать работу, необходимо прочитать все пошаговые руководства до конца. Если пользователь обновил драйвера и после этого начал появляться синий экран, необходимо выполнить такие действия:

Если причиной сбоя стало подключение нового устройства, первое, что надо сделать – это отключить его из системы. Скорее всего, он появляется из-за конфликта драйверов несовместимых или не синхронизированных устройств. Исправить положение можно, установив новые совместимые драйвера.
Одна из самых распространенных причин, при которых появляется ошибка Memory Management – это неправильно работающее (или старое) оборудование. Вызвать появление сбоя может все что угодно – сбои в работе жесткого диска, звуковой платы, оперативки и т. п. Поэтому, чтобы выяснить первопричину ошибки, необходимо провести комплексную диагностику комплектующих ПК.
Проверка важных файлов
В результате повреждения системных файлов может нарушиться работа отдельных приложений и всей системы. Поэтому в первую очередь рекомендую выполнить проверку целостности важных файлов.
Сделать это можно следующим способом:
Данное средство не всегда способно устранить имеющиеся проблемы. Поэтому в дополнение к нему необходимо использовать утилиту «DISM». Для ее работы требуется доступ в интернет.
Инструкция по запуску «DISM»:
Дополнительно рекомендуется провести проверку файловой системы утилитой chkdsk.
Настраиваем чистый запуск
Если код остановки Memory Management появился после инсталляции нового программного обеспечения, то его необходимо выявить и удалить.
После этого повторите все действия, которые вызвали синий экран с ошибкой Memory Management. Если сбой более не повторится, значит проблема находится в одной из отключенных служб или приложений. Для выявления неисправного компонента необходимо поочередно включать каждую из служб и программ.
Что такое ошибка Video Memory Management
Она появляется при нарушении управления видеопамятью устройства. Если такой сбой проявляется часто – пришло время решить проблему:
Часто такая ошибка возникает из-за отсутствия компонентов ПО Java Runtime Environment.
В этом случае часто переустанавливают Java. Через панель управления «Программы и характеристики» выполняется просмотр всех компонентов Java Runtime Environment, а также их удаление. Чтобы переустановить программное обеспечение, рекомендуется предварительно обновить панель управления Intel HD Graphics (улучшает параметры графики).
Выявление конфликтного драйвера
Если вы помните, какое устройство последним было установлено в системе, то просто удалите его и проверьте результат. Если же нет, то придется искать нестабильный драйвер с самого начала.
Действуем по порядку:
В нижней части окна на розовом фоне будут выделены неисправные компоненты, которые вызывают ошибку Memory Management. Остается скопировать названия файлов и вбить их в поисковую систему, чтобы определить к какой программе они относятся, и после этого удалить ее.





Как исправить?
Перед началом работ настоятельно рекомендую создать точку восстановления ОС. Также, перед тем как следовать инструкции, сперва прочитайте ее до конца.
Выявление и устранение проблемного драйвера
Сразу стоит отметить, что тестирование корректности работы оперативной памяти занимает продолжительное время, в течение которого не всегда удаётся обеспечить бесперебойность диагностики.
Поэтому, если вы не готовы потратить 3-4 часа (в среднем) на проверку работы ОЗУ, перейдите сразу же к следующему шагу. Для тестирования можно использовать как штатные средства, так и специализированное программное обеспечение.
После нажатия на кнопку окно закроется, сохраните все открытые документы и перезагрузите компьютер. Диагностическая утилита автоматически начнёт сканирование при старте операционной системы.
В дополнение к данному тесту можно воспользоваться программой «Memtest86», которая уже давно признана лидером в данной категории программного обеспечения.
После скачивания и записи программы на загрузочный носитель сделайте следующее:
Проверка циклическая и будет продолжаться до того момента, пока вы самостоятельно её не завершите. Но необходимо учитывать, что полная проверка даже одной планки ОЗУ может занять порядка 5-7 часов, поэтому лучшим вариантом будет оставить компьютер с включенной программой на ночь.
Все найденные ошибки в работе оперативной памяти будут помечены ярким красным цветом, не оставляя шансов пропустить их.
Дальнейший порядок действий зависит от количества и содержания ошибок, например, извлечение планок ОЗУ и чистка контактов, или фактическая замена оперативной памяти.
Неисправность жесткого диска
Жесткий диск – механическое устройство, которое со временем изнашивается и требует замены. Проведите диагностику диска программой «Victoria» или «MHDD».
При обнаружении большого количества недоступных секторов и ошибок следует срочно перенести важную информацию на другое устройство и приобрести новый накопитель, желательно SSD. Именно SSD рекомендуется использовать для ОС.
Вредоносное ПО
Также не стоит исключать возможность заражения компьютера вредоносным ПО. Вирусы способны не только замедлять работу ПК и похищать важные данные, но и нарушать работу вызывая различные сбои. Нередко исправить ошибку Memory Management удается с помощью поиска и удаления всех имеющихся угроз.
Инструкция по выполнению проверки:
После выполнения вышеописанных процедур можно проверять результат, предварительно перезагрузив компьютер.
Методы решения
Способ устранения ошибки Memory Management с кодом 0x0000001a в Windows 7, 8, 10 будет напрямую зависеть от причины возникновения.
Установлен новый софт
В более редких случаях устранить BSOD с ошибкой Memory Management получается только путем обновления драйверов. Есть два пути, первый – находить и скачивать каждый драйвер с официального источника или воспользоваться программой для автоматической загрузки.
Второй метод позволяет сэкономить много времени и подходит даже неопытным пользователям. Поэтому рассмотрим всю процедуру на его примере.
Существует масса приложений для автоматического обновления, наиболее популярные из них это SamDrivers, Drivers Pack Solutions и Driver Booster. Лично я рекомендую воспользоваться последним вариантом.
После завершения процедуры перезагружаем ПК.
Виртуальная память
Не исключено, что синий экран с сообщением «Memory Management» появляется из-за недостаточного объема виртуальной памяти. Поэтому предлагаю его увеличить.
Производим перезагрузку системы.
Обновление ОС
Обновление Windows 10 может устранить ошибку Memory Management, а также повысить стабильность работы вашего устройства.

После этого проблема должна исчезнуть.
Запустить процедуру обновления Windows 7 можно через «Центр обновления Windows», найти который можно также с помощью строки поиска, доступной из меню «Пуск».
MEMORY MANAGMENT WINDOWS 10 — ошибка и её причины.
Есть несколько основных причин, по которым появляется злосчастный экран смерти. Вот самые распространенные из них:
Чуть ниже мы попытаемся избавить вас от ошибки MEMORY MANAGEMENT, последовательно выполняя шаги. От Вас требуется лишь внимательность и аккуратность.
Все действия. которые вы производите над Windows и вашим компьютером, вы производите на свой страх и риск, и ответственность несете только Вы и никто другой.
Способы исправления ошибки Memory Management в Windows
С синим экраном смерти рано или поздно сталкивается большинство пользователей Windows, и порой даже опытные юзеры не знают, как реагировать на такое поведение компьютера или ноутбука. Сегодня мы поговорим о конкретной разновидности ошибки, вызывающей отказ в работе ПК. Это ошибка «Memory Management», которая появляется чаще всего и кодируется комбинацией 0x0000001A.
Отметим, что вид синего экрана может различаться в зависимости от версии операционной системы, но содержимое в части информирования пользователя об ошибке одинаковое, что позволяет с довольно грубой погрешностью классифицировать неисправность и приступить к её уточнению и исправлению.
Что означает ошибка «Memory Management» в Windows 10
Данное словосочетание переводится как «Управление памятью», то есть можно предполагать, что произошёл сбой в подсистеме памяти компьютера на аппаратном, программном или операционном уровнях.
Чтобы уточнить диагноз, возможно, придётся осуществлять проверки на всех трёх указанных уровнях.
При возникновении любой BsoD происходит формирование дампа памяти в момент сбоя, после чего компьютер перегружается, если в настройках не выставлен запрет на перезагрузку в подобных случаях. Если это случайная неполадка, пользователь может и не успеть прочитать надпись. Неслучайный сбой может привести к циклическим перезагрузкам. Чтобы избежать подобного сценария, эксперты рекомендуют выставить опцию запрета на перезагрузку.
Отметим, что причин появления синего экрана смерти с такой надписью существует немало, поэтому и способов поиска неисправности и её устранения тоже имеется большое количество. Обычно сбой происходит во время обмена данными между приложением, запущенным пользователем, и ядром ОС, чаще всего на уровне драйверов.

Например, уточнение ошибки в Windows 10 в виде надписи «video memory management internal» говорит о том, что проблема возникла в видеоподсистеме компьютера, и для её решения необходимо попробовать переустановить драйвер видеокарты, в редких случаях замены требует драйвер монитора. Обычно это происходит при смене карты или монитора.
Причины появления кода ошибки «Memory Management»
Ядро Windows может конфликтовать с драйверами устройств и/или пользовательскими приложениями по следующим причинам:
И это далеко не полный перечень причин возникновения BsoD.
Методы устранения ошибки
Существует несколько популярных решений, позволяющих решить возникшую проблему без наличия навыков в данной сфере. Рассмотрим их в рамках небольшого обзора.
Отмена последних изменений
Это самый простой и весьма эффективный способ избавиться от проблем, возникших не на аппаратном уровне. Возможно, сбой произошёл после того, как вы установили новое устройство с драйвером, или инсталлировали понравившуюся программу.
«Правильное» удаление таких программ (через панель управления) вполне может устранить проблему. Если после этого компьютер работает стабильно, поищите альтернативные версии удалённого программного обеспечения, если оно для вас критически важно.
Удаление драйверов
Вторым источником возникновения синего экрана смерти в Windows 10, как мы уже отмечали, является другой тип ПО – драйвера устройств. Обычно, если вы устанавливаете новое оборудование или меняете старое (например, сломавшуюся сетевую карту или морально устаревший графический видеоадаптер), драйвер для нового устройства устанавливается либо автоматически, либо самим пользователем. Найденный драйвер может оказаться не полностью совместимым с установленным оборудованием, и в этом случае возникают конфликты на уровне ядра Виндовс, которые в итоге выливаются с крах системы.

Бывает, что установка нового устройства не привела к смене драйвера, и это тоже вполне вероятная причина сбоя из-за несовместимости драйверного ПО.
Что делать в подобных случаях, понятно: нужно просто удалить неподходящий драйвер. Но без него устройство работать не будет, так что придётся заняться поисками подходящего ПО. Проверенные работоспособные драйверы часто можно скачать на сайтах изготовителей компьютерного оборудования или на специализированных форумах, где хранятся управляющие программы, в том числе для давно не выпускаемого оборудования.
Драйвер можно удалить по-разному, один из самых популярных способов – через «Диспетчер устройств». Он запускается из вкладки «Пуск» или через «Мой компьютер». В перечне присутствующих в системе устройств найдите проблемное, наведите на него курсор и нажмите правой кнопкой мышки. В появившемся окошке нажмите на пункт «Свойства», а в новой вкладке – на надпись «Драйвер». Завершающее действие – нажатие кнопки «Удалить».
Возврат заводских настроек
Нередко проблемы возникают после изменения определённых настроек в BIOS. Это могут быть как опции, связанные с управлением памятью, так и попытка разгона процессора. Хотя современные CPU допускают увеличение частоты по сравнению со штатной, в результате разгона работа системы становится нестабильной. Вот тогда и выскакивает ошибка Виндовс с синим экраном и надписью «Video Memory Management Internal».
Чтобы решить проблему, следует вернуть настройки BIOS к заводским. Практически все микропрограммы БИОС от ведущих производителей материнских плат допускают такую возможность. Хотя интерфейс у них разный, откат на заводские установки можно легко найти по наличию слова Default.
Новое аппаратное обеспечение
Установка в настольный компьютер или ноутбук нового оборудования (необязательно внутреннего) также становится частой причиной возникновения синего экрана с перезагрузкой. Часто ошибка 0x0000001A возникает при установке платы памяти (взамен старой или с целью расширения доступного пула оперативки). Если сбои начали появляться вскоре после такого апгрейда, стоит протестировать новую память на другом компьютере или поработать со старой. Отсутствие проблем в последнем случае будет гарантированно свидетельствовать о бракованной планке, которую придётся менять. Если же сбои продолжатся, нужно искать иную причину.
Такой принцип применим практически ко всему железу.
Но бывает и так, что аппаратная часть оказывается исправной, а причина краха системы заключается в некорректно установленном или содержащем ошибки драйвере. Как её исправить, мы уже рассматривали.
Редко, но случается, что причина кроется в исправном, но некорректно работающем оборудовании. Тут выход только один – обратиться в сервисный центр, где смогут провести полноценную диагностику устройства.
Проверка оперативной памяти
Если вы давненько не устанавливали новое программное обеспечение, то возникновение ошибки «Memory Management» в Windows 10, 8, 7 или XP может быть связано со сбоями в работе оперативной памяти. Собственно, само название ошибки косвенно на это и указывает. Такое случается, если одна из планок начала работать нестабильно, со сбоями. Существует немало методов диагностирования проблемы. Для начала не помешает провести визуальный осмотр, чтобы убедиться в отсутствии видимых дефектов. Если таковых не замечено, попробуйте вынуть планки из слота и протереть контакты спиртовым раствором (не слишком концентрированным) или обычной резинкой для карандашей.
Если сбои будут продолжаться и после этого, следующий шаг – программная проверка памяти на наличие сбойных участков. Такие системные утилиты имеются в составе Виндовс, но более точные результаты демонстрирует ПО от сторонних разработчиков. Одна из лучших таких программ – MemTest86. Цифры в названии пускай вас не смущают – это не год выпуска, а применимость к определённой архитектуре, в данном случае – x86.
Алгоритм поиска ошибок RAM системными средствами:
Проведение восстановления системы
Многие пропускают все вышеописанные шаги, начиная именно с этого. В целом восстановление системы действительно решает проблему, если таковая вызвана проблемами софта. Следует учесть, что подобный шаг не всегда оправдан, поскольку при откате к предыдущим состояниям все позже инсталлированные программы исчезнут.
Кроме того, данная опция может быть отключена в настройках (в Windows XP она отключена по умолчанию).
Для запуска функции после нажатия Win+S наберите «Восстановление системы» и выберите соответствующую утилиту в открывшемся списке. Далее следуйте инструкциям.
Переустановка Windows
Самый кардинальный способ, к которому прибегают, если ничего из перечисленного не помогло и имеется уверенность, что дело не в железе. Обычно на свежеустановленной ОС синий экран смерти не появляется.
https://ustanovkaos. ru/reshenie-problem/memory-management-windows-10-oshibka. html
https://rec-ip. ru/operativnye-sistemy/memory-management-sinij-ekran. html
https://nastroyvse. ru/opersys/win/kak-ispravit-oshibku-memory-management. html