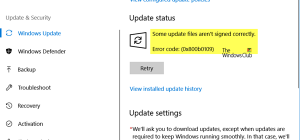Код ошибки метода vbox e object not found 0x80bb0001
При попытке запуска операционной системы Windows или Linux в виртуальной машине VirtualBox пользователь может столкнуться с ошибкой 0x80004005. Она возникает до старта ОС и препятствует любой попытке ее загрузки. Есть сразу несколько способов, помогающих устранить существующую проблему и продолжить пользоваться гостевой системой в обычном режиме.
Причины возникновения ошибки 0x80004005 в VirtualBox
Ситуаций, из-за которых не получается открыть сессию для виртуальной машины, может быть несколько. Зачастую данная ошибка возникает спонтанно: еще вчера вы спокойно работали в операционной системе на VirtualBox, а сегодня выполнить то же самое не удается из-за сбоя при запуске сессии. Но в некоторых случаях не удается выполнить первичный (установочный) запуск ОС.
Это может произойти вследствие одной из следующих причин:
Далее мы рассмотрим, как устранить каждую из этих проблем и начать/продолжить пользоваться виртуальной машиной.
Способ 1: Переименование внутренних файлов
Сохранение сессии может завершиться ошибочно, в результате чего последующий ее запуск будет невозможен. В этом случае достаточно выполнить переименование файлов, связанных с запуском гостевой ОС.
Для выполнения дальнейших действий вам необходимо включить отображение расширений файлов. Это можно сделать через «Параметры папок» (в Windows 7) или «Параметры Проводника» (в Windows 10).
Способ 2: Включение поддержки виртуализации в BIOS
Если вы решили воспользоваться ВиртуалБокс впервые, и сразу же столкнулись с вышеупомянутой ошибкой, то, возможно, загвоздка кроется в не настроенном BIOS для работы с технологией виртуализации.
Чтобы осуществить запуск виртуальной машины, в БИОС достаточно включить всего лишь одну настройку, которая называется Intel Virtualization Technology.
Настройка может иметь и другой путь (например, в BIOS на ноутбуках HP или в БИОС Insyde H20 Setup Utility):
Если вы не нашли данной настройки в своей версии BIOS, то ищите ее вручную во всех пунктах меню по ключевым словам virtualization, virtual, VT. Для включения выбирайте состояние Enabled.
Способ 3: Обновление VirtualBox
Возможно, состоялось очередное обновление программы до последней версии, после чего и появилась ошибка запуска «E_FAIL 0x80004005». Есть два выхода из сложившейся ситуации:
Те, кто не хочет заморачиваться с выбором рабочей версии программы, может просто дождаться обновления. Узнать о выходе новой версии можно на официальном сайте VirtualBox или через интерфейс программы:
Или через установщик VirtualBox.
Способ 4: Отключение Hyper-V
Hyper-V — система виртуализации для 64-разрядных систем. Иногда у нее может возникнуть конфликт с VirtualBox, что и провоцирует появление ошибки при старте сессии для виртуальной машины.
Для отключения гипервизора выполните следующее:
Способ 5: Изменение типа запуска гостевой ОС
В качестве временного решения (например, до выпуска новой версии VirtualBox) можно попробовать изменить тип запуска ОС. Этот способ помогает не во всех случаях, но, возможно, сработает у вас.
Данная функция доступна только в VirtualBox, начиная с версии 5.0.
Способ 6: Удаление/исправление обновления Windows 7
Этот способ считается устаревшим, поскольку после неудачного патча KB3004394, приводящего к прекращению работы виртуальных машин в ВиртуалБокс, была выпущена заплатка KB3024777, устраняющая данную проблему.
Тем не менее, если у вас на компьютере по каким-то причинам отсутствует фикс-патч, а проблемный присутствует, то есть смысл либо удалить KB3004394, либо установить KB3024777.
wusa /uninstall /kb:3004394
В подавляющем большинстве случаев точное выполнение данных рекомендаций приводит к устранению ошибки 0x80004005, и пользователь может без труда начать или продолжить работать с виртуальной машиной.
Мы рады, что смогли помочь Вам в решении проблемы.
Помимо этой статьи, на сайте еще 12039 инструкций.
Добавьте сайт Lumpics. ru в закладки (CTRL+D) и мы точно еще пригодимся вам.
Отблагодарите автора, поделитесь статьей в социальных сетях.
Опишите, что у вас не получилось. Наши специалисты постараются ответить максимально быстро.
Помогла ли вам эта статья?
Поделиться статьей в социальных сетях:
Еще статьи по данной теме:
спасибо! не помогло Windows 1903 18.362.207. к тому же VMware Workstation Pro тоже не работает :[[[
Здравствуйте, не только у вас такая проблема появилась после 1903, я тоже с ней столкнулась. Она устраняется либо отключением Песочницы Windows (если вы ее включали через «Программы и компоненты»), которая по неведомой причине не дает работать всем системам виртуализации (VirtualBox, VMWare, Bluestacks), либо отключением виртуализации в BIOS, включением компьютера, затем его перезагрузкой и повторным заходом в BIOS для включения виртуализации (мне помогло именно это). Некоторые пользователи также отмечают, что помогает отключение (либо включение и отключение) изоляции ядра. Для этого зайдите в «Безопасность Windows» через трей, если он там отсутствует — откройте «Параметры», перейдите в «Обновление и безопасность», слева выберите «Безопасность Windows», справа — «Открыть службу «Безопасность Windows»». В окне на левой панели найдите иконку ноутбука, зайдите в нее, кликните по ссылке «Сведения об изоляции ядра» и отключите (либо включите и отключите) его работу. Дополнительно перезагрузите компьютер.
У меня VirtualBox (6.0.10) на Windows 10 (10.0.17763) запускает виртуальную машину с Windows 7 только в фоновом режиме с интерфейсом. А при обычном запуске выдает ошибку 0x80004005
Привет всем. Решил проблу включением службы VirtualBox system service и установил включаться автоматом (отложенный запуск) Win 10 64 битная, всё заработало.
WSL (windows subsystem for linux) тоже придётся отключить. С отключенными всеми Гипер Вями и прочими низкоуровневыми оболочками виртуальной платформы, виртуалбокс не завелся, по оную не отключил
Здраствуйте У Меня Проблема 0x80004005 VirtualBox Помогите
Virtual box на Linux Mint 19.1 x64 Cinnamon, virtual box 6.1. Гостевая система win xp, необходима для работы сканера Benq S2W 5000E. Определяется как «Bus 001 Device 012: ID 04a5:20fc Acer Peripherals Inc. (now BenQ Corp.) Benq 5000», под который драйвера выпушены только для windows xp. При подключении (т. е. пробросе на гостя) сканера выходит аналогичная ошибка. Другие устройства (например вебкамера) пробрасываются без ошибок. На другой виртуальной платформе vmware player сканер пробрасывается без ошибок и работает, но хотелось бы пользоваться virtual box.
Ошибка:
Не удалось подсоединить USB устройство Color FlatbedScanner 22[0100] к виртуальной машине WINXP.
Содержание:
Failed to create a proxy device for the USB device (Error: VER_READ_ERRORE).
Код ошибки: NS_ERROR_FAILURE (0x80004005).
Компонент: ConsoleWrap.
Интерфейс: IConsole
Подскажите пожалуйста, можно ли исправить ошибку самостоятельно и имеет ли смысл ждать вашего исправления?
Fix: VBOX_E_FILE_ERROR (0x80bb0004)
Several users report getting the vbox_e_file_error (0x80bb0004) error when trying to attach a virtual disk to the virtual machine using VirtualBox. Other users report that for them the issue occurs when they try to export a previously created appliance into VM VirtualBox Manager.
vbox_e_file_error (0x80bb0004) error
What is causing the vbox_e_file_error (0x80bb0004) error
We investigated this particular issue by looking at various users and the method that they reportedly used to resolve the error message. Based on what we were able to gather, there are several fairly common scenarios that will trigger this particular error message:
If you’re currently struggling to resolve this particular issue, this article will provide you with a list of verified troubleshooting steps. Below you have a list of methods that other users in a similar situation have used to get the issue resolved.
For the best results, follow the potential fixes below in order until you encounter one that is effective for your particular situation.
If you’re getting this particular error when trying to import a Virtual Appliance into the Oracle VM VirtualBox Manager, it’s very likely that you’re dealing with some kind of corruption.
Most affected users reported that they managed to resolve the issue after they re-downloaded the Virtual Appliance or after they performed a thorough CHKDSK.
If your situation is similar to the one described above, start by re-downloading the .vmdk file (if you got it over the internet). You might e dealing with an interrupted or partially downloaded update.
Once the download is complete, try to import the Virtual Appliance again into your VM VirtualBox Manager. If the vbox_e_file_error (0x80bb0004) error returns, you’ve just confirmed that the error is not occurring due to a corrupted download.
Method 2: Opening vboxmanage. exe with administrative privileges
If the error code is wrapped up in an Access Denied error, it’s very likely that you are encountering the issue because you’re not opening the vboxmanage executable with administrative privileges. Some affected users have reported that the issue was resolved after they opened both VirtualBox and vboxmanage. exe as Administrator.
This is quite a common occurrence when trying to attach a virtual disk (hosted on a USB drive) to a virtual machine. As it turns out, RAW access to the USB device will require Admin rights, which is what might end up producing the error.
So, before trying anything else, make sure that you’re using Admin rights when doing the managing part by right-clicking on vboxmanage. exe and choosing Run as Administrator.
Running vboxmanage. exe as Admin
If this method didn’t allow you to resolve the issue, move down to the next method below.
Method 3: Creating a new Virtual Machine
Several users that encountered the VBOX_E_FILE_ERROR (0x80BB0004) error when trying to import the Appliance OVA file into VirtualBox reported that they managed to resolve the issue by creating a new virtual machine from scratch.
Here’s a quick guide on how to do this:
If you’re still seeing the same error message, move down to the next method below.
Method 4: Running CHKDSK
Several users have reported that the issue was corrected after they ran a CHKDSK scan on their computer. Apparently, the CHKDSK utility is perfectly capable of finding and correcting errors in the .vdi file.
Note: If you’re encountering this issue on Linux, you can use the FSCK (File System Check) utility instead.
If you’re still encountering the same error message, move down to the final method below.
Method 5: Reinstall Oracle Virtual box
Some users encountering the same vbox_e_file_error (0x80bb0004) error have reported that the issue was only fixed after they reinstalled the whole Oracle Virtual box installation. This seems to suggest that a corrupted installation might also be responsible for this particular error.
Here’s a quick guide on reinstalling Oracle VirtualBox:
https://lumpics. ru/error-0x80004005-in-virtualbox/
https://appuals. com/fix-vbox_e_file_error-0x80bb0004/