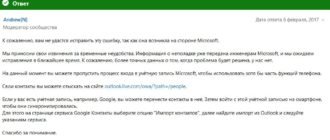Исправляем ошибки в работе Windows |
Коды ошибок Windows 7 с подробными инструкциями по устранению
Cmd v4 коды ошибок
Способы устранения ошибки запуска cmd. exe
При попытке открыть командную строку пользователи Windows могут столкнуться с ошибкой запуска приложения. Эта ситуация не совсем стандартна, поэтому даже опытные пользователи не сразу могут обнаружить причины ее возникновения. В этой статье мы разберем, что могло послужить появлению данной проблемы и расскажем, как восстановить работу cmd.
Причины появления ошибки cmd. exe
Окно с ошибкой может появиться вследствие разных причин, часть из которых банальна и легко устраняема. Это ошибки, возникшие после некорректного завершения работы, обновления системы, вирусной атаки, неправильного функционирования антивируса. Более редкие случаи носят индивидуальный характер и сгруппировать их не представляется возможным.
Далее мы разберемся, как решить возникшую проблему запуска cmd. exe, начиная от простых методов и заканчивая сложными.
Настоятельно не рекомендуем скачивать файл cmd. exe в интернете. В подавляющем большинстве подобные файлы заражены вирусом и могут нанести операционной системе вред!
Способ 1: Смена учетной записи
Простейшая ситуация, при которой пользователю не удается запустить исполняемое приложение — ограниченные права пользователя. Это касается стандартных учетных записей, которые могут быть настроены администратором. Обычные профили не имеют полного доступа к ПК и запуск любых приложений, включая cmd, для них может быть заблокирован.
Если вы пользуетесь домашним ПК, попросите пользователя с учетной записью администратора разрешить вашей учетной записи запуск cmd. Либо, если имеете доступ ко всем профилям, созданным на компьютере, выполните вход как администратор. Пользователям рабочих ПК с этим вопросом требуется обратиться к системному администратору.
Способ 2: Чистка автозагрузки
Обязательно просмотрите список автозагрузки. Возможно, там найдутся программы, которые не должны запускаться. Кроме этого вы можете попробовать поочередно отключать через «Диспетчер задач» запущенные приложения и после каждого раза открывать командную строку. Однако сразу стоит отметить, что такой метод помогает далеко не всегда.
Читайте также: Как открыть автозагрузку в Windows XP, Windows 7, Windows 8, Windows 10
Способ 3: Удаление NVIDIA GeForce Experience
По отзывам пользователей порой проблему вызывало дополнительное ПО для видеокарты NVIDIA — GeForce Experience. В определенных случаях проблема сохранялась даже после полной (не поверхностной) переустановки. Это не обязательная программа, поэтому многие юзеры могут без труда от нее избавиться.
Способ 4: Обновление драйверов
Некорректно работающие драйверы — еще одна, пусть и не самая очевидная, причина. Вызвать ошибку cmd может проблемное программное обеспечение разных устройств. В первую очередь выполните обновление драйвера видеокарты.
Довольно часто появлению ошибки способствует проблемный компонент драйвера NVIDIA, поэтому пользователю необходимо выполнить полное удаление, а затем чистую установку.
Если это не помогло, следует выполнить обновление другого ПО.
Способ 5: Обновление библиотек Microsoft
Обновите эти файлы вручную, используя официальный сайт Microsoft. Не скачивайте эти файлы со сторонних ресурсов, так как есть большая вероятность установить в систему вирус.
Способ 6: Проверка ПК на вирусы
Вирусы и другое вредоносное ПО, попадая на компьютер пользователя, с легкостью могут заблокировать доступ к командной строке. Тем самым они усложняют пользователю выполнение задач, связанных с восстановлением работы ОС. Вам потребуется провести полное сканирование всех разделов ПК. Используйте для этого установленный антивирус или сканеры.
Способ 7: Проверка системных файлов
За такую проверку отвечает команда, которую требуется запустить через cmd. Поскольку в обычном режиме сделать это невозможно, следует воспользоваться альтернативными методами.
Перед проверкой убедитесь, что запущена служба «Установщик модулей Windows».
Безопасный режим
Среда восстановления системы
Если в безопасном режиме cmd по-прежнему не запускается, следует сделать это из режима восстановления. Используя загрузочную флешку или диск, выполните запуск ПК.
Альтернативный вариант. Во всех современных версиях ОС она открывается одинаково — нажатием на ссылку «Восстановление системы» в нижнем углу слева.
В Windows 7 выберите «Командная строка».
В Windows 10 нажмите на «Поиск и устранение неисправностей».
Затем — «Дополнительные параметры».
Запускает приложение DISKPART, работающее с жесткими дисками.
Выводит список накопителей. Если у вас один HDD с единственным разделом, ввод команды не требуется.
X — номер диска. Определить, какой диск является системным в среде восстановления, можно по размеру. Команда выбирает конкретный том для дальнейшей работы с ним.
Отображает детали о разделах жесткого диска с их буквами.
Определите букву системного раздела, как и в предыдущем случае, по размеру. Это нужно по той причине, что буква диска здесь и в Виндовс могут отличаться. Затем введите:
sfc /scannow /OFFBOOTDIR=X:\ /OFFWINDIR=X:\windows
Если по результатам сканирования Виндовс не смогла обнаружить нарушения целостности, переходите к следующим советам по решению проблемы.
Способ 8: Очистка Windows от мусора
В некоторых случаях временные и другие файлы могут отразиться на работоспособности всей системы. Чаще всего это касается работы реестра — неправильное его функционирование влечет за собой возникновение проблемы с командной строкой. Неполадки с реестром могут возникнуть после неправильного удаления программ, использовавших в своей работе cmd. exe.
Воспользуйтесь встроенными или сторонними инструментами очистки системы от мусора.
Отдельно уделите внимание чистке реестра. Не забывайте сделать резервные копии.
Способ 9: Отключение или удаление антивируса
Этот метод, на первый взгляд, полностью противоречит одному из предыдущих. На самом же деле, антивирусы нередко становятся причинами возникновения ошибки запуска cmd. Особенно часто с этим сталкиваются пользователи бесплатных защитников. Если у вас есть подозрения, что стабильность работы всей системы нарушает именно антивирус, отключите его.
Если после отключения проблема сохранилась, есть смысл выполнить деинсталляцию программы. Не рекомендуем делать это по стандарту (через «Установку и удаление программ»), так как некоторые файлы могут остаться и продолжить препятствовать работе Виндовс. Выполните полное удаление, желательно, в безопасном режиме.
Подробнее: Как войти в безопасный режим на Windows XP, Windows 8 или Windows 10
На нашем сайте уже есть инструкция по полному удалению популярных антивирусов с ПК.
Способ 10: Проверка установки системных обновлений
Отключенные или не до конца установленные системные обновления в некоторых случаях провоцируют нестабильную работу системы. Убедитесь, что ОС исправно установила последние апдейты.
Ранее мы уже рассказывали об обновлении разных версий Виндовс. Ознакомиться со статьями, посвященными этому, вы можете по ссылкам ниже.
Если система отказывается обновляться, советуем ознакомиться с рекомендациями, решающими данный вопрос.
Способ 11: Восстановление системы
Возможно, неправильная установка/удаление ПО или действия пользователя напрямую либо косвенно повлияли на запуск командной строки. Проще всего попробовать откатить состояние системы до момента, когда все функционировало нормально. Выберите точку восстановления, на момент создания которой не производились последние апдейты или другие действия, по вашему мнению, спровоцировавшие возникшую неполадку.
Подробнее: Как восстановить Windows XP, Windows 8
Для восстановления других версий Виндовс так же подойдет инструкция по восстановлению Win 8, поскольку принцип работы в этих ОС ничем кардинально не отличается.
Способ 12: Переустановка ОС
Радикальное решение, к которому следует прибегать исключительно в тех ситуациях, когда все остальные советы не помогли. На нашем сайте вы можете ознакомиться со статьей, объединяющей в себе установку разных версий Виндовс.
Обратите внимание, что переустанавливать ее можно двумя вариантами:
Мы рассмотрели наиболее распространенные способы решения проблемы, связанной с ошибками запуска cmd. exe. В большинстве случае они должны помочь наладить работу командной строки. Если вы по-прежнему не можете запустить интерфейс cmd, обращайтесь за помощью в комментарии.
Мы рады, что смогли помочь Вам в решении проблемы.
Помимо этой статьи, на сайте еще 11994 инструкций. Добавьте сайт Lumpics. ru в закладки (CTRL+D) и мы точно еще пригодимся вам.
Отблагодарите автора, поделитесь статьей в социальных сетях.
Опишите, что у вас не получилось. Наши специалисты постараются ответить максимально быстро.
Исправляем ошибки в работе Windows
На случай, когда Windows во время работы отображает одно или несколько сообщений об ошибках, существуют возможности устранения неполадок с помощью собственных средств системы. CHIP расскажет, как безопасно восстановить работоспособность системы.
Для большинства встроенных инструментов от Microsoft вам понадобится открыть командную строку с правами администратора. В Windows 10 проще всего это сделать правым кликом по кнопке «Пуск» и выбором пункта «Командная строка (Администратор)».
В Windows 7 вызовите «Пуск | Все программы | Стандартные», а затем правой кнопкой мыши щелкните по пункту «Командная строка». Из меню выберите «Запустить от имени администратора».
Для многих операций по восстановлению вам потребуется окно командной строки с правами администратора
Полная перезагрузка Windows
Последние версии Windows при завершении работы сохраняют часть актуальных параметров в буфере обмена, чтобы ускорить последующую загрузку. Вследствие этого некоторые ошибки могут появиться вновь даже после перезапуска системы.
Иногда для избавления Windows от ошибок достаточно ввести эту короткую команду. Она обеспечивает полноценную перезагрузку
Сканирование жесткого диска на наличие ошибок
Встроенный в Windows инструмент Chkdsk проверяет жесткий диск и исправляет поврежденные сектора. Для его запуска откройте окно командной строки с правами администратора и введите там «chkdsk C: /f /r». Параметр «C:» отвечает за то, чтобы утилита проверяла раздел «C:», в то время как «f» и «/r» служат для поиска и исправления некорректных секторов.
Если существует еще какой-то процесс, обращающийся к сканируемому разделу, что случается довольно часто, утилита Chkdsk предложит провести проверку сразу после следующего запуска компьютера.
Довольно часто выясняется, что Chkdsk может провести проверку лишь после перезагрузки компьютера
Поиск ошибок в журнале загрузки
При постоянных сбоях Windows во время запуска причину можно поискать в поврежденном драйвере. Вопрос только, в каком именно? Для выяснения активируйте функцию «Ведение журнала загрузки». В Windows 7 вы найдете его в «Дополнительных вариантах загрузки», которые вызываются клавишей «F8» в процессе запуска системы. В «десятке» выберите «Пуск | Параметры | Обновление и безопасность | Восстановление» и под строкой «Особые варианты загрузки» нажмите на кнопку «Перезагрузить сейчас». После этого последовательно выберите в меню восстановления «Диагностика | Дополнительные параметры | Параметры загрузки | Перезагрузить». Запустите ведение журнала загрузки нажатием на клавишу «2». Перезагрузите Windows (при необходимости в безопасном режиме) и в Проводнике Windows откройте файл «Ntbtlog. txt», который вы найдете в папке «C:\Windows». Драйвер, ответственный за сбой, как правило, располагается последним в списке. В поисковом сервисе Google найдите дополнительную информацию об этом драйвере и на основании этого либо удалите, либо обновите его. В текстовом файле Windows посредством ведения журнала загрузки сообщает последовательность запуска драйверов
Восстановление поврежденных системных файлов
Повреждение системных файлов может быть вызвано, в числе прочего, некорректным завершением работы Windows. Инструмент Sfc проверяет наличие таких элементов и при необходимости заменяет их сохраненной на локальном диске копией.
Для того чтобы воспользоваться Sfc, откройте окно командной строки с правами администратора и введите «sfc /scannow». Анализ займет несколько минут. По его завершении перезагрузите компьютер и выполните необходимое обновление компьютера.
Проверка хранилища компонентов
Утилита командной строки Sfc находит поврежденные системные файлы и при необходимости исправляет их
Sfc обращается к хранилищу компонентов. В нем Windows хранит копии системных файлов, чтобы в случае повреждений оригиналов запустить их оттуда. Однако ошибки могут закрасться и в копии. В таком случае откройте окно командной строки с правами администратора и введите там «dism /Online /Cleanup-Image/RestoreHealth», чтобы восстановить хранилище компонентов. После этого еще раз выполните команду «sfc /scannow».
Обновление поврежденных драйверов
Windows автоматически сохраняет предыдущие версии драйверов, к которые вы в любой момент можете задействовать
Бывают ситуации, когда проблемы возникают после обновления драйвера. В таких случаях вы можете вернуться к предыдущей версии: нажмите на «Win+Pause» и в левом верхнем углу кликните по «Диспетчеру устройств».
В списке найдите оборудование, драйвер которого повинен в проблемах, и щелкните по нему правой кнопкой мыши. Выберите «Свойства» и перейдите к вкладке «Драйвер». Нажмите на кнопку «Откатить», чтобы вернуть прежнюю версию.
Вызов предыдущих конфигураций Windows
Если в Windows 7 при загрузке нажать на клавишу «F8», можно загрузить последнюю функционирующую конфигурацию. В Windows 10 такая опция исчезла, но ее можно вернуть. Сначала в командной строке, открытой с правами администратора, введите команду «bcdedit /set bootmenupolicy legacy». Теперь нажмите на комбинацию «Win+R» и введите «regedit».
Перейдите к записи «LOCAL_MACHINE\SYSTEM\CurrentControlSet\Control\Session Manager\Configuration Manager» и в ней создайте раздел «LastKnownGood». В нем создайте параметр DWORD под названием «Enabled» и переведите его значение на «1». Теперь в разделе «ConfigurationManager» создайте параметр DWORD с названием «BackupCount» и задайте для него значение «2».
Полностью перезагрузите компьютер, чтобы активировать данную функцию. Теперь при нажатии на клавишу «F8» вы также сможете выбрать более раннюю, функционирующую конфигурацию.
Коды ошибок для Windows 10
При обновлении или установке Windows 10 могут возникнуть ошибки, отображаемые операционной системой лишь в виде зашифрованных кодов. Мы покажем вам, что скрывается за ними.
0xC1900101 Чаще всего речь идет об ошибке драйвера. Запустите Центр обновления несколько раз и обновите все установленные драйверы 0x80073712 Поврежден или удален один из необходимых Центру обновления Windows файл 0xC1900208 Обновление блокируется каким-то несовместимым приложением 0x80070070 На компьютере недостаточно места для обновления 0x800F0922 Отсутствует интернет-соединение с серверами Microsoft 0xC1900200 Компьютер не удовлетворяет требованиям перехода на Windows 10
Дополнительную информацию по определенным кодам ошибок вы найдете на странице https://goo. gl/ZnsY6N
Проверка оперативной памяти
Причиной повторяющихся сбоев Windows могут стать проблемы с оперативной памятью. Вместо того чтобы сразу бежать в магазин за новой, сначала проведите диагностику средствами системы. В «семерке» и «десятке» нажмите на клавишу «Windows» и введите слово «памяти». Выберите вариант «Средство проверки памяти Windows». Закройте все открытые файлы и перезагрузите компьютер, кликнув по «Выполнить перезагрузку и проверку (рекомендуется)». После перезагрузки автоматически запустится тестирование оперативной памяти. Нажмите на «F1», чтобы активировать дополнительные проверки. С помощью кнопки «Стрелка вниз» на клавиатуре дойдите до опции «Extended» и нажмите на «F10», чтобы применить изменения. Такой способ тестирования оперативной памяти считается самым точным, однако он имеет один важный минус: в процессе тестирования и анализа вы не сможете параллельно работать на ПК. По завершении всех тестов Windows запустится в обычном режиме и отобразит результаты. Если средство проверки обнаружило ошибки, оперативную память придется заменить. «Средство проверки памяти Windows» проверяет RAM на наличие ошибок
Коды ошибок Windows 7
Синий экран смерти — сокращённо BSoD, по английский BlueScreenofDeath, это сообщение о фатальной ошибке, после которой компьютер не может нормально функционировать и перезагружается. Обычно, сообщение синего экрана начинается со слова «STOP», после чего показывается код.
Причины возникновения BSoD
Причины ошибок можно разделить на 2 категории:
Примечание: если вы не успеваете прочесть код из-за того что компьютер сразу выключается, можно отключить перезагрузку в настройках системы.
Системные сбои
Если причиной ошибки является системный файл, то в таком случае можно откатить систему при помощи созданной точки восстановления. Кроме этого можно запустить проверку системных файлов, загрузив компьютер в безопасном режиме. Для этого потребуется:
В случае повреждения системных файлов они будут исправлены автоматически.
Программные ошибки
Если причиной сбоя является файл конкретного приложения, то устранить проблему можно попросту удалив программу. Для этого лучше использовать специальные деинсталляторы, которые полностью чистят систему от оставшихся файлов и записей в системном реестре. О том как удалять неудаляемые файлы читайте здесь
Отсутствие свободного места
Иногда сбой происходит из-за банальной нехватки места на диске. Зачастую это случается с разделом C. Чтобы узнать сведения о свободной памяти потребуется:
Ошибка после обновления Windows
Довольно часто синий кран могут вызывать установленные обновления. Удалить их не составит особого труда. Это происходит также, как и в случае с простыми приложениями. Вам понадобится:
Выяснив, какое из них было причиной ошибки, можно будет пропустить его повторную установку. Читайте так же статью почему после обновления Windows 10 не запускается
Неисправность жесткого диска
Иногда синий экран появляется из-за ошибок на жестком диске, чтобы их исправить, потребуется проделать следующее:
Если ошибка программная, то данный способ сможет её исправить.
Драйверы устройств
Иногда конфликт драйверов или их повреждение может вызвать фатальные ошибки. Чтобы просмотреть все ли с ними в порядке, потребуется воспользоваться диспетчером устройств:
Сбои оперативной памяти
Иногда проблема кроется в неисправной оперативной памяти. Провести её диагностику можно при помощи программы Memtest86+.
Как видите, причин для возникновения сбоев может быть достаточно много. Иногда ошибка появляется даже из-за того, что в системном блоке накопилось много пыли. В большинстве случаев помогает простая перезагрузка или чистая установка драйверов, но, если это не принесло положительный результат — потребуется перепробовать все варианты, описанные в данной статье.