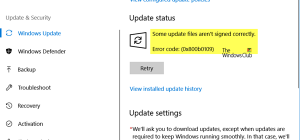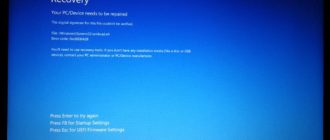Gmail com ошибка цифровой код 5973
Проблема: не могу войти в почту Gmail. com — что делать.
Доброго времени суток!
Электронная почта — незаменимая штука для быстрого обмена сообщениями и файлами, регистрации на сайтах, получения различных скидок от интернет-магазинов и т. д. Но по закону подлости, не удается получить доступ к ящику именно в тот момент, когда он больше всего нужен. 😠
Из-за этого случая, в общем-то, и родилась эта заметка. Ниже приведу несколько наиболее частых причин, из-за которых не удается получить доступ к Gmail. com. Не претендую на истину в первой инстанции, и всё же.
Как войти в почту Gmail. com, если выскакивает ошибка
ШАГ 1: про способы входа и восстановления
Для начала попробуйте перейти на главную страничку 👉 Google и обратить внимание на верхний правый угол.
Также войти в свою почту на Gmail можно по следующему URL: https://accounts. google. com/ServiceLogin? service=mail
Как выглядит окно входа в почту
Стоит отметить, что после ввода своего e-mail (даже если вы забыли от него пароль) — есть возможность восстановить доступ к нему по крайней мере несколькими способами:

Способы восстановления пароля от Gmail / Кликабельно
ШАГ 2: про разные браузеры
Многие пользователи сталкиваются с проблемой доступа к почте после смены браузера! Кстати, иногда новый браузер устанавливается без вашего ведома. (например, такое может «случайно» произойти, если вы установили софт, распространяющий рекламное ПО).
Если оказалось, что вы работаете в новом браузере, попробуйте запустить старый и войти в свой аккаунт. Кроме того, в «старом» браузере 👉 можно узнать свой пароль (если он в нем был сохранен).
ШАГ 3: ошибка «Добавьте Gmail в свой аккаунт Google»
В некоторых случаях при попытке войти в почту появляется ошибка «Добавьте Gmail в свой аккаунт Google».
Если у вас возникла похожая ошибка, то обратите внимание на правый верхний угол (см. скрин ниже): там есть значки с вашим именем, колокольчик с оповещениями, и круглый значок с буквой вашего имени.

Добавьте Gmail в свой аккаунт Google
ШАГ 4: проверка на вирусы и рекламное ПО, которое встраивается в браузер
Если вы заметили, что в браузере стали открываться самостоятельно какие-то окна, вас часто переадресовывает, всплывают рекламные блоки — почти наверняка вы подцепили вирус (AdWare).
Некоторые виды подобных вирусов «изменяют» системный файл HOSTS, и благодаря этому блокируют доступ к популярным сайтам (в том числе к почте Google, антивирусным сайтам, и т. д.)
Чтобы избавиться от подобной «заразы», рекомендую выполнить следующие шаги по порядку:
ШАГ 5: пару слов об удаление аккаунта
Если все вышеперечисленное не помогло, возможно, что ваш аккаунт был удален. Если удаление аккаунта произошло не так давно, есть способ восстановить его (👉 инструкция тут).
В ином случае, посоветовать больше нечего, кроме как создать 👉 новый аккаунт, привязать к нему свой мобильный телефон и второй e-mail (тогда можно быть относительно спокойным за восстановление пароля, если случайно забудете его. 👌).
В декабре 2020 (16 числа) происходил сбой в работе YouTube и Gmail, затронуло десятки тысяч пользователей во многих странах (новость от «Коммерсант»).
Если вы столкнулись с недоступностью Gmail — проверьте новостные издания, спросите коллег: нет ли у них подобной проблемы. Вдруг снова сбой. (а вы «снесете» ОС, или еще что. ).
Как исправить коды ошибки Gmail № 2013 и № 2014
Некоторые пользователи Gmail часто сталкиваются с кодами ошибок # 2013 и # 2014 (к сожалению, система обнаружила проблему) при использовании веб-интерфейса Gmail. Эта проблема не связана с ОС, поскольку, как сообщается, возникает в Windows 7, Windows 8.1 и Windows 10.

После изучения этой конкретной проблемы выясняется, что существует несколько причин, которые могут вызвать один из этих двух кодов ошибок. Вот краткое изложение всех потенциальных виновников, которых нам удалось идентифицировать:
Метод 1. Использование режима инкогнито
Если проблема вызвана сторонним компонентом, который взаимодействует с вашим браузером Chrome, когда он вызывает одну из этих ошибок, есть вероятность, что использование режима инкогнито поможет обойти появление ошибки.
Но имейте в виду, что это не следует рассматривать как исправление (это скорее обходной путь).
Запустив веб-интерфейс Gmail в окне в режиме инкогнито, вы предотвратите влияние любого типа стороннего вмешательства на работу. И хотя это предотвратит появление сообщения об ошибке, это не поможет вам определить виновника.
Если вы не возражаете против временного исправления, вы можете войти в режим инкогнито в своем браузере Google Chrome, нажав кнопку действия (значок с тремя точками) в правом верхнем углу экрана и выбрав в окне «Новое окно в режиме инкогнито».

Примечание. Если вы столкнулись с этой проблемой в Firefox, вы можете открыть частное окно (эквивалент режима инкогнито в Google Chrome), нажав кнопку действия и выбрав «Новое частное окно».
Если эта операция не означала конец кода ошибки # 2013 или # 2014 (или вы ищете более постоянное исправление), перейдите к следующему потенциальному исправлению ниже.
Способ 2. Убедитесь, что ваш браузер поддерживает Gmail
Имейте в виду, что не все браузеры будут работать с Gmail. Фактически, некоторые браузеры, как известно, вызывают множество проблем такого рода (особенно в настольных версиях).
Можно подумать, что, учитывая популярность Gmail, его веб-платформа будет без проблем работать во всех браузерах. Но, к сожалению, это не так. На данный момент Gmail полностью поддерживает лишь несколько браузеров:
Примечание. Даже если вы используете браузер на основе Chromium, это не означает, что Gmail будет работать без сбоев. Разветвленные версии Google Chrome часто сильно сегментированы, что может создавать проблемы с веб-интерфейсом Gmail.
Если вашего браузера нет в списке, это не значит, что Gmail Web не будет работать с ним. в таких браузерах, как Opera или Brave, вам необходимо включить файлы cookie и JavaScript, прежде чем вы сможете стабильно запускать Gmail Web.
Если вы определили, что ваш браузер поддерживает Gmail, перейдите к следующему возможному исправлению ниже.
Метод 3: очистка кеша браузера
Как оказалось, эта проблема также может возникать из-за поврежденных кэшированных данных, связанных с Gmail. Паре пользователей, которые также боролись с этой проблемой, удалось решить эту проблему, полностью очистив кеш браузера.
Конечно, эта операция будет отличаться в зависимости от браузера, который вы активно используете.
Удаление всех файлов cookie и других файлов кешированных данных
Чтобы упростить вам задачу, мы составили набор инструкций, которые проведут вас через процесс очистки кеша любого браузера Windows.
Если вы уже очистили кеш браузера безрезультатно, перейдите к следующему потенциальному исправлению.
Метод 4: обновите браузер до последней версии
Как оказалось, эта проблема также может возникать в тех случаях, когда вы используете версию браузера, которая не одобряется Google из-за взлома системы безопасности. Если этот сценарий применим, вы сможете решить эту проблему, обновив браузер до последней доступной версии.
Это исправит брешь в системе безопасности, из-за которой Gmail может выдавать сообщения об ошибках.
Однако точные шаги для этого будут разными в зависимости от используемого вами браузера. В связи с этим мы составили несколько дополнительных руководств, которые проведут вас через этот процесс в браузерах с наибольшей долей рынка.
A. Обновите Google Chrome
Б. Обновите Mozilla Firefox
Метод 5. Отключите блокировку рекламы (если применимо)
Как оказалось, эта проблема также может возникать из-за того, что Gmail плохо работает с некоторыми блокировщиками рекламы, установленными на уровне браузера.
По мнению некоторых затронутых пользователей, если вы столкнулись с ошибками # 2013 или # 2014, вы можете решить эту проблему, отключив или удалив блокировщик рекламы на вкладке расширений или надстроек.
Но имейте в виду, что точные инструкции по этому поводу будут отличаться в зависимости от браузера, который вы используете.
Гугл Хром
В Google Chrome вы можете отключить проблемный блокировщик рекламы, просто набрав chrome: // extensions / внутри панели навигации и нажав Enter. Если вы предпочитаете подход с графическим интерфейсом, вы можете получить доступ к этому меню, выбрав «Настройки»> «Дополнительные инструменты»> «Расширения».
Как только вам удастся перейти в нужное меню расширений, прокрутите список расширений вниз и найдите расширение для блокировки рекламы. Когда вы его видите, вы можете отключить его с помощью переключателя Вкл. / Выкл. Или удалить его с помощью соответствующей кнопки.

Mozilla Firefox
Если вы используете Mozilla Firefox, вы можете перейти на вкладку «Дополнения», набрав «about: addons» внутри панели навигации и нажав Enter. Кроме того, вы можете получить доступ к тому же меню, щелкнув меню действий и нажав «Расширения».
Как только вы окажетесь в меню надстроек, найдите надстройку для блокировки рекламы, которая, по вашему мнению, может вызывать проблему, и отключите ее или удалите.

страница дополнений Firefox
https://ocomp. info/kak-voyti-v-pochtu-gmail. html
https://ddok. ru/kak-ispravit-kody-oshibki-gmail-2013-i-2014/