Код ошибки 0x80240438 windows 10 net framework установка
Перед тем, как приступать к решительным действиям, я бы сначала посоветовал перезагрузить компьютер. Достаточно часто ошибка 0x80240438 возникает в Windows 10 из-за какого-то сбоя и решается просто перезапуском операционной системы.
Так же стоит проверить время на компьютере. Достаточно часто проблемы возникают в случае, когда системное время сбивается идёт сильное расхождение с реальным. Например, когда села батарейка CMOS.
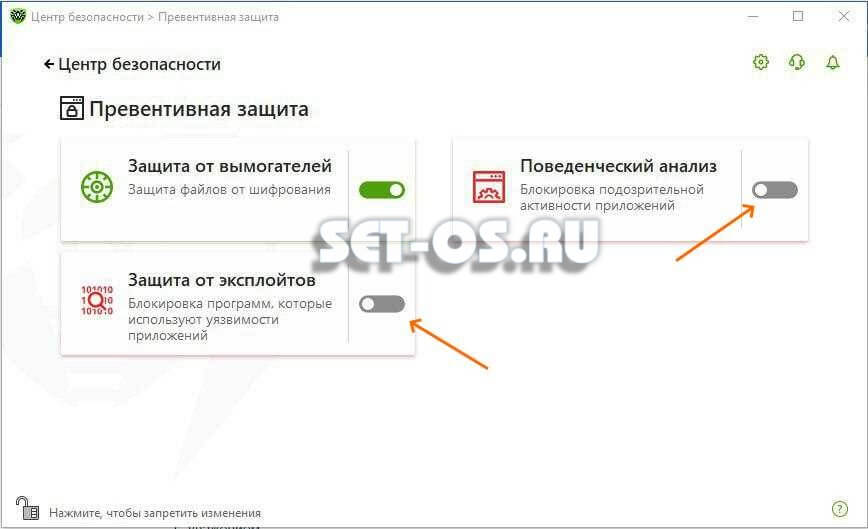
Не помогло? Тогда отключите антивирус и фаервол на время. К сожалению, эти важные элементы системы безопасности компьютера при неправильной настройке могут создать достаточно много проблем. Поэтому, для диагностики проблемы, попробуйте временно их деактивировать!
Ещё один момент, который часто мешает работе встроенных приложений Windows — это файл hosts. Часто пользователи пиратских версии ОС вносят туда изменения, блокирующие возможность системы проверить лицензионный код на валидность и контролировать активацию. И именно благодаря этим изменениям магазин приложений может выдавать код ошибки 0x80240438, 0x80073cf9, 0x803F7003 и т.п. Удалите всё лишнее, перезагрузитесь и проверьте доступ к Microsoft Store.
Учётная запись Microsoft
Бывает такое, что магазин приложений начинает штырить из-за проблем с учётной записью. Особенно, если на ПК используется учётка Майкрософт вместо локальной.
Попробуйте зайти на ПК под локальным аккаунтом. Для этого зайдите в параметры Виндовс 10, откройте раздел Учётные записи и кликните на ссылку «Отменить автоматический вход во все приложения Майкрософт».
Далее открываем Microsoft Store, кликаем на значок аккаунта и в открывшемся окне кликаем на ссылку Выйти, находящуюся под учётной записью. Перезагружаемся. После этого снова открываем магазин и проверяем работу программы.
Переустановка Microsoft Store
Раз Вы добрались до этого пункта, значит ничего предложенное не помогло, и код 0x80240438 в Windows Store всё равно появляется. А давайте его переустановим. Для этого кликаем кнопку «Пуск», открываем параметры и заходим в раздел «Приложения».
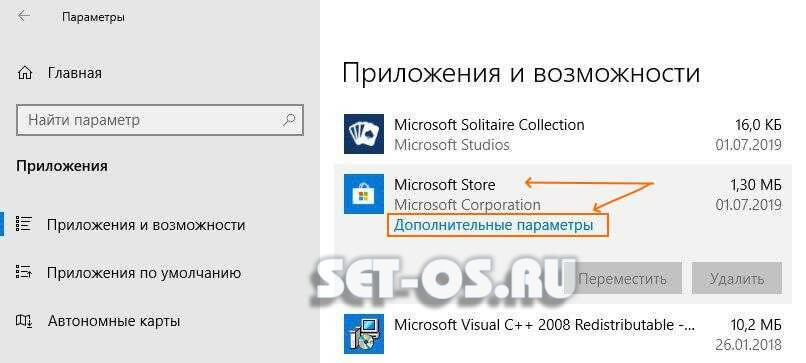
В подразделе «Приложения и возможности» находим Microsoft Store и кликаем на нём, чтобы появились кнопки. Дальше кликните на ссылку «Дополнительные параметры».
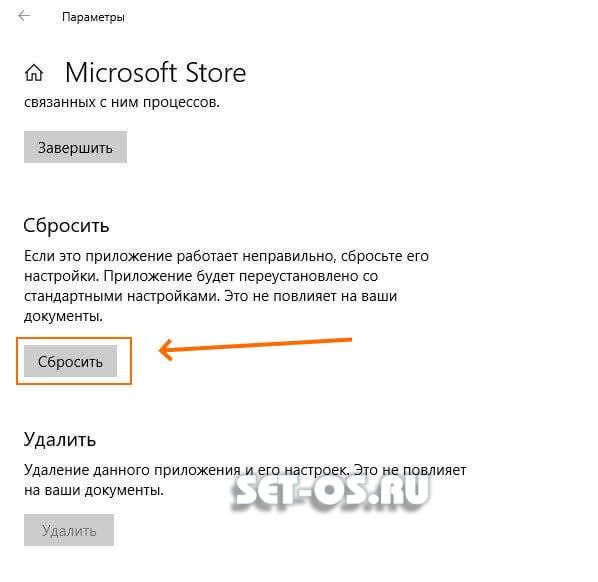
Найдите кнопку «Сбросить» и нажмите её. Система почистит кеш, удалит всё ненужное и заново переустановить магазин Майкрософт. После этого он обычно работает без проблем!
Как исправить ошибку 0x80240438 в Windows Store?
0x80240438 – это очередная ошибка, которая может урезать функционал вашего Windows Store(или же Магазина Windows). Появляется данная ошибка во время попытки пользователями загрузить какое-то приложение из магазина или же обновлений для них.
В сообщении ошибки 0x80240438 говорится следующая информация:
Дайте нам немного времени
У нас произошла ошибка. Подождите чуть-чуть, затем попробуйте еще раз.
Код ошибки: 0x80240438
Как видите, никакой точно информации по причинам возникновения проблемы сообщение в Windows Store нам, к сожалению, не предоставляет. Однако, на сегодняшний день в сети уже известны возможные причины появления данной проблемы. Итак, причинами ошибки 0x80240438 может являться:
ОК, это были самые распространенные причины для появления этой ошибки. Хочется отметить, что ошибка 0x80240438 способна появляться и при запуске Защитника Windows.
Исправляем ошибку 0x80240438 в Windows Store
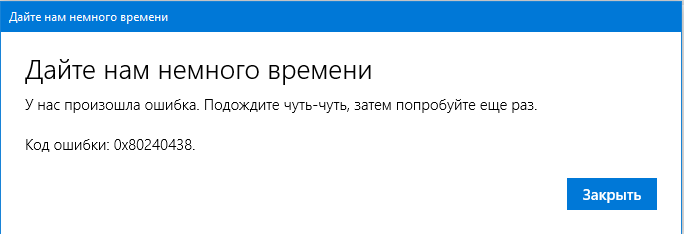
Метод №1 Отключение брандмауэра Windows или стороннего Firewall’а
0x80240438 — это очередная ошибка, которая может урезать функционал вашего Windows Store(или же Магазина Windows). Появляется данная ошибка во время попытки пользователями загрузить какое-то приложение из магазина или же обновлений для них.
В сообщении ошибки 0x80240438 говорится следующая информация:
У нас произошла ошибка. Подождите чуть-чуть, затем попробуйте еще раз.
Как видите, никакой точно информации по причинам возникновения проблемы сообщение в Windows Store нам, к сожалению, не предоставляет. Однако, на сегодняшний день в сети уже известны возможные причины появления данной проблемы. Итак, причинами ошибки 0x80240438 может являться:
ОК, это были самые распространенные причины для появления этой ошибки. Хочется отметить, что ошибка 0x80240438 способна появляться и при запуске Защитника Windows.
Исправляем ошибку 0x80240438 в Windows Store
Метод №1 Отключение брандмауэра Windows или стороннего Firewall’а
Перед тем, как приступать к решительным действиям, я бы сначала посоветовал перезагрузить компьютер. Достаточно часто ошибка 0x80240438 возникает в Windows 10 из-за какого-то сбоя и решается просто перезапуском операционной системы.
Так же стоит проверить время на компьютере. Достаточно часто проблемы возникают в случае, когда системное время сбивается идёт сильное расхождение с реальным. Например, когда села батарейка CMOS.
Не помогло? Тогда отключите антивирус и фаервол на время. К сожалению, эти важные элементы системы безопасности компьютера при неправильной настройке могут создать достаточно много проблем. Поэтому, для диагностики проблемы, попробуйте временно их деактивировать!
Ещё один момент, который часто мешает работе встроенных приложений Windows — это файл hosts. Часто пользователи пиратских версии ОС вносят туда изменения, блокирующие возможность системы проверить лицензионный код на валидность и контролировать активацию. И именно благодаря этим изменениям магазин приложений может выдавать код ошибки 0x80240438, 0x80073cf9, 0x803F7003 и т.п. Удалите всё лишнее, перезагрузитесь и проверьте доступ к Microsoft Store.
Учётная запись Microsoft
Бывает такое, что магазин приложений начинает штырить из-за проблем с учётной записью. Особенно, если на ПК используется учётка Майкрософт вместо локальной.
Попробуйте зайти на ПК под локальным аккаунтом. Для этого зайдите в параметры Виндовс 10, откройте раздел Учётные записи и кликните на ссылку «Отменить автоматический вход во все приложения Майкрософт».
Далее открываем Microsoft Store, кликаем на значок аккаунта и в открывшемся окне кликаем на ссылку Выйти, находящуюся под учётной записью. Перезагружаемся. После этого снова открываем магазин и проверяем работу программы.
Переустановка Microsoft Store
Раз Вы добрались до этого пункта, значит ничего предложенное не помогло, и код 0x80240438 в Windows Store всё равно появляется. А давайте его переустановим. Для этого кликаем кнопку «Пуск», открываем параметры и заходим в раздел «Приложения».
В подразделе «Приложения и возможности» находим Microsoft Store и кликаем на нём, чтобы появились кнопки. Дальше кликните на ссылку «Дополнительные параметры».
Найдите кнопку «Сбросить» и нажмите её. Система почистит кеш, удалит всё ненужное и заново переустановить магазин Майкрософт. После этого он обычно работает без проблем!

На данный момент существует три различных проблемы, с которыми сталкиваются пользователи Windows 10 при установке обновлений. Во-первых, это ошибка загрузки обновления или зависание процесса скачивания. Во-вторых, это проблемы во время установки обновления, и наконец, падение системы с BSOD после перезагрузки. Ниже представлено несколько возможных решений для устранения неполадок.
Содержание
Исправляем проблему загрузки обновления Windows 10
Если накопительное обновление не загружается, попробуйте выполнить следующие шаги:
Отключите антивирус и VPN/Proxy клиент перед обновлением.
Подождите пока обновление установится, иногда данный процесс может занять продолжительное время в зависимости от скорости вашего интернет-соединения.
Скачайте и установите обновления вручную, выбрав соответсвующее обновление на странице Обновления Windows 10.
Если обновление завершается ошибкой, вы можете использовать встроенный в Windows 10 инструмент “Устранение неполадок” для исправления проблемы.
Введите в поиск Windows словосочетание Устранение неполадок и перейдите по ссылке. Затем в секции “Запустить и работать” выберите опцию “Центр обновления Windows” и нажмите кнопку “Запустить средство устранения неполадок”.

Вы также можете скачать и запустить утилиту Windows 10 Update Troubleshooter.
Исправляем зависание загрузки обновления Windows от 5% до 95%
Если накопительное обновление зависает во время загрузки или происходит сбой установки, то значит что-то пошло не так к файлами обновления. После очистки папки, содержащей файлы обновления, Центр обновления Windows попытается загрузить компоненты обновления снова. Перейдите в следующее расположение:

Удалите все файлы / папки, но не удаляйте саму папку Download. Выберите все файлы и папки, используя сочетание CTRL + A и нажмите клавишу Delete для удаления. Выполните перезагрузку компьютера и снова запустите процедуру обновления.
Исправляем ошибку службы оптимизации доставки
Если накопительное обновление зависает во время загрузки, попробуйте следующее решение:

Остановите службу “Центр обновления Windows”

Скрипт сброса Центра обновления Windows

Reset Windows Update Agent полностью сбросит параметры клиента Центра обновления Windows. Он был протестирован в Windows 7, 8, 10 и Server 2012 R2. Скрипт настроит службы и разделы реестра, относящиеся к Центру обновления Windows, восстановив параметры по умолчанию. Он также очистит файлы, относящиеся к Windows Update.
Исправляем проблему установки обновления Windows 10
В некоторых случаях вы можете столкнуться с проблемой при установке обновления. Если установка обновления зависла на каком-то этапе, то попробуйте следующее решение.
Если ваш компьютер завис на этапе Подготовка к настройке Windows. Не выключайте компьютер, то следуйте приведенным ниже инструкциям.

Синий экран после обновления Windows 10
Некоторые пользователи могут столкнуться со стоп-ошибкой, вызывающей отображение синего экрана смерти (BSOD) во время перезагрузки системы.

Если вы столкнулись со сбоем BSOD при обновлении Windows 10, ознакомьтесь со статьей:
Другие проблемы с обновлением Windows 10
После установки обновлений Windows 10 вы можете столкнуться с некоторыми проблемами, например с ошибками подключения к Интернету.
Для устранения этих проблем вам необходимо запустить следующие команды в командной строке (cmd.exe). В поле поиска на панели задач введите Командная строка, нажмите и удерживайте (или щелкните правой кнопкой мыши) "Командная строка" и выберите “Запустить от имени администратора”. После открытия командной строки введите поочередно следующие команды:
netsh winsock reset catalog
netsh int ipv4 reset reset.log
Отключение обновления Windows 10 и драйверов
Иногда вам может понадобиться отключение установки обновлений Windows 10 на компьютере. Пользователи Windows 10 Pro могут откладывать обновления на определенный срок, но у пользователей Windows 10 Домашняя такой возможности нет.
Microsoft предоставила отдельный инструмент «Показать или скрыть обновления» для отключения накопительного обновления или даже драйверов.

Команды DISM для проверки проблем с Windows 10
Вы можете использовать официальные команды DISM для восстановления образа Windows, чтобы исправить любую проблему с вашими обновлениями.. Прежде чем начать, рекомендуется сделать полную резервную копию системы или создать точку восстановления системы на случай, если что-то пойдет не так.

Использование опции CheckHealth в DISM
Команда /CheckHealth в DISM позволяет обнаруживать потенциальные повреждения. Данная команда используется только для поиска повреждений, но не выполняет операций исправления проблем.
Чтобы запустить данную команду проделайте следующие шаги:
1. Введите в поиске меню Пуск Командная строка, нажмите правой кнопкой мыши по появившейся ссылке и выберите "Запустить от имени администратора", потому что для запуска DISM требуются права администратора устройства.
2. В "Командной строке" введите следующую команду и нажмите Enter :
DISM /Online /Cleanup-Image /CheckHealth
Использование опции ScanHealth в DISM
Команда /ScanHealth в DISM позволяет сканировать образ Windows на предмет каких-либо повреждений. В отличие от /CheckHealth, проверка /ScanHealth может занимать до 10 минут.
Чтобы запустить данную команду проделайте следующие шаги:
1. Введите в поиске меню Пуск Командная строка, нажмите правой кнопкой мыши по появившейся ссылке и выберите "Запустить от имени администратора".
2. В "Командной строке" введите следующую команду и нажмите Enter :
DISM /Online /Cleanup-Image /ScanHealth
Использование опции RestoreHealth в DISM
Команда /RestoreHealth в DISM позволяет автоматически проводить процедуру восстановления поврежденных образов Windows. В отличие от /ScanHealth, проверка /RestoreHealth может занимать до 10 минут.
Чтобы запустить данную команду проделайте следующие шаги:
1. Введите в поиске меню Пуск Командная строка, нажмите правой кнопкой мыши по появившейся ссылке и выберите "Запустить от имени администратора".
2. В "Командной строке" введите следующую команду и нажмите Enter :
DISM /Online /Cleanup-Image /RestoreHealth
Примечание: во время запуска /RestoreHealth или /ScanHealth, вы можете заметить зависание процедуры между 20% или 40% — это абсолютно нормальное поведение.
https://set-os.ru/oshibka-0x80240438-v-windows-10/
https://gamesqa.ru/kompyutery/0x80240438-9194/
https://web-shpargalka.ru/0x80240438-windows-10-oshibka-obnovlenie.php






