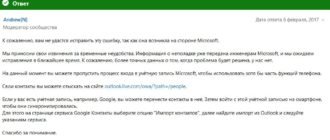Не удалось выполнить распространение политики безопасности нет доступа к шаблону код ошибки 3
Если вы попытаетесь подключиться к устройству, которое требует учетных данных гостя вместо правильной аутентификации, вы можете столкнуться с сообщением об ошибке – Вы не можете получить доступ к этой общей папке, потому что политики безопасности вашей организации блокируют неаутентифицированный гостевой доступ. Чтобы решить эту проблему, вы можете использовать редактор групповой политики или редактор реестра.
Вы не можете получить доступ к этой общей папке, потому что политики безопасности вашей организации блокируют неаутентифицированный гостевой доступ. Эти политики помогают защитить ваш компьютер от небезопасных или вредоносных устройств в сети.
Основная причина, по которой возникает такая проблема, – это отсутствие Установка SMB1 и отключение SMB2 в Windows 10 v1709 или более поздних версиях. SMB или Server Message Block отвечает за гостевой доступ, и вам может потребоваться включить его вручную, чтобы он мог разрешить небезопасный гостевой вход на SMB-сервер. Итак, вам нужно выполнить несколько шагов, чтобы включить SMB1 вручную.
Вы не можете получить доступ к этой общей папке, потому что политики безопасности вашей организации блокируют неаутентифицированный гостевой доступ.
Это происходит потому, что гостевой доступ в SMB2 по умолчанию отключен. Чтобы исправить эту ошибку в Windows 10, вы можете выполнить следующие действия:
Использование редактора групповой политики
Откройте редактор локальной групповой политики. Вы можете нажать Win + R, ввести gpedit. mscи нажмите кнопку Enter. Кроме того, вы можете найти то же самое в поле поиска на панели задач.
После открытия редактора локальной групповой политики перейдите по этому пути –
Конфигурация компьютера> Административные шаблоны> Сеть> Рабочая станция Lanman
Справа вы должны увидеть параметр под названием Включить небезопасный гостевой вход. Дважды щелкните по нему и измените настройку на Не настроено к Включено и сохраните изменения.
Теперь у вас не должно возникнуть никаких проблем.
Использование редактора реестра
Есть еще один способ включить эту функцию в Windows 10, и вы можете использовать редактор реестра, чтобы выполнить эту работу.
Перед настройкой любого файла рекомендуется сделать резервную копию всех файлов реестра. Затем откройте редактор реестра на своем компьютере. Для этого нажмите Win + R, введите regedit, и нажмите Enter. Вам нужно выбрать Да в окне UAC. После этого перейдите по этому пути –
Здесь вам нужно создать ключ с именем LanmanWorkstation, только если его еще нет. Чтобы сгенерировать ключ, щелкните правой кнопкой мыши ключ Windows и выберите Создать> Ключ. После этого назовите его как LanmanWorkstation.
Теперь выберите этот только что созданный ключ и щелкните правой кнопкой мыши справа> Создать> Значение DWORD (32-бит) и назовите его как AllowInsecureGuestAuth.

Установите данные значения этого значения REG_DWORD как 1 и сохраните изменения.
Я надеюсь, что этот пост поможет вам решить вашу проблему.
Ошибка применения параметров безопасности отказано в доступе – как исправить в Windows?
При предоставлении разрешений на файл или папку группам пользователей Windows может ответить отказом в доступе, ссылаясь на то, что произошла ошибка при применении параметров безопасности. Сообщение об ошибке также может возникнуть при попытке переместить, скопировать или удалить файлы.
Проблема кажется достаточно серьезной, поскольку препятствует установке разрешений на файл, чтобы сделать его доступным для использования. Но есть несколько решений, с помощью которых можно исправить ошибку применения параметров безопасности.
Снятие атрибута «только для чтения»
В большинстве случаев предотвращает любые действия с файлом включенный атрибут «только для чтения». Поэтому в первую очередь попробуйте его снять. Решение может сработать не у всех, то это самый простой способ устранить ошибку применения параметров безопасности.
Откройте проводник и перейдите к файлу (или папке), который при обращении отказывает в доступе.
Щелкните на нем правой кнопкой мыши и выберите Свойства. На вкладке «Общие» снимите флажок с атрибута «только для чтения».
Примените изменения перед выходом из окна. Проверьте, устранена ли проблема с копированием или удалением файла.
Изменение владельца
Если возникни проблемы с доступом к файлу попробуйте назначить его владельцем текущую учетную запись или группу пользователей. Это не сложный процесс, который предоставит полный доступ к проблемному объекту.
В проводнике перейдите по пути к каталогу, содержащий проблемный файл или папку. Правым щелчком мыши по нему раскройте контекстное меню и перейдите в Свойства. На вкладке Безопасность кликните на «Дополнительно».
Нажмите на ссылку «Изменить», которая находится в строке владельца.
Наберите учетную запись в текстовом поле ввода имен выбираемых объектов и кликните «Проверить имена». Затем сохраните на «ОК».
Чтобы изменения были применены ко всем вложенным папкам и файлам, отметьте опцию «Заменить владельца для подконтейнеров и объектов». Примените правки на «ОК».
Чтобы открыть полный доступ, вернитесь опять в окно расширенных параметров безопасности и кликните на «Добавить».
Затем нажмите на ссылку «Выберите субъект», выберите учетную запись через Дополнительно – Поиск и сохраните на «ОК». Затем отметьте флажком «Полный доступ» и сохраните.
В следующем окне щелкните на «Применить». Перезагрузите компьютер и попробуйте скопировать файл, который вызывал ошибку применения параметров безопасности.
Установка разрешений с помощью командной строки
Если не удалось применить предыдущее решение из-за отсутствия доступа администратора, попробуйте решить ошибку с помощью командной строки.

В консоли запустите поочередно команды, подтверждая каждую на Enter. Дождитесь сообщения, что операция завершена успешно.
takeown /f «D:\Проблемная_папка» /a /r /d y
icacls «D:\Проблемная_папка» /t /c /grant администраторы:F система:F все:F
В последней команде предоставляется полный доступ группам: администраторы, система и все.
Изменение владельца диска
Если при обращении к жесткому диску или внешнему USB накопителю, система возвращает сообщение «отказано в доступе», попробуйте выполнить следующее решение, которое предоставляет скрытые разрешения администратора.
Разверните меню Пуск и нажмите на кнопку «Питание». Удерживая Shift, кликните на кнопку «Перезагрузка».
При отображении экрана среды восстановления перейдите по пути: Поиск и устранения неисправностей – Дополнительные параметры – Командная строка.
Таким образом, командная строка будет запущена с правами администратора.
В консоли наберите команду и подтвердите ее выполнение на Enter. Убедитесь, что она успешно выполнена.
net user администратор /active:yes
Теперь в меню Пуск щелкните на значок пользователя и выйдите из текущего сеанса. С экрана блокировки войдите в систему с учетной записью администратора.
Откройте раздел Управления дисками командой diskmgmt. msc из окна «Выполнить» (Win + R) или через меню Win + X.
Щелкните правой кнопкой мыши на диске, который нужно исправить, и перейдите в Свойства. На вкладке Безопасность нажмите на «Дополнительно».
Нажмите на ссылку «Изменить». В окне выбора пользователя или группы кликните на Дополнительно — Поиск.
Укажите учетную запись Администратор с именем компьютера.
Чтобы применить ко всем вложенным папкам и файлам, установите флажок на опциях «Заменить для подконтейнеров и объектов» и «Заменить все разрешения дочернего объекта наследуемыми…». Сохраните изменения на «ОК».
https://zanz. ru/net-dostupa-k-obshhej-papke-iz-za-politiki-bezopasnosti-organizaczii/
https://compuals. ru/error/oshibka-pri-primenenii-parametrov-bezopasnosti