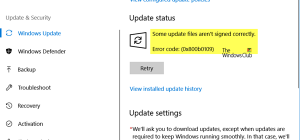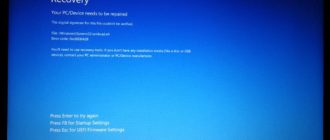Не удалось импортировать некоторые обновления код ошибки 80131509
Если вы заметили, что некоторые обновления Windows не могут быть установлены из-за проблемы с учетной записью Microsoft, этот пост поможет вам. Некоторые пользователи сообщали об ошибке, при которой статус некоторых обновлений отображался –
Ошибка 0x80246017, при установке некоторых обновлений возникли проблемы, но мы попробуем позже. Нам не удалось установить некоторые обновления, используя учетную запись, в которую вы вошли. Попробуйте войти в систему с другой учетной записью.
Одно из этих предложений обязательно поможет вам устранить ошибку Центра обновления Windows 0x80246017. Я столкнулся с этой ошибкой, и с помощью Помощника по обновлению Windows 10 исправил ее для меня.
При необходимости обязательно перезагрузите компьютер, а затем проверьте еще раз.
1]Удалить и добавить учетную запись Microsoft
Поскольку ошибка связана с учетной записью Microsoft, это первое решение, которое вы должны попробовать. Выйдите из существующей учетной записи, а затем войдите снова. Вы можете попробовать несколько вещей. Например, вы можете добавить другую учетную запись Microsoft или изменить ее на локальную, а затем снова преобразовать ее обратно в учетную запись Microsoft. Базовый уровень состоит в том, что вам нужно переключиться один раз и проверить, помогает ли это.
2]Запустите средство устранения неполадок Центра обновления Windows.
Windows 10 поставляется с набором встроенных средств устранения неполадок, которые могут решить небольшие проблемы для конечных пользователей. Доступ к средству устранения неполадок Центра обновления Windows можно получить через Параметры Windows 10> Обновление и безопасность> Устранение неполадок. Оказавшись там, найдите Центр обновления Windows и запустите средство устранения неполадок. Мастер выполнит некоторые предопределенные задачи, которые могут исправить проблемы, связанные с Центром обновления Windows.
3]Очистить папку распространения программного обеспечения и папку Catroot2

Windows загружает все файлы обновлений в специальные папки, которые являются папкой распространения программного обеспечения и папками Catroot. Если вы удалите все файлы из этих папок, Windows повторно загрузит все обновления, которые не были установлены. Следуйте подробному руководству, чтобы очистить папку SoftwareDistribution и папки Catroot.
4]Используйте Помощник по обновлению Windows 10
Помощник по обновлению Windows 10 может помочь вам настроить обновление компонентов Windows 10 на вашем компьютере. Он может устанавливать обновления, обеспечивать безопасность системы и предлагать вам стабильный выпуск последних функций и улучшений. Программу можно легко развернуть на ПК с Windows 10, на которых еще не установлено последнее обновление. Помощник по обновлению необходимо загрузить с веб-сайта Microsoft. Это мастер, который выясняет всю совместимость, загружает необходимые файлы в соответствии с существующими установками и так далее.
Связанная ошибка: Загрузка не удалась, поскольку локальному пользователю было отказано в авторизации для загрузки содержимого, код ошибки 0x80246017.
Я надеюсь, что сообщение было легким для понимания, и вы смогли решить проблему, которая не позволяла вам устанавливать некоторые обновления, используя учетную запись, в которую вы вошли в компьютер.
Как исправить код ошибки WSUS 0x80072EE6
Некоторые пользователи Windows сообщают, что в конечном итоге они видят код ошибки 0x80072EE6 при попытке обновить свою вирусную сигнатуру в системе безопасности Windows, при попытке установить ожидающее обновление Windows Server или при попытке обновить или установить установщик Windows Live.
После исследования этой конкретной проблемы выясняется, что существует несколько различных основных причин, которые могут вызывать этот конкретный код ошибки. Вот список потенциальных виновников, которые, вероятно, несут ответственность за этот конкретный код ошибки Windows:
Теперь, когда вы знакомы со всеми потенциальными виновниками, которые могут нести ответственность за код ошибки 0x80072EE6, вот список методов, которые другие затронутые пользователи успешно использовали, чтобы разобраться в проблеме.
Метод 1: установите правильное время и дату
Имейте в виду, что если вы столкнулись с этой проблемой при попытке участвовать в обмене данными с сервером WSUS (Windows Server Update Services), первое, что вам нужно сделать, это убедиться, что ваш компьютер использует правильное время и дату.
Это важно, потому что WSUS чрезвычайно разборчив, когда проверяет, что машина, пытающаяся подключиться к серверу, обходит все требования. И одно из очень важных требований – это дата, время и часовой пояс.
Оказывается, если время и дата старше, чем должны быть, вы можете ожидать столкновения с этой проблемой, потому что WSUS отказывает в соединении.
Несколько затронутых пользователей подтвердили, что им удалось решить проблему после изменения значений времени, даты и часового пояса на правильные значения с помощью утилиты Date & Time:
Примечание. При желании, если ваш часовой пояс выключен, вернитесь на вкладку «Дата и время» и нажмите «Изменить часовой пояс», чтобы изменить часовой пояс на правильное значение UTC.
Если эта конкретная проблема все еще не решена, перейдите к следующему потенциальному исправлению ниже.
Метод 2. Повторная регистрация MSXML3.dll (если применимо)
Как выясняется, если вы сталкиваетесь с этой проблемой при попытке проверить наличие новых обновлений на вашем компьютере с Windows или Windows Server, скорее всего, вы видите эту ошибку из-за отсутствия зависимости файла Microsoft XML Core Service (msxml3.dll).
Несколько затронутых пользователей, которые ранее сталкивались с той же проблемой, подтвердили, что проблема была окончательно решена после того, как они использовали командную строку с повышенными правами для повторной регистрации проблемного файла библиотеки динамической компоновки.
Если вы еще не пробовали этот метод и этот сценарий выглядит подходящим, следуйте приведенным ниже инструкциям:
Если проблема не устранена, перейдите к следующему потенциальному исправлению ниже.
Метод 3: добавление https: // в расположение службы обновлений Microsoft (если применимо)
Если вы получаете сообщение об ошибке 0x80072EE6 при попытке загрузить обновление из служб Windows Server Update Services (WSUS) и ранее настроили WSUS через редактор групповой политики, скорее всего, вы видите эту ошибку, потому что расположение службы обновления Microsoft неправильно настроен.
Если этот сценарий применим, существует очень большая вероятность, что эта проблема возникает из-за того, что URL-адрес в параметре групповой политики «Указать расположение службы обновлений Майкрософт в интрасети» недействителен.
Если вы оказались в этом конкретном сценарии, следуйте приведенным ниже инструкциям, чтобы получить доступ к редактору групповой политики и соответствующим образом измените значение параметра «Указать интрасеть», чтобы местоположение службы Центра обновления Майкрософт было правильным.
Вот что вам нужно сделать:
Если та же ошибка 0x80072EE6 все еще возникает, перейдите к следующему потенциальному исправлению ниже.
Метод 4: Использование снимка восстановления системы
Если ни один из вышеперечисленных методов не позволил вам исправить ошибку 0x80072EE6, вам следует принять во внимание тот факт, что эта проблема начала возникать после важного обновления, установки основного драйвера или неожиданного выключения компьютера, в результате чего ваш компьютер не смог подключиться. к серверам WSUS.
Поскольку существует множество различных потенциальных виновников, которые могут нести ответственность за эту проблему, одно «лекарство от всех» – использовать ранее созданный снимок восстановления системы, чтобы восстановить ваш компьютер до работоспособного состояния, в котором эта проблема не возникала.
Имейте в виду, что Система позволит вам вернуть ваш компьютер в работоспособное состояние, в котором не возникали текущие обстоятельства, вызывающие ошибку 0x80072EE6.
Важно: По умолчанию утилита восстановления системы настроена на регулярное сохранение новых снимков восстановления во время важных системных событий. Если вы не изменили поведение по умолчанию, у вас должно быть множество снимков на выбор.

Если вы до сих пор не пробовали использовать восстановление системы, вот руководство, которое проведет вас через ранее сохраненный снимок восстановления системы.
Примечание. Помните, что после восстановления старого состояния компьютера все изменения, внесенные с момента создания моментального снимка восстановления, будут потеряны.
Если эта проблема по-прежнему не устранила ошибку 0x80072EE6 в вашем случае или вам не удалось найти подходящий снимок, перейдите к следующему потенциальному исправлению ниже.
Метод 5: сбросить все компоненты Windows
В случае, если ни один из представленных выше методов не оказался эффективным в вашем случае, вам следует серьезно принять во внимание, что ваш компьютер может иметь дело с каким-либо типом повреждения системных файлов, которое не может быть решено традиционным способом.
Если вы оказались в подобном сценарии, единственное, что вы можете сделать, – это сбросить все соответствующие компоненты Windows и удалить все потенциально поврежденные элементы. Когда дело доходит до этого, у вас есть два пути вперед:
Решение ошибки с кодом 0x80131500 в Microsoft Store
Причины появления ошибки с кодом 0x80131500 в Microsoft Store
Для понимания наличия такого большого количества методов исправления сбоя в статье необходимо разобраться с причинами ее появления. Их существует целых четыре:
Возникновение хотя бы одной из этих неполадок может привести к появлению уведомления с кодом 0x80131500 при запуске или использовании Microsoft Store. Способы ниже не разделены по группам, относящимся к причинам, а представлены последовательно: от самых простых в реализации и эффективных и до узконаправленных. Поэтому начать стоит с первого, переходя к следующим, если ошибка не исправлена.
Способ 1: Проверка настроек времени и даты
Сбившиеся или неправильные настройки времени и даты часто приводят к проблемам в работе определенных программ, поскольку те не могут синхронизировать данные через интернет. Касается это и Microsoft Store, поэтому мы рекомендуем открыть и проверить текущие параметры. Если время окажется неверным, измените его в соответствии с инструкциями из нашей отдельной статьи.
При постоянном сбросе времени до определенного значения необходимо проверить несколько причин возникновения подобной неполадки. Нередко виновата севшая батарейка на материнской плате, но иногда дата сбрасывается из-за действия активаторов операционной системы или выбранного часового пояса.
Способ 2: Использование средства устранения неполадок
Встроенный в операционную систему инструмент проверки неполадок подходит для сканирования проблем в разных областях, включая и работу приложений из магазина. Анализ происходит автоматически, поэтому метод крайне прост в реализации и не занимает много времени.
Способ 3: Сброс кеша магазина
Внутренние баги приложения — одна из самых частых причин появления ошибки с кодом 0x80131500. Большинство из них решается сбросом кеша, когда удаляются временные файлы и другой мусор, приводящий к различным неисправностям. В Windows есть встроенное средство, автоматически выполняющее сброс, поэтому его нужно только запустить.
Способ 4: Отключение быстрого запуска Windows
Временное отключение быстрого запуска Windows сбрасывает оперативную память, что автоматически избавляет пользователя от всех возможных ошибок, связанных с багами или некорректной работой определенных компонентов ОС. Это может помочь и при рассматриваемой неполадке, поэтому рекомендуем выполнить следующие действия.
Обязательно перезагрузите компьютер, чтобы произошел сброс кеша и временных файлов. В новом сеансе Windows запустите Microsoft Store и проверьте, была ли устранена неприятность.
Способ 5: Сброс сетевых параметров
Проблемы с сетевым подключением могут появиться не только из-за его отсутствия. Иногда неисправности происходят по причине установленных параметров и хранящихся в журнале файлов. Для решения подобных ситуаций в операционной системе есть встроенные средства, отвечающие за сброс сетевых параметров.
Возможно, понадобится перезагрузка.
Способ 6: Отключение прокси-сервера
В ОС есть встроенная функция поддержки пользовательских прокси-серверов, но при активации данной технологии могут возникнуть сбои в работе некоторых приложений, связанных с интернетом. Вы можете даже не знать о том, что на ПК включен прокси, пока не проверите его настройку.
Если вы внесли какие-то настройки на этом этапе, перезагрузите компьютер.
Способ 7: Ручная настройка DNS
В начале статьи было сказано, что проблемы с DNS-сервером тоже могут влиять на появление ошибки 0x80131500. Чаще всего причиной становятся неподходящие автоматически определенные параметры, которые устанавливаются на стороне провайдера. Для проверки этой теории необходимо изменить режим получения DNS и назначить серверы Google.
Способ 8: Включение TLS 1.2
TLS — протокол, обеспечивающий защиту передачи данных в сети. Существует несколько его версий, каждая из которых имеет свои особенности. Для нормального функционирования компонентов ОС необходим TLS 1.2, активированный по умолчанию в свойствах браузера. Однако иногда он отключен — например, когда юзер сам внес изменения или использует нелицензионную версию Windows. Для включения протокола следуйте такой инструкции:
Способ 9: Создание новой учетной записи
Существует вероятность появления ошибок, связанных непосредственно с используемой учетной записью Microsoft, под управлением которой и происходит взаимодействие с магазином. Проверить это можно очень просто — путем создания нового профиля без привязки к аккаунту Microsoft.
Способ 10: Повторная регистрация Microsoft Store
Этот метод самый радикальный и переходить к нему стоит только в том случае, если ничего из описанного выше не принесло должного результата. Его суть заключается в повторной регистрации магазина в операционной системе путем использования оснастки PowerShell.
Способ 11: Проверка целостности системных файлов
Завершающий метод подразумевает сканирование всей операционной системы на предмет поврежденных системных файлов — они обнаруживаются и устраняются автоматически специальными утилитами. Если нарушение целостности ОС действительно сказывается на работе магазина, после завершения алгоритма исправления утилитами и перезагрузки компьютера он должен снова открываться без каких-либо проблем.
Мы рады, что смогли помочь Вам в решении проблемы.
Помимо этой статьи, на сайте еще 12039 инструкций.
Добавьте сайт Lumpics. ru в закладки (CTRL+D) и мы точно еще пригодимся вам.
Отблагодарите автора, поделитесь статьей в социальных сетях.
Опишите, что у вас не получилось. Наши специалисты постараются ответить максимально быстро.
https://zanz. ru/nam-ne-udalos-ustanovit-nekotorye-obnovleniya-ispolzuya-uchetnuyu-zapis-v-kotoruyu-vy-voshli/
https://ddok. ru/kak-ispravit-kod-oshibki-wsus-0x80072ee6/
https://lumpics. ru/microsoft-store-error-code-0x80131500-how-to-fix/