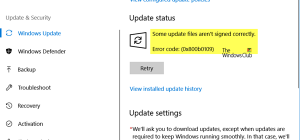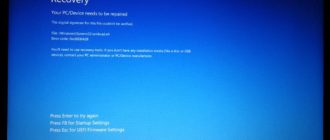STOP-ошибка 0x0000003b |
Компьютер был перезагружен после критической ошибки код ошибки 0x000000c5
Как исправить ошибку BSOD Stop 0X000000C5
В большинстве случаев ошибка остановки 0X000000C5 вызвана проблемой с памятью или драйвером. Большинство пользователей Windows, имеющих дело с этой проблемой, сообщают, что они часто получают критические сбои BSOD (Blue Screen of Death) с этим кодом ошибки при выполнении ресурсоемких действий, таких как игра в игру или рендеринг видео.
В случае частых сбоев BSOD с кодом ошибки 0X000000C5 первым делом следует проверить температуру процессора. Если ваш компьютер дает сбой во время игр или рендеринга, это может быть связано с отказоустойчивым механизмом на вашем процессоре, который в конечном итоге отключается, чтобы предотвратить повреждение.
А если вы что-то разгоняете, верните частоты и напряжения к значениям по умолчанию и посмотрите, улучшится ли стабильность системы.
Однако эта проблема также может быть вызвана конфликтами третьих сторон. Например, известно, что несколько AV-пакетов вызывают эту проблему из-за ложного срабатывания (на уровне ядра). В этом случае вам нужно будет отключить защиту в режиме реального времени или удалить избыточный AV-пакет, чтобы решить эту проблему.
Если вы используете Roxio Easy Creator или ATI Catalyst Install Manager, удалите их и посмотрите, не перестает ли возникать ошибка остановки 0X000000C5. Известно, что эти два унаследованных сторонних инструмента конфликтуют с основной службой ОС в Windows 10. Но, поскольку могут существовать другие инструменты, которые по-прежнему будут вызывать эту проблему, мы рекомендуем выполнить чистую загрузку, чтобы подтвердить, что вы имеете дело с Стороннее вмешательство.
Если вы столкнулись с проблемой на Windows Server, Windows 8 или ниже, эта проблема также может возникнуть из-за сбоя ОС, вызванного сбоя сетевого адаптера. В этом случае вам потребуется установить исправление (KB4012598), выпущенное корпорацией Майкрософт через каталог обновлений Microsoft.
Проверка температуры процессора
Как выясняется, одной из наиболее распространенных проблем, которая может привести к ошибке останова 0X000000C5, является проблема нагрева. Согласно нашим исследованиям, один из наиболее распространенных сценариев, который вызовет эту проблему, – разогнанный процессор.
Обычная температура для простаивающих ПК (когда они не выполняют сложных задач) составляет от 30 до 40 по Цельсию (86 – 104 по Фаренгейту). Если вы выполняете сложную деятельность, такую как игры, идеальная температура составляет от 70 до Цельсия.
Стандартные температуры процессора
Если вы не разогнали частоты своего ЦП, у вас возникли проблемы с кулером для ЦП или термопаста высохла, ваш ЦП не должен превышать 70-80 градусов, независимо от того, какую задачу вы выполняете.
Однако есть некоторые исключения: некоторые модели процессоров, такие как Intel i7 8700K, могут выдерживать немного более высокие температуры, поэтому рекомендуется проверить стандартные температуры вашей модели процессора, чтобы вы знали, чего ожидать.
Как только вы узнаете, какую температуру ожидать, следуйте приведенным ниже инструкциям, чтобы установить базовый инструмент мониторинга ЦП, и посмотрите, превышают ли ваши значения температуры по умолчанию их ожидаемые значения:
Примечание. Для этого мы используем бесплатное легкое приложение под названием CoreTemp.
Примечание. Имейте в виду, что показания температуры на ноутбуках / ноутбуках / ультрабуках заметно выше, чем на настольных компьютерах. Вот почему так важно искать в сети стандартную температуру модели вашего процессора, чтобы вы знали, чего ожидать.
Примечание. Если частоты вашего процессора разогнаны, верните их к значениям по умолчанию и посмотрите, сохраняется ли проблема. Если вы не разбираетесь в технологиях, рассмотрите возможность передачи вашего компьютера технику для будущих расследований.
Если только что проведенные вами расследования не выявили временную проблему, перейдите к следующему потенциальному решению ниже.
Деинсталляция стороннего AV пакета (если применимо)
Как выясняется, пользователи Windows сообщают о нескольких сторонних защитных пакетах, вызывающих ошибку 0X000000C5:
По мнению некоторых затронутых пользователей, которые также сталкивались с этой проблемой, некоторые сторонние AV-блоки будут блокировать необходимую службу ОС из-за ложного срабатывания, которое может привести к срабатыванию кода ошибки 0X000000C5.
Если этот сценарий применим, у вас есть только два варианта: деинсталляция стороннего пакета безопасности или отключение защиты в реальном времени при выполнении ресурсоемких действий.
Примечание. Имейте в виду, что вы не сможете включить процессы ядра в белый список.
Если вы используете стороннее AV-устройство и подозреваете, что оно может быть причиной этой ошибки, начните с отключения защиты в реальном времени и посмотрите, остановятся ли BSOD. Этапы выполнения будут отличаться в зависимости от используемого вами AV-решения, но в большинстве случаев вы можете сделать это прямо из меню панели задач.
Отключение Avast
Если это не сработает или у вашего AV-инструмента нет этих опций, вам останется единственный выбор – просто полностью удалить сторонний инструмент и убедиться, что вы также удаляете все оставшиеся файлы, которые могут по-прежнему вызывать эту проблему. Для этого следуйте инструкциям, изложенным в этой статье здесь.
Если этот метод был неприменим или не помог вам решить проблему, перейдите к следующему потенциальному исправлению ниже.
Удаление Roxio Easy Creator или ATI Catalyst Install Manager (если применимо)
Оказывается, многие затронутые пользователи сообщают, что за появление BSOD 0X000000C5 могут отвечать два сторонних инструмента – Roxio Easy Creator и ATI Catalyst Install Manager.
Этот инструмент для создания мультимедиа (Roxio Easy Creator) конфликтует с определенными процессами ОС (в основном это происходит в Windows) и создает частые BSOD всякий раз, когда основной процесс этого инструмента выполняется в фоновом режиме.
То же самое можно сказать и об ATI Catalyst Install Manager. Эта устаревшая программа AMD больше не поддерживается этим производителем CPU / GPU и, как известно, вызывает много проблем в Windows 10.
Другие пользователи, с которыми мы столкнулись с той же проблемой, подтвердили, что проблема была решена только после того, как они удалили одну из этих программ со своего компьютера. Вот краткое руководство о том, как это сделать:
Делаем Чистую загрузку
Если ни одно из приведенных выше исправлений не помогло, возможно, вы сталкиваетесь с конфликтом стороннего типа, который мы до сих пор не обнаружили. В этом случае лучшим подходом является достижение чистого состояния загрузки, при котором ваша ОС будет только запускать и запускать необходимые службы.
Если BSOD 0X000000C5 больше не появляются во время чистой загрузки, вы успешно определили, что проблема каким-то образом облегчается сторонним элементом запуска, процессом обслуживания.
Если вы хотите достичь чистого состояния загрузки, следуйте этой статье здесь.
Чтобы выяснить точного виновника, вам нужно систематически повторно включать каждый ранее отключенный элемент и проверять, возвращаются ли критические сбои. это утомительный процесс, но он выполняет свою работу.
Если вы достигли чистого состояния загрузки и сбой происходит независимо, перейдите к следующему типу исправления ниже.
Отключить разгон (если применимо)
Имейте в виду, что большинство сбоев BSOD 0X000000C5 происходит на машинах с разогнанными частотами. Этот процесс заставляет определенные компоненты (ЦП, ОЗУ или ГП) работать с более высокими частотами, чем обычно, что в конечном итоге приводит к более высоким температурам, чем обычно.
Если вы вручную разогнали свои компоненты (из настроек BIOS / UEFI), вам может потребоваться заново установить значения по умолчанию, чтобы убедиться, что они прекращают возникать ошибки.
Несколько пользователей Windows, которые ранее имели дело с ошибкой остановки 0X000000C5, подтвердили, что проблема была устранена после сброса частот и напряжений их ЦП, ГП и ОЗУ.
Регулировка частоты разгона
Если это описание соответствует вашему конкретному сценарию, сделайте то же самое и посмотрите, перестанут ли происходить сбои «Синего экрана смерти».
Установка KB4012598 Центра обновления Windows (если применимо)
В случае, если вы столкнулись с этой проблемой в Windows 8 или ниже или Windows Server, BSOD 0X000000C5 могут появляться из-за сбоя программного обеспечения, который приводит к ошибке остановки из-за драйвера сетевого адаптера.
К счастью, Microsoft уже знает об этой проблеме и уже выпустила исправление для этой проблемы (KB4012598). Некоторые пользователи, которые имели дело с этой проблемой, подтвердили, что им удалось решить проблему, установив это обновление через каталог Центра обновления Майкрософт.
В случае, если этот сценарий соответствует вашему описанию, следуйте инструкциям ниже:
Если этот метод не применим, перейдите к следующему потенциальному исправлению ниже.
Переустановите драйверы мыши и клавиатуры
В случае возникновения этого кода ошибки остановки (0X000000C5) при попытке запустить сканирование безопасности с помощью антивирусного или антивирусного решения, такого как Malwarebytes, эта проблема также может возникать из-за конфликта беспроводной клавиатуры или мыши.
Как выясняется, конфликт происходит на уровне ядра, и он не может быть внесен в белый список в ваших настройках AV.
Несколько затронутых пользователей подтвердили, что им удалось решить проблему, вынудив ОС переустановить драйверы клавиатуры и мыши через диспетчер устройств.
Если вы используете беспроводную мышь или клавиатуру и получаете этот код ошибки остановки при выполнении антивирусного сканирования, следуйте приведенным ниже инструкциям:
Примечание. Если вы получите приглашение UAC (Контроль учетных записей), нажмите Да, чтобы предоставить административные привилегии.
Примечание: имейте в виду, что это не сделает вашу клавиатуру непригодной для использования – она вернется только к общим драйверам.
STOP-ошибка 0x0000003b
Ошибка с кодом 0x0000003b относится к так называемым «STOP-ошибкам» и появляется как один из кодов синего экрана смерти. Решить данную проблему можно даже без переустановки Windows, и именно об этом мы подготовили подробную инструкцию. Также мы рассказали о знаменитом обновлении KB980932, которое компания Microsoft создала как раз для решения данной проблемы.
Что такое STOP-ошибка 0x0000003b
Ошибка 0x0000003b – это сигнал о проблемах в системных файлах — System_Service_Exception. Данная ошибка появляется на всех версиях Windows, и является оповещением о проблемах в системе. Оповещение выглядит следующим образом:
Формат сообщения, как правило, именно такой, как на скриншоте выше, но могут быть некоторые незначительные отличия. В любом случае, если система выдала вам сообщение, что обнаружена ошибка с кодом 0x0000003b или на синем экране смерти вы прочитали слова — System_Service_Exception, то знайте, что на этой странице вы найдете решение данной проблемы.
Описанное ниже решение универсально для всех версий ОС от компании Microsoft, не только для 10-ой версии, но и для менее популярных 7-ки и 8-ки.
Решение и устранение ошибки 0x0000003b на Windows
Ошибка 0x0000003b не всегда является результатом ваших собственных действий, которые вы можете обратить вспять. Иногда проблема проявляется после установки ПО или даже после обновления системы. Решение проблемы зависит от того, чем она вызвана. Причины возникновения существует две:
Решение аппаратных проблем
Аппаратные проблемы, скажем сразу – самые сложные. Так как оперативную память не только невозможно самостоятельно починить, но и обычно этим не занимаются и в специализированных сервисах.
Чтобы подтвердить, что проблема с ОЗУ не актуальна для вас, или наоборот – это ваш случай, вам не нужно скачивать и устанавливать стороннее ПО, всё, что необходимо для диагностики уже встроено в вашу систему – функционал называется Windows Memory Diagnostic Utility, и является предустановленным только в Windows 10 расширенной версии, если у вас другие версии, то его необходимо скачать с официального сайта компании Microsoft.
Утилита бесплатна. Краткое руководство: первым делом создаете загрузочный носитель, далее через BIOS запускаете систему именно с него, и затем смотрите показатели. Трактовать показатели лучше с помощью подсказок в сети Интернет, так как большинство данных зашифровано. После анализа вы получите данные, которые точно скажут, работает ли ваша оперативная память корректно или с ней наблюдаются какие-то проблемы. Как правило, если проблемы есть, то они окончательные, то есть их невозможно разрешить.
Поэтому, если вы продиагностировали, что проблема связана именно с аппаратной частью, то решение одно – заменить планку оперативной памяти.
Решение программных проблем
Но есть и хорошая новость, программные проблемы в вопросе ошибки 0x0000003b встречаются куда чаще, поэтому предлагаемые далее решения наверняка помогут вам разобраться с ситуацией.
Автоматический способ: обновление до KB980932
Способ первый: автоматическое исправление ошибок. Компания Microsoft несколько лет назад признала, что ошибка 0x0000003b на Windows вылетает из-за несовершенства настройки самой ОС, и поэтому выпустила «заплатку» или обновление с кодом – KB980932.
Вам необходимо открыть архив и запустить данный файл. После того, как файл запущен, следуйте инструкции. Она на английском языке, но заплатка универсальна и подойдет в том числе и для русскоязычных версий ОС:
Чтобы продолжить, кликайте везде на кнопку Continue.
После того, как архив распакован, запустите исполняющий файл и разрешите ему внести изменение в жесткий диск. Файл проверен на вирусы и является официальным.
Чистая загрузка
Второй вариант, как решить проблему, поможет не только ее устранить, но и детально понять, в чем же причина. Для этого вам нужно выполнить так называемую «Чистую загрузку» операционной системы.
Для этого вызвовите панель «Выполнить» (WIN+R на клавиатуре), и наберите:
После этого нажмите клавишу Энтер на клавиатуре и перед вами откроются настройки конфигурации вашей системы.
Вам необходимо перейти во вкладку «Общие», где необходимо выбрать «Загружать системные службы» и далее кликнуть на кнопку «Применить» и затем не спешите кликать на кнопку «ОК». То есть сделать всё так, как показано на картинке выше.
После того, как вы внесли изменения во вкладке «Общие» вам необходимо внести изменения во вкладке «Службы»:
Вам необходимо отключить все службы (для этого на экране есть специальная кнопка), но перед этим не забудьте поставить галочку напротив «Не отображать службы Microsoft), то есть сделайте всё, как показано на скриншоте выше.
Далее кликните на «Применить», затем уже «ОК», и перезагрузите систему.
После перезапуска наблюдайте, как себя чувствует и ведет ваша операционная система. В большинстве случаев проблема решена, и ошибка 0x0000003b не будет более вылетать. Если на протяжении дня проблема действительно не повторилась, при этом вы использовали ПК точно также, как обычно, то вы можете смело вернуться в раздел «Службы» и один за одним (или пачкой) включить службы обратно.
Важно: не оставляйте службы выключенными на долгий срок, так как это существенно снижает не только возможности вашей ОС, но и уровень безопасности.
Аналогичное действие можно провести и с областью автозагрузки. Это можно сделать как в том же конфигураторе, но на вкладке «Автозагрузка», либо через любую утилиту для оптимизации Windows, например, через CCleaner.
Отключаете всё, и далее смотрите – если проблема исчезла. Мы не рекомендуем отключать автозагрузку антивирусных приложений, но проблема может быть и с ними, поэтому, для чистоты «эксперимента», вы можете начать с отключения всех служб, затем возвращение начать с самых важных.
Проверка на вирусы
Известно много ситуаций, когда ошибка 0x0000003b была вызвана не столько проблемами с системными файлами, сколько с конфликтом этих файлов, который в свою очередь, был вызван вирусами.
Поэтому, если вы столкнулись с проблемой – то будет нелишним проверить ваш ПК. Как правило, полная проверка является предпочтительным вариантом, но вы можете проверить и системные файлы, а также только системный диск. При обнаружении проблемы идеально – не удалять файл, а вылечить его, если речь про системный файл. Если же лечение невозможно, что встречается очень часто, то ничего страшного, главное, после удаления восстановите систему.
Типичные ситуации и решение проблем
Выше мы привели общие советы, по борьбе с ошибкой 0x0000003b на Windows любого поколения, но мы хотим рассмотреть и более частные случаи, так как на нашей практике мы починили от этого недуга более сотни устройств.
Если даже после всех способов, описанных выше, система по-прежнему вылетает, и вы видите сообщение о проблеме, то всегда на помощь придёт восстановление через точку восстановления. Надеемся, что она у вас есть. Если нет, то как ее создать и как пользоваться, читайте по этой ссылке.
Мы не просто так поставили обновление KB980932 на первое место в нашем руководстве, как решить проблему с синим экраном и ошибкой 0x0000003b, так как именно эта заплатка решает проблему в большинстве случаев, однако, это не универсальное решение, и если всё, что мы привели, проблема осталась, а вы хотите обойтись без переустановки ОС, то мы рекомендуем посмотреть следующий ролик, в котором процесс решения проблем рассмотрен более подробно: