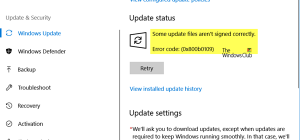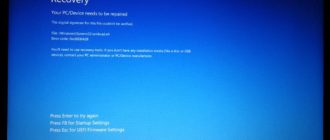Код ошибки 8612 apple music
Если вам нравится скачивать треки для прослушивания в автономном режиме, то, скорее всего, вам не нравится использовать сотовые данные. И учитывая чрезмерные расходы, которые вы несете за превышение своего месячного лимита, у вас нет выбора, верно?
Чтобы помочь вам в этом, в настройках iOS есть опция, которая запрещает Apple Music использовать сотовые данные. Но хотя это довольно удобно для сохранения драгоценной пропускной способности сотовой связи, этот параметр также может помешать приложению «Музыка» проверять онлайн разрешения на воспроизведение, связанные с вашим Apple ID.
Шаг 1: Откройте экран настроек на вашем iPhone или iPad.

Шаг 2: Нажмите «Музыка», а затем нажмите «Сотовые данные».

Шаг 3: Включите переключатель рядом с Cellular Data.

Если вы хотите запретить Apple Music использовать сотовые данные для других целей, выключите переключатели рядом с «Потоковая передача и загрузка», как считаете нужным.
После этого перезапустите приложение Music и попытайтесь воспроизвести загруженный трек.
Это играет сейчас? Если нет, давайте посмотрим, что вы можете сделать дальше.
Примечание. Очевидной альтернативой может быть подключение к ближайшему источнику Wi-Fi для проверки подлинности ваших загрузок. Тем не менее, некоторые треки могут работать ненадежно и приводить к ошибке после отключения, поэтому рекомендуется активировать сотовые данные.
Принудительно перезапустить устройство
Чтобы принудительно перезагрузить iPhone или iPad, удерживайте кнопки питания и «Домой», пока на экране не начнет мигать логотип Apple белого цвета.
Примечание. На iPhone 7 вместо этого нужно удерживать кнопки питания и уменьшения громкости. На iPhone 8 и выше необходимо быстро нажать и отпустить кнопку увеличения громкости, затем кнопку уменьшения громкости, а затем удерживать нажатой кнопку питания.
После перезагрузки устройства откройте приложение «Музыка».

Если вы подключены к сети через Wi-Fi или сотовые данные, то, скорее всего, вы сможете воспроизводить свои песни без проблем с этого момента.
Все еще сталкиваетесь с ошибкой? Читать дальше.
Также на

3 интересных музыкальных элемента Apple Music, о которых вы, вероятно, не знали
Повторно скачать трек
Проблема возникает только с конкретными музыкальными треками? Если это так, то, скорее всего, это проблема неправильной загрузки файла. Чтобы устранить проблему, попробуйте повторно скачать трек.
Примечание. Прежде чем продолжить, убедитесь, что вы подключены к Wi-Fi или в разделе «Сотовые данные» приложения «Музыка» включены загрузки.
Шаг 1. Нажмите и удерживайте проблемную музыкальную дорожку, а затем нажмите «Удалить».

Шаг 2: Когда будет предложено удалить загрузку или удалить ее из вашей библиотеки, нажмите «Удалить загрузку».

Шаг 3: Коснитесь значка загрузки в форме облака, чтобы повторно загрузить трек.

Отключитесь от Wi-Fi или отключите «Загрузки» в разделе «Настройки сотовых данных» для приложения «Музыка», а затем попытайтесь воспроизвести только что загруженную дорожку. Если вы можете играть без проблем сейчас, повторите для других загруженных предметов, которые вы не можете играть.
Если это не сработало, давайте попробуем что-то немного другое.
Скачать трек из iTunes Store
У вас есть песни, купленные в iTunes Store? Если это так, рассмотрите возможность загрузки. Это звучит странно, так как ошибка связана с Apple Music, но на форуме говорится, что загрузка купленного трека из iTunes также создает проблемы с аутентификацией для Apple Music.
Шаг 1. Откройте iTunes Store, а затем нажмите «Куплено».

Шаг 2. Нажмите значок «Скачать» рядом с дорожкой, которую вы еще не загрузили для прослушивания в автономном режиме.

Если скачивание одного не помогло, или если у вас нет купленных треков, давайте посмотрим, что вы можете сделать дальше.
Также на

Как изменить расположение резервной копии iTunes в Windows 10
Выйти / Войти в iTunes & App Store
К настоящему времени вы прошли несколько этапов устранения неполадок, связанных с аутентификацией. Если ни одна из них не сработала, рассмотрите возможность выхода из системы, а затем обратно в магазины iTunes и App Store в качестве крайней меры для исправления проблем с проверкой.
Однако при этом удаляется вся загруженная музыка, поэтому примите к сведению этот факт, прежде чем продолжить. Конечно, вы можете повторно загрузить их после входа в систему.
Примечание. Если в приложении «Музыка» есть собственные музыкальные композиции, выход из iTunes Store не повлияет на них. Однако, чтобы быть в безопасности, перед продолжением рассмотрите возможность синхронизации устройства iOS с ПК или Mac.
Шаг 1. Откройте приложение «Настройки», а затем нажмите «iTunes & App Store».

Шаг 2: Нажмите на свой электронный адрес рядом с Apple ID. В появившемся всплывающем окне нажмите «Выйти».

Примечание. Ваши списки воспроизведения и альбомы Apple Music, добавленные в вашу библиотеку, не пострадают и должны быть исправны после входа в систему.
Шаг 3: Перезагрузите ваш iPhone или iPad. Чтобы сделать это, просто нажмите и удерживайте кнопку питания, пока не появится подсказка «Сдвинуться к выключению».
Примечание. На iPhone X нажмите «Увеличение громкости», «Уменьшение громкости», а затем быстро включите питание, чтобы вызвать запрос «Слайд в выключение».

Как только ваше устройство выключается, нужно снова нажать и удерживать кнопку питания, чтобы перезапустить его.
Шаг 4. После перезапуска вернитесь на экран «Настройки», нажмите «iTunes & App Store», а затем нажмите «Войти».

Используйте свои учетные данные Apple ID для входа в систему.
Шаг 5: Нажмите «Музыка» в приложении «Настройки». если музыкальная библиотека iCloud была автоматически отключена, включите ее.

Примечание. Вы не увидите свои плейлисты, если не включите музыкальную библиотеку iCloud.
Запустите приложение Музыка, повторно загрузите свои треки, а затем попробуйте их воспроизвести.
Это сделало трюк? Если нет, давайте попробуем еще одну вещь.
Сбросить настройки сети
В том маловероятном случае, если вы все еще получаете сообщение об ошибке «Этот контент не авторизован», пришло время сбросить настройки сети. Любые поврежденные конфигурации сети, которые не позволяют Apple Music аутентифицировать дорожки, должны быть исправлены после этого.
Шаг 1. Откройте приложение «Настройки», а затем прокрутите вниз и нажмите «Основные». Затем нажмите Сброс.

Шаг 2: Нажмите «Сбросить настройки сети».

Если потребуется, введите свой пароль для продолжения.
Шаг 3: Нажмите «Сброс» во всплывающем окне «Сброс настроек сети».

После сброса либо выполните поиск и подключитесь к доступной сети Wi-Fi, либо включите сотовые данные, а затем попытайтесь воспроизвести дорожку. Скорее всего, вы сможете продолжать слушать загруженную музыку без проблем.
Также на
# Музыкальные плееры
Время расслабиться …
Надеемся, что теперь вы переходите на любой трек, который вызвал ошибку «Этот контент не авторизован». Как правило, это вопрос проверки подлинности трека с сотовыми данными, но любой из других советов должен помочь в случае прослушивания музыкального приложения.
Любые другие предложения или исправления, о которых вы знаете? Не стесняйтесь оставлять комментарии и дайте нам знать.
Музыкальный сервис Apple Music запущен, но определенные вопросы остались: некоторые альбомы отдельных исполнителей недоступны для прослушивания или загрузки. Решение есть.

2. Находим раздел «Разрешенный контент» и пункт «Музыка, подкасты». Выбираем его и активируем музыку и подкасты с рейтингом Explicit.

3. Дело сделано: теперь вам доступны все без исключения альбомы и композиции в Apple Music. Раздел «Ограничения» можно снова выключить, введя ваш пароль, если вы не планируете сюда возвращаться в обозримом будущем.

Наслаждайтесь новым музыкальным сервисом Apple без ограничений.
сайт Музыкальный сервис Apple Music запущен, но определенные вопросы остались: некоторые альбомы отдельных исполнителей недоступны для прослушивания или загрузки. Решение есть. Можно представить удивление и разочарование новоиспеченного пользователя Apple Music, когда он открывает список альбомов Muse и видит, что новый альбом Drones недоступен. С новой «пластинкой» Linkin Park та же история. Неужели Apple не договорилась с.
Авторизация компьютера необходима для использования купленного в iTunes контента. То есть для воспроизведения фильмов, музыки или телешоу ваш компьютер должен быть авторизован. Однако, согласно задумке Apple, нельзя авторизовывать более 5 компьютеров. На практике это означает, что проигрывать купленный с использованием определенного Apple ID в iTunes Store контент можно лишь на 5 компьютерах. При этом авторизовывать iPhone или iPad не нужно.
Как авторизовать компьютер в iTunes?
Возможная ошибка iTunes: Программа «название» не была установлена на iPhone/iPad «название», так как Вы не авторизованы на эту операцию на данном компьютере.
Необходимо следовать рекомендации диалогового окна. Выбираем в меню iTunes вкладку iTunes Store и нажимаем на ссылку «Авторизовать этот компьютер». Если авторизовать не удалось из-за превышенного лимита, то нужно сбросить деавторизовать другие компьютеры или сбросить все авторизации, но об этом ниже.
Как деавторизовать компьютер в iTunes?

Как сбросить авторизацию всех компьютеров в iTunes?
Идем в iTunes Store и выполняем вход в учетную запись. Если вход уже выполнен, кликаем по имени вашей учетной и в выпадающем меню еще раз кликаем по «Учетная запись», указываем Apple ID и пароль.

В открывшемся окне с информацией об учетной записи ищем строчку «Авторизации компьютеров». Здесь мы видим информацию о количестве авторизованных компьютеров для воспроизведения контента и кнопку «Деавторизовать все».
Не забудьте вновь авторизовать ваш компьютер с которого вы произвели процесс деавторизации.
Пользователи гаджетов и сервисов от Apple «со стажем» во время работы с iCloud и iTunes чувствуют себя как рыба в воде. Тем не менее, у новичков могут возникнуть некоторые сложности с пониманием символов iCloud в сервисе в приложении iTunes. Как разобраться в том, зачем нужен тот или ной значок, а также выяснить, как была получена та или иная песня, мы расскажем вам ниже.
Как включить столбцы значков и состояний в iTunes на компьютере Mac или Windows
Если вы хотите просмотреть значки и состояния, нужно активировать столбцы «» и «Состояние iCloud ». Для этого следует открыть программу iTunes на компьютере, выбрать вкладку «Моя музыка » (значок «Музыка » вверху слева) и на правой боковой панели нажать на «Песни ». Далее нужно правой кнопкой компьютерной мышки (можно воспользоваться и левой, но в таком случае нужно еще нажать кнопку Control) кликнуть на верхнюю строчку (где наименования столбцов) в основном окне iTunes.
Обратите внимание на то, чтобы возле «» и «Состояние iCloud » находились флажки. Если их нет, нужно выбрать «» или «Состояние iCloud » и активировать эти столбцы.
» могут появляться нижеперечисленные символы:
«Доступно для загрузки» – данный символ означает, что песня есть в медиатеке iCloud, но не сохранена на компьютере.
«Дублировать» – этот значок появляется, если выделенная вами песня уже есть в iTunes. Символ обычно находится рядом с дубликатами, которые не попали в медиатеку iCloud.
«Ожидание» или «Не отправлено» – символ означает либо, что в данный момент производится текущий процесс сопоставления музыкальной композиции, либо, что музыкальный трек был загружен в медиатеку с iOS-устройства, но не сопоставляется и не может быть отправлен с «яблочного» компьютера или с ПК. В последнем случае, удалите трек и добавьте в Медиатеку iCloud заново.
«Удалено» – этот символ означает, что аудиофайл был удален пользователем из медиатеки iCloud с другого компьютера. Если вы удаляете музыкальный трек из медиатеки, она сразу же удаляется со всех синхронизированных iOS-устройств, но в то же время она остается на других связанных компьютерах, и удалить ее можно вручную.
«Несоответствие» – значок возникает возле элементов, неподлежащих добавлению в медиатеку. Такое часто происходит, если трек был куплен не в iTunes Store или с другим Apple ID. Также не поддерживаются файлы размером больше 200 МБ, продолжительностью более двух часов или с битрейтом менее 96 Кбит/с.
«Ошибка» – символ означает, что файл поврежден или при его загрузке возникла непредвиденная ошибка. Неполадку можно попытаться исправить путем обновления медиатеки. Для этого нужно зайти в «Файл », нажать на «Медиатека » и выбрать «Обновить медиатеку iCloud ». Если это не помогло, заново импортируйте трек из медиатеки iTunes.
«Более недоступно» – данный значок указывает на отсутствие выбранного объекта в Apple Music.
Значки iCloud, находящиеся в области поля «Поиск» в правом верхнем углу окна iTunes
Возле «Поиска » в правом верхнем углу в iTunes также могут отображаться символы «Подключение » и «Отключено ».
Значок «Подключение» возникает при подключении iTunes к медиатеке iCloud или отправке обновлений.
Символ «Отключено» свидетельствует о недоступности медиатеки iCloud. Причиной неполадки может быть отсутствие соединения (например, нет доступа к сети Интернет) между программой iTunes и сервисом iTunes Store (Apple Music) или превышение лимита по количеству объектов в медиатеке iCloud (лимит 100 тысяч песен).
https://ru. joecomp. com/how-fix-apple-music-this-content-is-not-authorized-issue-ios
https://projectrussia. ru/chto-znachit-kontent-ne-avtorizovan-pochemu-nekotorye-albomy-nedostupny-v-apple. html