Код ошибки kernel security check failure windows 10 что делать
Есть два момента, когда ошибка Kernel Security Check Failure появляется в Windows 10. Первый, когда вы не можете войти на рабочий стол и получаете ее все время при включении компьютера или ноутбука (перейдите к способу 1). Второй, когда ошибка появляется иногда, время от времени (перейдите к способу 2). Разберем шаги по устранению двух вариантов.
1. Когда ошибка не дает загрузиться на рабочий стол
«Синий экран смерти», он же BSOD, знаком каждому пользователю Windows. Ошибки возникают при различных условиях, в момент запуска операционной системы или в процессе работы и сопровождаются сообщением с кодом. При этом в тексте уведомления не содержатся исчерпывающие сведения о том, как действовать в данной ситуации, но большинству пользователей не впервой вести борьбу с проблемой своими силами, пробуя поочерёдно существующие методы исправления. Такого рода ошибки могут возникать по разным причинам, и не всегда системе удаётся самостоятельно справиться с задачей по устранению сбоя. Так, в случае с Kernel Security Check Failure требуется обязательное вмешательство пользователя, поскольку проблема сама себя не решит. Ошибка часто сопровождается кодом 0х00000139, синий экран также может не показывать её полное наименование, что по факту не меняет ситуации.

Устранение ошибки Kernel Security Check Failure.
Причины возникновения ошибки
Данная проблема может возникать как на этапе загрузки, так и спустя некоторое время после включения. Кроме того, сбой непредсказуем и может не проявляться даже несколько дней, после чего снова напомнит о себе. Точно знать, как устранить неисправность можно только, если известна причина, но поскольку существует целый ряд провоцирующих факторов, в большинстве случаев приходится выявлять источник проблемы путём попыток исправить ситуацию. Ошибка Kernel Security Check Failure, характерная для Windows 10 и других версий, часто появляется по таким причинам:
Причины возможны и другие, в каждом конкретном случае существует вероятность, что сбой спровоцирован иным фактором и разоблачить источник неприятности удаётся нечасто.

Как исправить ошибку Kernel Security Check Failure
Мы рассмотрим эффективные методы решения проблемы, в большинстве случаев справляющиеся с устранением данного сбоя.
Проверка жёсткого диска
Много неприятностей доставляет синий экран с кодом остановки KERNEL_SECURITY_CHECK_FAILURE, при котором Windows 10 внезапно зависает, и в итоге теряем несохраненные данные. Эта ошибка часто наблюдается на компьютерах, укомплектованными двумя графическими устройствами — интегрированным видео ядром Intel HD и дискретной видеокартой NVIDIA — при запуске Фотошоп, других программ Adobe и прочих несвязанных с ними приложений, которые интенсивно используют ресурсы графического процессора.

Через синие экраны BSOD теряет не только несохраненные данные, но и возможность работать с затронутыми программами. С другой стороны они полностью исправимы. За этой проблемой нет ни одной конкретной причины – есть много разных составляющих, которые могут ее породить.
Установка графического процессора по умолчанию для проблемной программы
Когда компьютер оснащен двумя видеокартами, то часто причина ошибки KERNEL_SECURITY_CHECK_FAILURE заключается в том, что при запуске программа пытается использовать интегрированную графику Intel HD вместо более мощного графического процессора NVIDIA. В этом случае проблему можно решить путем установки графического процессора по умолчанию для всех приложений, при запуске которых наблюдаем ошибку. Для применения этого решения выполните следующие шаги:
Кликните правой кнопкой мыши на ярлыке приложения, которые вызывает ошибку KERNEL_SECURITY_CHECK_FAILURE. В контекстном меню выберите «Запустить с графическим процессором» и измените его по умолчанию.
Откроется панель управления NVIDIA. В поле выберите программу для настройки уже будет указано требуемое приложение.
Раскройте выпадающее меню «Выберите предпочтительный графический процессор для этой программы». Укажите высокопроизводительный процессор NVIDIA.
Сохраните внесенные изменения нажатием на кнопку «Применить», затем перезагрузите компьютер.
Теперь приложение должно быть успешно запущено. Сделайте те же действия для других приложений, при запуске которых сталкиваетесь с ошибкой KERNEL_SECURITY_CHECK_FAILURE. Если синий экран по-прежнему возникает, перейдите к следующему шагу.
Обновление драйвера видеокарты NVIDIA
Во многих случаях удается решить ошибку KERNEL_SECURITY_CHECK_FAILURE путем обновления драйвера видеокарты NVIDIA до последней версии.
Откройте сайт NVIDIA GeForce и перейдите в раздел расширенного поиска.
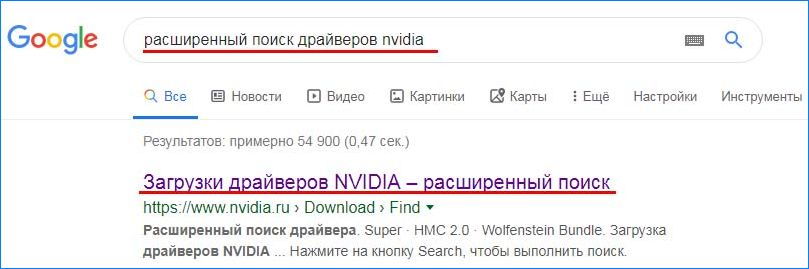
Укажите тип, серию и точное название модели, операционную систему, язык и нажмите кнопку «Поиск». Отобразится список программного обеспечения по дате. Загрузите на компьютер последнюю или предпоследнюю версию.

Запустите загруженный файл, следуйте инструкции на экране до завершения установки драйвера. После успешного обновления проверьте, удалось ли исправить ошибку KERNEL_SECURITY_CHECK_FAILURE.
После успешного обновления проверьте, исправлена ли проблема.
Удаление файла sniffer.exe из каталога Photoshop
Откройте Проводник и перейдите в каталог:
C:\Program Files\Adobe\Adobe Photoshop (версия)
Примечание: Если Windows установлен на другом диске, замените букву «С» на соответствующую.
В каталоге найдите sniffer.exe и переместите его в другое место, например, на рабочий стол.
После перезагрузки компьютера попробуйте запустить Фотошоп. Если при его запуске ошибки KERNEL_SECURITY_CHECK_FAILURE не наблюдаете, удалите файл с рабочего стола.
Проверка целостности системы
С помощью встроенных утилит SFC и DISM можно также исправить эту критическую ошибку. Эти инструменты предназначены для проверки целостности системы.
Откройте Диспетчер задач путем выполнения команды taskmgr из окна интерпретатора (Windows + R).

Перейдите в верхнем меню на вкладку «Файл» и выберите новую задачу. Наберите «powershell», установите флажок на поле создать с правами администратора.

Для сканирование компьютера выполните команду:
Если в результате проверки были обнаружены поврежденные файлы, но Windows не удалось их исправить, запустите команду:
DISM /Online /Cleanup-Image /RestoreHealth

Последняя команда требует доступ в интернет, поскольку загружает копии для замены поврежденных файлов из Центра обновления Windows.
https://mywebpc.ru/windows/kernel-security-check-failure/
https://nastroyvse.ru/opersys/win/oshibka-kernel-security-check-failure.html
https://compuals.ru/error/kernel-security-check-failure-windows-10






