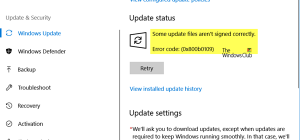Zoom код ошибки 1132
Если не удается подключиться к собранию в Zoom из-за кода ошибки 1132, то это может произойти по следующим причинам:
Проверка подключения к интернету
Это наиболее вероятная причина, из-за которой сталкиваетесь с кодом ошибки 1132 в Zoom. Поэтому в первую очередь проверьте, стабильно ли работает подключение к интернету. Кроме того, попробуйте перезагрузить роутер. Для этого полностью отключите питание от устройства, затем подождите примерно одну минуту, прежде чем его включить.
После установки соединения попробуйте подключится к собранию.
Обновление приложения
С ошибкой 1132 также можно столкнуться при использовании устаревшей версии Zoom, поэтому попробуйте его обновить. С установкой обновления, возможно, не только исправите ошибку, но и получите последние улучшения.
Для этого запустите приложение и войдите в свою учетную запись.
Затем кликните на имя пользователя и выберите опцию «проверить наличие обновлений». Если в результате проверки буду найдены доступные обновления, запустите их установку.

После завершения установки запустите Zoom и проверьте, блокируется ли подключение к видеоконференции кодом ошибки 1132.
Изменение типа протокола Zoom в настройках Брандмауэра Windows
Установка соединения с сервером Zoom может быть заблокирована Брандмауэром Windows. В этом случае нужно открыть настройки этого пакета безопасности и изменить правило входящих подключений.
Откройте настройки Брандмауэра Windows командой control firewall. cpl из окна Win + R.
В меню слева щелкните на Дополнительные параметры.
Затем перейдите в пункт меню Правил для входящих сообщений. В списке дважды кликните по каждому правилу Zoom и перейдите на вкладку Протоколы и порты. Измените тип протокола на «Любой».
После примените изменения, и закройте окно. Снова попробуйте подсоединится к собранию.
Создание новой учетной записи пользователя
Если предыдущие методы не сработали и продолжаете сталкиваться с кодом ошибки 1132, попробуйте создать новую учетную запись и запустить из нее приложение.
Сначала нужно полностью удалить приложение. Для этого перейдите в раздел Программы и компоненты командой appwiz. cpl из окна Win + R.
Найдите в списке Zoom, щелкните по нему правой кнопкой мыши и выберите «Удалить». Завершите этот процесс, следуя инструкциям на экране.
Теперь перейдем к созданию новой учетной записи. Откройте раздел «Семья и другие пользователи» командой ms-settings:otherusers из окна Win + R.

Нажмите на кнопку плюс, чтобы добавить пользователя для этого компьютера.

В следующем окне щелкните на запись «У меня нет данных для входа этого человека». Затем добавьте пользователя без данных Майкрософт, укажите логин и пароль и завершите ее создание.
Теперь перезагрузите компьютер и войдите в систему под новой учетной записью. Перейдите на официальный сайт Zoom и загрузите последнюю версию приложения. Запустите установку и после ее завершения попробуйте подключиться к собранию.
Если ошибку 1132 удалось исправить, откройте Блокнот и наберите следующую команду:
runas /user:Имя_пользователя «Полный путь к Zoom» Пароль_пользователя
В этой команде укажите данные (имя и пароль) новой учетной записи пользователя, а также полный путь к исполняемому файлу Zoom. exe.
Сохраните файл в формате «.bat». Теперь с помощью этого файла, сможете запустить сервис из той учетной записи, с которой ранее не удавалось из-за ошибки 1132.
https://etfa. ru/ispravit-kod-oshibki-masshtabirovaniya-1132-ne-udalos-vojti-v-sistemu-ili-sboj-sobraniya/
https://compuals. ru/error/1132-v-zoom