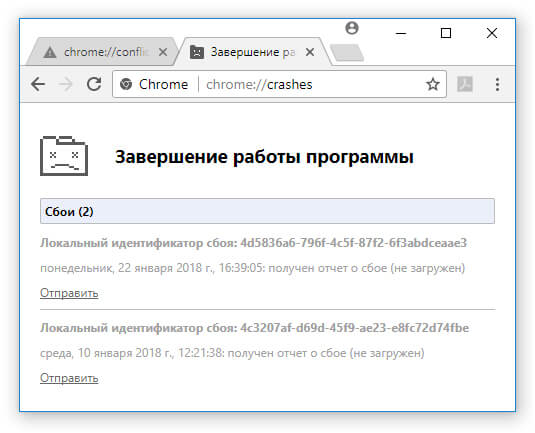Код ошибки status breakpoint

Добрый день, друзья. Гуг Хром Опаньки. В браузере Google Chrome иногда возникает такая болезнь, как «Опаньки». Суть её в том, что на части ресурсов, когда туда заходит пользователь, появляется оповещение «Опаньки», и далее контент отсутствует. Что в данном случае можно сделать?
Отчего такое случается?
Есть два варианта появления данной ошибки. Однократное и многократное. Когда оповещение возникло один раз, то ничего страшного. Но, если сообщение возникает довольно часто, это сильно изматывает нервы людей.

Оповещение «Опаньки» возникает в Chrome тогда, когда браузер по различным причинам не в состоянии правильно воспроизвести нужную страницу. Для более подробной информации, нужно перейти по ссылочке:
Источник нам ясен. Давайте решать проблему.
Что можно сделать с этой ошибкой?
Для первого раза, попробуем перезагрузить компьютер. Это простое действие может помочь, и данный сбой пользователя перестанет беспокоить (по крайней мере, на данный момент). Но, если этот способ не помог, вот несколько других вариантов.
Убираем конфликты с прочим ПО
Конфликты с другими программами, к примеру, с обозревателем. Провести проверку подобной версии элементарно. Итак, в адресной строке Chrome необходимо ввести следующее сочетание:
Как вы видите из скриншота, на моём компьютере конфликтов программного обеспечения на нашлось. Если конфликты у вас появятся, вам нужно деинсталлировать мешающие программы.
Поиск вирусов влияющих на Хром
Вирусное ПО также может привести к сбою «Опаньки» в Google Chrome. В этом случае можно проделать следующее:
Диск C | Пользователи | ИМЯ_ПОЛЬЗОВАТЕЛЯ | AppData | Local | Temp
Затем, нужно выделить всё содержимое из этой папочки и удалить. Если папочка или файл отказываются удаляться, значит, они сейчас задействованы в системе и их можно удалить потом. Кроме этого, папочка AppData – это скрытая папка. Для того, чтобы её стало видно, нужно через «Панель управления» войти «Параметры проводника».
Затем, у нас появится новое окошко, где мы выбираем меню «Вид», прокручиваем бегунок и в конце перечня ставим чикбокс над командой «Показывать скрытые…».
Затем, необходимо прокрутить страницу, где у вас настройки вниз, и кликнуть по кнопочке «Показать дополнительные» и в самом низу перед нами предстанет кнопка «Сброс».

Пробуем добавить ещё пользователя
Сбой в браузере Хром может появляться, когда повреждён аккаунт пользователя. В этом случае, необходимо создать другой. Создать его есть возможность на страничке с параметрами. Кликнем по кнопочке, как на скриншоте:

Проверим ОС на целостность
Для этого, нужно запустить командную строку как администратор. Итак, в окно ввода введём cms и появившийся элемент запустим как администратор, кликнув по нему правой клавишей и в ниспадающем меню выбираем «Администратор».
У нас откроется командная строка. В ней нужно ввести следующее сочетание:
С помощью данной команды вы просканируете свою систему на поиск ошибок.
После окончания анализа, нужно перезагрузить ПК. Далее, открываем обозреватель. Сбой исчез? Если нет, проделаем ещё одну процедуру.
Нужна переустановка Chrome
Этот способ можно назвать крайним, но большинству пользователей он помогает, в том числе и мне. Если рассказать вкратце, то нужно удалить данный браузер. Далее, удаляем все следы, оставленные браузером. И установить новый, с новыми настройками.
Для качественного удаления, удаляем программой деинсталлятором. Я уже писал статью, про качественное удаление деинсталлятором, поэтому не буду повторяться. Затем, чистим реестр « Ускорителем компьютера ».
После этого, в поисковик вводим Google Chrome скачать, и скачиваем его с официального сайта. Затем, устанавливаем браузер. Теперь, ваш Хром должен быть чист и на нём не должно быть никаких сбоев.
Вывод: я вам рассказал несколько методов, как избавиться от ошибки «Гугл Хром опаньки». Один из методов вам обязательно поможет. Успехов!
Как исправить ошибку STATUS_BREAKPOINT в Chrome или Edge?
Узнайте, как исправить раздражающую ошибку STATUS_BREAKPOINT в Google Chrome и Microsoft Edge. Ошибка возникает, когда браузер не может обрабатывать веб-запросы.
Ошибки в браузерах – обычное дело, если у вас нестабильное интернет-соединение. Тем не менее, есть некоторые сценарии, при которых вы можете получить некоторые ошибки, даже если у вас идеальное интернет-соединение. То же самое произошло со мной, когда я столкнулся с ошибкой STATUS_BREAKPOINT при использовании браузера Chrome. Я запаниковал и переключился на Microsoft Edge, чтобы использовать Интернет, но он представил мне ту же ошибку.
Ошибка STATUS_BREAKPOINT – это случайная ошибка, которая, кажется, возникает, когда пользователь прокручивает веб-страницы. Ошибка связана с дизайном веб-сайта или тем, как браузер обрабатывает запросы веб-страницы. Таким образом, ошибка может быть связана с неправильной установкой веб-браузера или слабым интернет-соединением.
К счастью, некоторые методы устранения неполадок помогли мне исправить ошибку STATUS_BREAKPOINT. Итак, в этой статье я объясню эту ошибку и некоторые способы ее исправления.
Исправление STATUS_BREAKPOINT в Chrome или Edge
Хотя точную причину этой ошибки невозможно отследить, и она возникает из-за множества проблем. Но официальное объяснение кода ошибки для Microsoft – «точка останова, определяемая оборудованием». Хотя это может ничего не значить для обычных конечных пользователей, разработчики что-то находят и могут исправить это. Так что до тех пор мы должны попробовать на нашей стороне все возможные решения, чтобы исправить это.
Обновите браузер Chrome или Edge
Как видите, проблема в некоторой степени разрешима, но для некоторых людей это не так. Однако вы можете попробовать использовать другой браузер, чтобы временно решить эту проблему. Вернитесь в Chrome или Edge после того, как разработчики исправят его.
Эта проблема чаще всего возникает, если вы используете тестовые версии Chrome (Chrome Canary или Unstable) или предварительные сборки Windows Insider. Если вы используете какой-либо из них, вам следует подумать о переходе на стабильные версии, чтобы избежать этой ошибки.
Сообщите нам, что помогло вам устранить ошибку STATUS_BREAKPOINT в вашем браузере?
Наконец, вот рекомендуемые веб-браузеры для вашего компьютера и мобильного телефона, которые вам стоит попробовать.
Google Chrome «Опаньки…», не удалось загрузить страницу (Решено)
Порой у популярного браузера Google Chrome могут возникать ошибки при загрузке страниц. Браузер выдает ошибку, одна из которых может выглядеть как «Опаньки». Если ошибка опаньки в Google Chrome происходит достаточно часто, значит проблема очень серьезная, связанная с операционной системой и даже с аппаратной частью. Если же ошибка лишь изредка появляется, значит проблема не столь серьезна, но все же требует решения.
Определить частоту возникновения ошибки, игнорируя свое субъективное ощущение, можно с помощью самого браузера, воспользуйтесь скрытый функцией «chrome://crashes». Данную команду, как и все другие, следует вводить в адресную строку браузера.

Браузер выдаст отчет обо всех случаях ошибок в работе браузера при загрузке страниц.
Почему так происходит?
Одно дело, когда ошибка появилась раз и после перезагрузки страницы исчезла. Но иногда дефект повторяется неоднократно, изрядно выматывая нервы пользователей.
Уведомление «Опаньки…» в Хроме отображается в те моменты, когда обозреватель по каким-то причинам не может правильно загрузить контент сайта. Если Вам интересны детали случившегося, можете просмотреть отчет о сбоях, перейдя по ссылке:
Причины ясны, пора перейти к решениям!


Что сделать, чтобы ошибка не возникла вновь
Если вам удалось избавиться от ошибки в этот раз, то придерживаетесь в будущем следующих правил, чтобы не пришлось решать проблему снова:
Итак, если во время использования браузера появилась ошибка «Опаньки… При загрузке этой страницы возникли неполадки в Google Chrome», то первым делом надо разобраться из-за чего она возникла. Если такой возможности нет, то используйте все вышеперечисленные варианты по очереди, пока не найдёте нужный. Если ни один из них не помог, то это значит, что ваша проблема уникальна и требуется более глубокий разбор причин, в котором вам помогут агенты службы поддержки Google.



Устраняем конфликты
Есть вероятность, что определенное ПО конфликтует с браузером. Проверить такую версию просто. Вводим в адресной строке Хрома следующую команду:
Как видите, в моем случае никаких конфликтов не обнаружено. Но если у Вас они будут, то следует удалить мешающие работе приложения.
Довольно большая база решений представлена на справочном ресурсе Google по ссылке.
Что такое “Опаньки” в Гугл Хром
Перед тем как приступить к устранению подобной ошибки в Гугл Хроме, сначала надо разобраться, что это такое? Итак, вы в привычном режиме запустили браузер, написали поисковой запрос и пытаетесь перейти на один из сайтов, но при открытии новой вкладки вместо контента на экране появляется ошибка «Опаньки…не удалось открыть веб-страницу» или «… при загрузке страницы возникли неполадки». Подобный вид ошибки говорит о сбое и невозможности загрузить конкретный сайт или любой другой сайт. Иногда проблема решается обычной перезагрузкой страницы, а иногда данный способ не помогает, и тогда возникает вопрос, что делать?
Ищем вирусы
Вредоносные утилиты могут также приводить к ошибке «Опаньки» в Гугл Хром. Что я рекомендую сделать:
Диск C | Пользователи (или Users) | ИМЯ_ПОЛЬЗОВАТЕЛЯ | AppData | Local | Temp
Обратите внимание, что каталог AppData является скрытым. Чтобы его увидеть, нужно в панели управления зайти в «Параметры Проводника» (параметры папок). Откроется окно, где нужно выбрать вкладку «Вид» и в самом конце перечня опций активировать режим «Показывать скрытые файлы…»:
Пролистываем страницу с настройками вниз, нажимаем на «Показать дополнительные» и еще ниже видим кнопку сброса.
Google Chrome «Опаньки…», не удалось загрузить страницу (Решено)
Почти 60% интернет-пользователей используют Google Chrome в качестве браузера по умолчанию. Таким образом, нет необходимости анализировать, какой браузер является лучшим на данный момент. Иногда даже у самых популярных вещей есть раздражающие проблемы, и Chrome не является исключением. В этой статье мы рассмотрим, как исправить ошибку в google chrome опаньки на всех страницах.
опаньки в google chrome, что делать?



Причины появления
Ошибка с формулировкой на экране «Опаньки… не удалось загрузить страницу» является довольно распространенной и при этом не несет никакой угрозы. Да и само название говорит о том, что волноваться пользователю не стоит. Но причин для такого сбоя может быть сразу несколько, а именно:
Для решения каждой из вышеперечисленных проблем требуется индивидуальный подход, поэтому не стоит прибегать к непроверенным или необоснованным методам. Кроме того, ввиду несерьезности ошибки нет необходимости и вызывать специалиста или прибегать к радикальным мерам, например, удалять Google Chrome или переустанавливать систему. Сначала ознакомьтесь с нижеприведенными рекомендациями и самостоятельно решите проблему.
Другие возможные ошибки
На том количестве, список ошибок не прекратился, ведь компьютер – это сложная машина, а взаимодействие программ и компьютерной системы – еще сложнее. Поэтому следующие ошибки и способы их проверки:
Ошибка заключается в системных файлах
Еще одной причиной возникновения рассматриваемой проблемы может являться ошибка профиля пользователя. Проверить, не возникает ли ошибка «Опаньки» из-за профиля очень просто – необходимо создать в браузере Google Chrome новый профиль. Для этого в правом верхнем углу браузера нажмите на три точки и перейдите в «Настройки».
Когда профиль будет создан, переключитесь на него и попробуйте поработать в интернете. Если ошибка «Опаньки» больше не возникает, импортируйте всю информацию из старого профиля в новый и продолжайте работать под ним.
Проверяем компьютер на вирусы и шпионские программы
Очень часто причиной появления этой страницы становится вредоносное программное обеспечение, поэтому, если появление страницы «опаньки» участилось, первым делом стоит провести проверку компьютера
Не стоит забывать и о проверке на разнообразные шпионские и рекламные программы
и дождаться окончания процесса сканирования.
Дальше можно исправить все или несколько проблем. Также стоит запустить свойства ярлыка браузера
и убедится, что в нем отсутствуют ссылки, если они есть, то их нужно удалить.

Как вариант, можно зайти в настройки и сбросить их до первоначального состояния, это может помочь с решением проблемы.
Также не помешает зайти в диспетчер задач
и поискать подозрительные процессы со странными именами, если такие будут найдены, то их можно завершить и проверить не исчезла ли ошибка. Если помогло, то потребуется узнать к какой программе относится процесс или еще раз просканировать компьютер на вирусы.
Нехватка оперативной памяти
Также страницы в Google Chrome могут прекращать загружаться с ошибкой «Опаньки» из-за нехватки оперативной памяти или ошибок в работе оперативной памяти.
https://info-kibersant. ru/google-chrome-opanki. html
https://bnar. ru/kak-ispravit-oshibku-status_breakpoint-v-chrome-ili-edge/
https://brit03.ru/os/chrome-opanki-na-vseh-stranicah. html