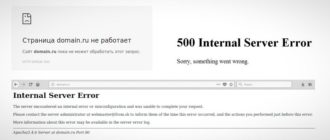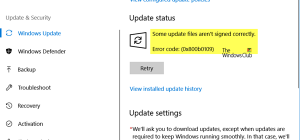Ошибка получения кода аутентификации
Роутеры
Одна из самых распространенных проблем, возникающих при подключении Wi-Fi, – сообщение об ошибке аутентификации. Устранить ее можно самостоятельно, для чего нужно выяснить причину возникновения проблемы. Неполадка может быть связана с неправильно введенными параметрами либо сбоем работы роутера.
Что такое аутентификация и как она происходит?
Под термином «аутентификация» подразумевается сверка подлинности, осуществляемая всегда при подключении устройства к роутеру. Каждый раз, подключая планшет или телефон к маршрутизатору, пользователь наблюдает процесс сверки. Обычно он не занимает много времени. Пароль, вписанный на роутере, сопоставляется с кодом на принимающем устройстве.
Аутентификация не осуществляется, если пользователь перевел на маршрутизаторе сеть в статус незащищенной. То есть сверка паролей – метод защиты Wi-Fi-трафика от посторонних лиц.
Когда аутентификация проведена, доступ к трафику имеет только пользователь, знающий пароль.
Осуществляется процедура следующим образом:
Если пароли не соответствуют, пользователь видит на экране принимающего устройства сообщение о том, что аутентификация прошла неудачно, соединение с интернетом не состоялось.
Причины возникновения ошибки аутентификации при подключении Wi-Fi
В подавляющем большинстве случаев проблема обусловлена неправильно вписанным паролем. Пользователь может ошибиться:
Если пользователь точно уверен, что вписывает верный пароль, но устройство отказывается подключаться к интернету, то следует искать неполадки в роутере. Ошибка может быть связана с:
Способы устранения проблемы
Чтобы выявить причину ошибки аутентификации и устранить ее, необходимо провести проверку и роутера, и принимающего устройства. Обычно пользователям без особого труда удается справиться с проблемой своими силами.
Рекомендуется поэтапно осуществить следующие действия:
Перезагрузить и роутер, и устройство приема
Желательно осуществить принудительную перезагрузку: сразу нажать на маршрутизаторе кнопку отключения. На старых моделях кнопка не всегда есть – в этом случае необходимо вытащить шнур из розетки. Затем нужно выждать пару минут и включить устройства: первым – роутер, вторым – телефон.
Повторно ввести пароль
Нередко пользователи выбирают сложные символы и постоянно ошибаются, вписывая код доступа. Поэтому стоит выбрать более простой и запоминающийся пароль.
При повторном вводе желательно щелкнуть по значку «Показать пароль» – так вероятность ошибиться будет меньше. Следует различать строчные и прописные буквы, кириллицу и латиницу. Если, к примеру, вместо русской «с» ввести аналогичную английскую букву, то код не будет принят маршрутизатором. В завершение нажимается кнопка «Сохранить», телефон снова начинает подсоединение к роутеру.
Убрать старое подключение, подключиться повторно
Это поможет избавиться от неактуальных файлов, также поврежденных в ходе обновлений и из-за нестабильности работы системы. Для этого нужно:
Сменить беспроводной режим передачи сигнала на роутере
Если в разделе «Wi-Fi» установлен режим «n», «auto» или «ac», то стоит ввести «802.11 b/g». Такая мера помогает, если сбой аутентификации связан с тем, что старый и недорогой телефон или планшет не принимает современный режим передачи сигнала.
Сменить новый стандарт безопасности WPA-2 на прежний WPA
Случается, что устройства не подключаются к Wi-Fi, так как конфликтуют с действующим вариантом стандарта безопасности. Причем «капризничают» не только старые, но и новые модели телефонов. Обычно проблема обусловлена нарушением прошивки маршрутизатора, поэтому данная мера поможет на короткий срок. Дальше потребуется установление новой прошивки.
Сменить алгоритм проверки подлинности
Ошибка аутентификации может быть связана с несовместимостью устаревшего устройства с AES-алгоритмом. В этой ситуации выбирается проверка подлинности WPA-Auto-Personal, затем становится возможным выбор TKIP-протокола. Роутеры ASUS более удобны в этом отношении: в них применяются одновременно два протокола, активизация одного из них определяется подключаемым устройством.
Сменить регион в настройках
Можно попробовать поставить, к примеру, вместо США Россию или наоборот.
Также можно поэкспериментировать со сменой каналов.
Проверить SSID сети
Символы должны быть записаны на латинице. Значок «Скрыть SSID» не ставится: принимающее устройство может посчитать это ошибкой.
Проверить MAC-фильтрацию
Следует убедиться, что адрес устройства вписан в фильтр правильно. При включенной функции телефон не сможет подключиться к сети, если его MAC-адрес не включен в разрешающий список в администраторском интерфейсе маршрутизатора.
Смотрите видео, в котором рассмотрены все возможные способы решения проблемы, связанной с ошибкой аутентификации при подключении Вай-Фай:
В статье были перечислены все варианты исправления распространенных ошибок аутентификации при подключении Wi-Fi. Каждый случай требует индивидуального подхода. Если ничего из вышеперечисленного не помогло, то искать причину проблемы следует в неисправности роутера.
Что делать, если появляется ошибка аутентификации при подключении к сети Wi-Fi
Трудно найти пользователя, который бы ни разу в жизни не сталкивался с появлением такой ошибки после попытки подключения к Wi-Fi. Проблема настолько типичная, что у многих уже выработался алгоритм действий решения вопроса.
Ниже представленные самые эффективные методики устранения неполадок с подключением, среди которых каждый сможет себе подобрать наиболее удобный метод исправления последствий причин, отсутствия подключения к беспроводной сети.
Суть процесса
Узнав, что представляет собой процедура аутентификации, не составит труда и исключить причины ее сбоев, так как становится ясно, чем они могут быть вызваны.
Процедура состоит в анализе защитного кода. Система, установив совпадение, заданного в настройках транслятора Wi-Fi, шифра безопасности с введенным в девайсе пользователем, допускает его к сети.
Это реализовывается с целью, чтобы обезопасить подключение. Существуют и незащищенные точки доступа к Wi-Fi. Такие сети, не требующие распознавания, называются «небезопасными», ведь они не имеют парольной защиты от несанкционированного доступа.
Процедура аутентификации
Она выполняется при подключении к защищенной сети Wi-Fi и состоит из следующих основных этапов:
Как соединиться с глобальной сетью через Wi-Fi?
Сначала, необходимо убедиться в активности Wi-Fi-адаптера в телефоне или в другом гаджете, с которого планируется выйти в интернет.
С этой целью нужно сделать следующее:
Такой сбой при соединении одинаково часто возникает на оборудовании с любой операционной системой, будь то компьютер на Windows или планшет на популярной платформе Android и т. п.
Главные причины сбоя
Если разобраться и выявить точные основания неполадки, то вопрос, что делать для ее устранения, уже не вызовет сложностей.
Конечно, причин очень много, но более 90% связаны со следующими тремя:
В случае, когда система начинает писать «Ошибка аутентификации», то это может означать несоответствие параметров защиты в маршрутизаторе или то, что некорректно набран код.
В случае, отображения сообщения «Сохранено», то, скорее всего проблема в настройках беспроводной сети.
Методы решения будут зависеть от вида причины.
Некорректно введенный код
Чтобы исправить ситуацию, сначала, надо удалить проблемную сеть. Для этого потребуется исполнить следующее:
Процедуру такого удаления бояться не стоит, так как после осуществления процесса поиска сетей, девайс вновь отобразит ее в перечне точек доступа. Далее можно снова напечатать код, но уже соблюдая особую внимательность. Важен каждый вводимый символ пароля, при этом обязательно надо следить за его регистром.
Нередко люди забывают отключить «CapsLock». Также ошибочно заменяют цифру «0» с буквой «О» или путают латинские символы «I» и «l» с числом «1». Нельзя похожие знаки латиницы заменять кириллицей, к примеру, «с».
Если в окошке ввода кода нет возможности отображения символов вводимого текста, то рекомендуется, сначала, напечатать его в текстовом редакторе и после тщательной проверки, скопировать его в меню аутентификации.
Если в девайсе отсутствуют, какие-либо подобные редакторы, то можно воспользоваться полем для ввода информации в произвольном браузере или в окне для отправки сообщений любого мессенджера.
Несовпадение видов шифрования в девайсе и в параметрах маршрутизатора
Исправить проблему позволяет простое изменение типов кодирования в устройствах. С этой целью потребуется войти в web-конфигуратор маршрутизатора, посредством ввода его адреса в любом интернет-обозревателе гаджета или ПК соединенного с центром доступа.
Этот IP написан на этикетке, которая приклеена к нижней крышке роутера, а также адрес всегда указывается в документах к прибору.
Если наклейка затерлась со временем, а сопроводительная документация утеряна, то посмотреть IP очень просто, используя встроенные инструменты операционной системы компьютера.
Для этого необходимо исполнить лишь несколько последовательных шагов:
Неполадки в оборудовании
Для проверки исправности маршрутизатора, рекомендуется выполнить попытку подключения к другим точкам доступа со своего гаджета, например, в кафе, у соседа или в парке.
При отсутствии проблем с выходом в сеть посредством других маршрутизаторов, то надо осуществить изменение параметров в web-конфигураторе проблемного роутера.
Когда девайс не способен подключиться и в других сетях, то часто помогает откат системы, но перед этой процедурой следует позаботиться о сохранении важной информации из памяти девайса в облаке или на флешке.
Как точно узнать правильный защитный код?
Если даже символы вводить тщательно и внимательно проверяя, то иногда все равно появляется ошибка, из-за изначально не достоверных значений в символах пароля.
При неверном вводе хоть одной цифры или буквы система не допустит пользователя к ресурсам. Чтобы узнать точный код надо войти в web-конфигуратор роутера.
Последовательность действий состоит из таких этапов:
Теперь у пользователя есть точный шифр для соединения с сетью, остается лишь его безошибочно ввести в ПК или гаджете с которого планируется осуществить выход в интернет.
Анализ правильности подключения маршрутизатора
Иногда правильный ввод кода не приводит к успешному результату. В этом случае, в первую очередь надо посмотреть корректность соединения роутера.
На изображении выше указана стандартная схема подключений. Следует убедиться в надежности всех контактов и исправности кабелей. Не должно быть передавливаний и надрезов на проводах, все штекеры до конца вставлены в свои гнезда и порты.
После анализа корректности соединений, произвести перезагрузку роутера. Затем повторить попытку соединиться с сетью.
Установка драйверов
ПК не сможет войти в сеть, когда не корректно установлено программное обеспечение его оборудования. Чтобы исправить это, необходимо выполнить следующие действия:
Решение проблемы с шифрованием
Если точка доступа и девайс применяют различные виды кодирования, то попытка выйти в интернет окажется безуспешной. Чтобы исправить ошибку подключения надо открыть web-конфигуратор точки и осуществить следующие несколько шагов:
Решение проблем связанных с неактуальной версией прошивки роутера
Случается, что после обновления ПО маршрутизатора, все проблемы самоустраняются. Потребуется через ресурс производителя аппарата скачать актуальную модификацию микропрограммы.
В web-конфигураторе открыв соответствующий раздел, понадобится только, показать месторасположение файла новой прошивки и щелкнуть «Обновить». После инсталляции ПО надо осуществить перезапуск устройств.
С применением специальной программы
Для владельцев гаджетов на платформе Андроид, есть удобный способ прибегнуть к автоматическому устранению проблем подключения через утилиту «Wifi Fixer».
Это приложение в «Плей-Маркете» от Google доступно бесплатно. По утверждению разработчиков, после инсталляции оно функционирует в фоновом режиме и от пользователя уже ничего не требуется делать.
Полностью автоматизированный порядок работы утилиты исправляет причины разрывов подключений и другие неполадки. Главное, чтобы владелец девайса смог ввести точный код и точка доступа имела корректные параметры настроек.
Ошибка аутентификации при подключении к Wi-Fi на телефоне — что делать
Попытки подключения к беспроводному доступу периодически выводят на экран сообщение: ошибка аутентификации при подключении к Wi-Fi на телефоне. Неполадки часто связаны с невнимательностью пользователя, введением ошибочной информации, со сбоем оборудования или некорректной работой смартфона.
Ошибка соединения
Что такое аутентификация
Под аутентификацией подразумевается стандартная проверка пароля и кода, вводимых во время присоединения мобильного к маршрутизатору. Стандарт работы оборудования требует от аппаратуры определения правильности внесенных данных.
Важно! Что значит требуется авторизация вай-фай: система определяет, имеет ли право гаджет присоединяться к определенной полосе вещания.
Основные понятия о процессе пользовательской регистрации
Как происходит процесс аутентификации на телефоне
Процедура несложная, включает несколько этапов:
При верном внесении шифра аппарат пускает устройство в интернет, а если он неправильный, то происходит блокировка входа. Аутентификация легко отключается, но при этом создает незащищенную полосу, в которую может войти любое устройство, находящееся в радиусе действия.
Важно! Сети без пароля подходят для общественных мест, но не домашней линии. Для нее требуется индивидуальное шифрование и надежные способы проверки права пользования линией.
Основные причины ошибки проверки подлинности Wi-Fi
Если произошла ошибка проверки подлинности Wi-Fi, то к источникам неприятного явления относят невнимательность владельца смартфона, аппаратный сбой роутера или вопросы с качеством программного обеспечения телефона.
Неправильно набранный пароль
Ошибки аутентификации при подключении к Wi-Fi возникают при неверно внесенном ключе доступа. Специалисты советуют обратить внимание на вводимые сведения. Их нельзя увидеть на дисплее — из-за безопасности они выглядят как «звездочки» или «кружки».
Для проверки достаточно нажать на соответствующую иконку, которая выглядит как ключ, колодка, значок или на ней написано «показать символы или пароль». Так при введении пользователь будет видеть то, что записывает и сможет проверить себя на ошибки.
Если шифр записан верно, то можно записать его в текстовом редакторе и после копирования перенести в соответствующую графу. Главное, не перенести дополнительные пробелы вместе с информацией — в противном случае система ее не воспримет.
Последний вариант — проверить кодировку при помощи постороннего оборудования. Если подключение проходит, то вопрос связан с работоспособностью маршрутизатора. В ином случае источником неполадок является сам смартфон.
Видимый пароль
Неправильно выставленная дата на смартфоне
Современные гаджеты проводят синхронизацию времени по показаниям из интернета. При отсутствии доступа исправления проводятся самостоятельно, через параметр «дата и время». После внесения изменений нужно попробовать провести повторное подключение.
Важно! Неверная временная информация на смартфоне означает частые проблемы с выходом в интернет.
Несоответствие типа шифрования данных
Что это такое ошибка аунтефикации вай-фая с отключением и требованием системы о повторной авторизации? Неполадки возникают на фоне несовпадения подвида зашифрованных сведений.
Исправление проходит через настройки маршрутизатора, с дополнительной отладкой телефона.
При сетевом соединении важно использовать стандартные значения. Не стоит увлекаться и играть с неизвестными параметрами.
Шифрование данных
Неисправный роутер
Иногда пользователь сталкивается с сообщением о том, что произошла ошибка проверки подлинности Wi-Fi на Samsung и неполадки не связаны с функционалом смартфона. Источником становится неправильная работа или поломка маршрутизатора. Такие отклонения встречаются реже остальных, но игнорировать их вероятность не стоит.
«Лечение» оборудования заключается:
Важно! Закачка новой прошивки проводится на приборах с закончившимся временем по официальной гарантии.
Файл скачивается с официального ресурса производителя, а если переустановка не помогла, то нужно искать источник в аппаратной части устройства. Его нужно отнести в ближайший сервисный центр — специалисты быстро найдут источник неработоспособности и проведут текущий ремонт.
Способы устранения проблемы
Для решения вопроса иногда используются простейшие, но действенные методики: переподключение, использование режима полета или обычная перезагрузка аппаратуры. Но они не всегда могут вернуть работоспособность девайсу и тогда требуется более основательный подход, с отладкой роутера.
Переподключение к сети
На смартфоне удаляется проблемное соединение — полностью, из памяти. В контекстном меню необходимо найти надпись: «удаление» или «забыть». После нового поиска делают вход с введением пароля.
Важно! Если процедура не дала ожидаемого результата, то можно включить на полминуты режим полета и спустя указанное время его выключить. Система должна активизироваться.
Переподключение к вай-фай
Перезагрузка аппаратов
Перезапуск оборудования позволяет решить небольшие сбои. От нормальной функциональности программного обеспечения зависит стабильность работы устройства. Мелкие ошибки при перезагрузке автоматически удаляются системой. То же правило касается маршрутизаторов, планшетов и ноутбуков.
Процедура проводится двумя путями:
Важно! Завершив процесс, пытаются сделать повторное подключение и дожидаются результатов. Если изменений не произошло, то вопрос связан с функциональностью мобильного устройства, а не роутером. В этом случае проводится перезагрузка телефона или его отключение на несколько минут.
Перезагрузка аппарата
Изменение пароля
Дополнительный способ решения неработоспособности точки доступа. Изменение пароля проводится согласно алгоритму:
Важно! После изменения шифра проводится авторизация мобильного устройства. При подключении вносится новый ключ безопасности.
Смена ключа шифрования
Использование приложения Wi-Fi Fixer
Программа относится к средствам, используемым для устранения большинства неполадок с присоединением к интернету.
Утилита обладает интуитивно понятным интерфейсам, легко осваивается даже новичками. Она настраивается для работы в фоновом режиме и не требует регулярного подключения. В этом варианте приложение начнет самостоятельно проводить переподключение при потере связи с источником.
Важно! Программа не дает возникнуть мелким сбоям в функциональности сетевого вещания, в отдельных случаях она будет бесполезной.
Приложение Wi-Fi Fixer
Решение проблемы со стороны роутера
Управление аппаратурой позволяет провести гибкую отладку подключения под определенные нужды пользователя. Но такой подход доступен не для новичков. Для остальных вопрос с неработоспособностью решается изменениями в типе шифрования данных или сменой вида беспроводного режима.
Замена текущего канала вай-фай
Большинство маршрутизаторов функционирует под частотой 2,4 ГГц. Во избежание перекрестного наложения сигнала, прибор работает на 11 каналах, с автоматическим подбором самого оптимального. Иногда встречаются ошибки устройства, а после отладки сигнала оборудование автоматически потребует проведения поверки подлинности.
Для перехода на другую волну достаточно войти в блок «каналы» и выбрать любой из предлагаемых одиннадцати. Тестирование разных сеток проводится до тех пор, пока смартфон не сможет успешно подключиться.
Поиск доступных каналов
Перед переподключением можно провести проверку уровня загруженности каждой полосы вещания. Для этого используется одна из доступных программ: «Free Wi-Fi Scanner» (работает под управлением ОС Виндовс) или «WiFi Analyzer» (предназначен для Андроида).
После активации приложение проведет сканирование всех доступных полос и покажет их уровень загруженности. Выбирают полностью свободную или минимально задействованную линю.
Изменения канала
Как решить проблему, если ничего не помогло
Чтобы не задаваться вопросом, что такое аутентификация Wi-Fi на телефоне и как исправить постоянные трудности с входом, достаточно правильно вводить ключ шифрования или своевременно проверять работоспособность устройства.
Если ничего не помогает, то проводят последовательно следующие процедуры:
Бездействие всех вышеуказанных способов требует обращения в техническую поддержку провайдера. Специалисты быстрее определят источник постоянных сбоев, помогут провести корректную отладку проблемной сетки.
https://14bytes. ru/oshibka-autentifikacii-pri-podkljuchenii-wi-fi/
https://nastrojkin. ru/error/oshibka-autentifikacii-pri-podklyuchenii-k-wifi. html
https://itumnik. ru/wifi/oshibka-autentifikatsii-pri-podklyuchenii-k-wi-fi-na-telefone-chto-delat