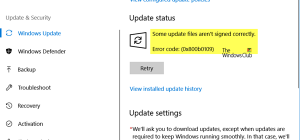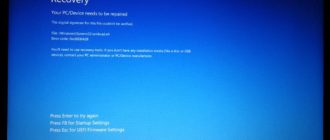Код ошибки нет интернета
С проблемой соединения интернета приходилось сталкиваться многим пользователям. Для удобства каждая из таких ошибок имеет собственное числовое обозначение. Ознакомьтесь с наиболее популярными из них.
Ошибка 651
Встречается чаще всего. О наличии проблемы система уведомляет таким сообщением.

Появляется по причине сбоя в работе сетевого оборудования, привести к которому могут самые разные факторы.
Для лечения работаем в такой последовательности.
Первый шаг. Проверяем подключение интернет-кабелей. Переподключаем их.
Второй шаг. Перезагружаем сетевое оборудование в случае его использования. Достаточно выключить роутер (модем) из розетки и включить его обратно.
Третий шаг. Заново делаем PPPoE соединение вручную либо же используем для этого специальную утилиту от Microsoft – Rasphone. Для этого жмем Win+R и вводим в соответствующее поле команду rasphone. exe.
Дальше все интуитивно понятно: создаем новое соединение с данными, предоставленными провайдером.

Если вы увидели рассматриваемую ошибку при первом использовании только что созданного подключения, убедитесь в верности введенных настроек. Чаще всего ошибка появляется по причине неправильного указания VPN сервера. Перепроверьте и исправьте неточности.
Если проблема появилась после установки нового антивирусного обеспечения либо фаервола, убедитесь, что используемая утилита не блокирует доступ в сеть.
Если же ничего не помогло, созвонитесь со службой поддержки своего интернет-провайдера. Скорее всего, присутствуют неполадки с их стороны. Попробуйте войти в 192.168.0.1 и отключить всех, кто подключен к вашему Wi-Fi роутеру.
Ошибка 691
Чаще всего появляется по причине неверного указания логина и/или пароля для соединения с сетью.
Также к возникновению ошибки могут привести следующие факторы:
• неверно введенный адрес сервера;
• неверный IP;
• неправильные настройки безопасности.

Соответственно, для лечения сделайте следующее:
1. Убедитесь, верно ли вы ввели пароль и логин.
2. Проверьте достоверность VPN-сервера и IP. Откройте Пуск, зайдите в раздел Сетевые подключения, кликните правой клавишей своей мышки по ярлыку соединения и перейдите в Свойства. Введенные данные должны соответствовать тем, что предоставил провайдер.
3. Проверьте настройки безопасности. В той же вкладке Свойства выберите Параметры, а после – Параметры набора номера. Если строка «Включать домен входа в Windows» активна, снимите галочку.
Если ничего не спасло, позвоните в поддержку провайдера – проблема может быть на их стороне.
Ошибка 678
Проблема возникает при отсутствии ответа от сервера VPN.

Для ее излечения делаем следующее:
1. Проверяем, что фаервол либо антивирус (в случае их наличия) не блокируют подключение к сети.
2. Включаем сетевой адаптер в разделе Диспетчер устройств.
3. Проверяем, что интернет-кабель нормально вставлен в разъем.
4. Переустанавливаем драйвера интернет-карты.
5. Звоним провайдеру и узнаем, не наблюдается ли проблем с их стороны.
Ошибка 619

Появляется из-за:
• неправильной настройки безопасности;
• неточностей в настройках VPN-соединения;
• блокировки трафика прочими приложениями (антивирус, фаервол).
Для исправления данной неполадки, мы рекомендуем вам следовать инструкции ниже, состоящей из 3 шагов или же пунктов, которые решат вашу проблему.
Первый шаг. Заходим в Пуск.
Второй шаг. Запускаем Панель управления.
Третий шаг. Переходим в раздел Сетевые подключения. Изучаем состояние ярлыка нашего подключения. Конкретно – смотрим, что написано в скобках возле Минипорт WAN – PPTP/L2TP либо же PPPoE.
Если написано PPPoE, делаем следующее:
• кликаем правой клавишей нашей мышки по ярлыку соединения;
• заходим в Свойства;
• выбираем вкладку Безопасность. Настраиваем так:

Если используется подключение через VPN, повторяем последовательность, пока не попадем в раздел Безопасность. Здесь деактивируем строку «Требовать шифрование данных».

Иногда данная ошибка появляется и у владельцев модемов, когда компьютер не может определить USB-устройство.
Первый шаг. Заходим в Панель управления.
Второй шаг. Открываем категорию Система.
Третий шаг. Переходим в раздел Оборудование.
Четвертый шаг. В Диспетчере устройств смотрим, присутствуют ли какие-либо настораживающие уведомления вроде желтых и красных значков возле нашего оборудования? Если есть, перезагрузитесь. Ничего не изменилось? Вставьте модем в другой порт USB. При отсутствии изменений и в данном случае, тестируем модем на другом ноутбуке или компьютере. Не работает? Обращаемся к поставщику модема.
Ошибка 868
Появляется в ситуациях, когда у компьютера не получается подключиться к серверу VPN.

Для устранения проблемы в первую очередь проверяем, активно ли подключение. Работаем в таком порядке.

Второй шаг. Переходим в Сеть и Интернет (в разных модификациях ОС название может различаться, ориентируйтесь по ситуации).

Третий шаг. Переходим сюда.

Четвертый шаг. Жмем Изменение параметров адаптера.

Пятый шаг. Кликаем по значку соединения и жмем Включить.

Если соединение и так было включено, проверяем, правильно ли введен VPN-сервер. Для этого открываем свойства нашего подключения и изучаем информацию, введенную в разделе Общее. Сверяемся с данными, предоставленными провайдером. Если устранить проблему не получилось, неполадки, скорее всего, на стороне провайдера. Свяжитесь с поддержкой пользователей.
Ошибка 720
Эта проблема появляется, когда компьютеру клиента не удается по каким-либо причинам соединиться с сервером поставщика услуги.

Существует 3 основных метода решения проблемы.
Первый способ – восстановление ОС. Жмем Пуск и в списке программ открываем категорию Стандартные. Там переходим в раздел Служебные и включаем Восстановление системы. Выбираем одну из созданных ранее точек восстановления. Если не помогло, используем следующий метод.
Второй способ – сброс настроек к начальным. Нажимаем Пуск и вводим cmd. Система откроет консоль. Пишем netsh winsock reset и жмем Enter.
Перезагружаемся. Никаких положительных изменений? Используем следующий метод.
Третий способ – сброс настроек IP. Открываем консоль (порядок действий описан выше) и пишем netsh int ip reset c:\resetlog. txt
Пытаемся подключиться к интернету. Если это тоже не помогло, звоните провайдеру.
Теперь вы знаете, почему появляются основные ошибки подключения к интернету и как с ними бороться.
Что делать при появлении неопознанной сети с надписью «Без доступа к Интернету»
Если Вы столкнулись с обозначением сети «без доступа к Интернету» – это значит что Ваша сеть не получает пакетов из вне. Появляется вопрос, а что делать и как устранить эту проблему? Универсального решения не существует, придется опробовать каждый из представленных методов до выяснения причины и устранения неопознанной сети.
Возможные проблемы у провайдера
Первый шаг в таких ситуациях – позвонить поставщику услуг, чтобы узнать, есть ли доступ к Интернету. На стороне провайдера могут вестись технические работы или появиться непредвиденная поломка. Чтобы не лезть в настройки зря, выясните причастность поставщика.
Позвоните в колл-центр компании, загляните на официальный сайт или страницу в социальных сетях. Как правило, там пишут об актуальных проблемах. Если информация отсутствует, посмотрите комментарии других пользователей. Возможно, вы не один столкнулись с тем, что компьютер не подключается к сети. Неполадки у провайдера вы не решите, поэтому остается только ожидать.
Проблемы с кабелем или разъемом
Далее осмотрите LAN-кабель. Убедитесь, что штекеры исправны, при этом не имеют физических повреждений. Осмотрите изоляцию провода и проверьте, нет ли перегибов. Можете попробовать заменить лан-кабель, соединяющий маршрутизатор и компьютер. Если используется прямое подключения, то выйдите за перегородку и на площадку, проверив по всей длине провод. При обнаружении повреждений, естественно, тотчас звоните онлайн-менеджерам. Они должны выслать мастера для замены сетевого кабеля.

Варианты неполадок роутера
Второй самый распространенный источник появления сообщения «без доступа к сети» – это маршрутизатор. К списку частых неполадок относится:
В последнем случае вам понадобится только помощь специалистов или покупка нового модема. Все программные изъяны можно устранить самостоятельно при условии выполнения корректных действий.
Перезагрузка роутера и ПК
Попробуйте подключить роутер к другим устройствам, например, ноутбуку. Корректная работа и отсутствие ошибки «нет доступа к Интернету» говорит о проблемах в персональном компьютере/ноутбуке, который используется для доступа в Интернет.
Диагностика проблем
Проблема, почему Интернет еще не доступен, может быть в брандмауэре. Это встроенный защитник в «Виндовс», который блокирует нежелательные соединения. При наличии в системе антивируса его смело можно отключить:
Очистка кэша DNS и сброс настроек протокола TCP/IP
В отдельных случаях на OS Windows 7 или новее придется активировать режим совместимости с федеральными стандартами FIPS:
Если эта функция включена, попробуйте ее деактивировать.

Если кабель идет в ПК напрямую (без роутера)
При прямом подключении Интернета к компьютеру актуальны все способы за исключением раздела по настройке маршрутизатора ввиду отсутствия последнего. Также рекомендуем пересоздать подключение заново через пункт «Создание нового подключения».

Имеется доступ к Интернету, но ошибка не исчезает
Причиной такой ситуации чаще является подключение через прокси-сервер. Вам необходимо попасть в редактор локальных групповых политик. Нажмите через пуск «Выполнить», а затем введите команду, указанную на изображении.

Далее перейдите по пути:

После этого активируйте пункт «Отключить активное зондирование для индикатора состояние сетевого подключения». В «Виндовс 10» этот параметр именуется по-другому («Отключить активные проверки работоспособности сетевых подключений»). При этом помните, что при реальных неполадках с доступом информационные сообщения появляться не будут.
Это все актуальные методы, как избавиться от неопознанной сети. Если вы новичок, при этом не имеете опыта настройки роутера или операционных систем, рекомендуем обратиться к специалисту. Непрофессиональное вмешательство может только ухудишть ситуацию.
Частые ошибки при подключении к интернету с разными кодами: кратко о причинах и эффективных решениях

Ошибки при попытке получить выход в интернет обычно обозначаются определённым номером — он становится ключом к определению причины, а значит, и к быстрому решению проблемы. Какие ошибки с кодами встречаются чаще всего и какие у них причины? Как быстро найти способ устранения?
«Популярные» ошибки с кодом 6XX
Рассмотрим проблемы с номерами, начинающимися с цифры 6, с которыми сталкиваются пользователи чаще всего.
Код 629: «Подключение прервано удалённым компьютером»
Ошибки, коды которых начинаются с 7, происходят по иным причинам, поэтому и решать их нужно по-другому.
Код 711: «Не удалось запустить службу диспетчера удалённого доступа»
Текст неполадки говорит сразу о решении — активируйте самостоятельно службы в соответствующем системном окне (вызывается командой services. msc в окне «Выполнить» — открыть его можно через «Вин» и R) и поставьте для них автоматическое включение сразу с загрузкой «Виндовс».

Сбой подключения 1062 указывает на то, что в системе отключены некоторые службы
Список служб следующий:
Возможно, один из этих процессов был повреждён, поэтому он и не смог вовремя включиться. Решение состоит в откате «операционки» до точки восстановления — того состояния, когда ошибки не было.
Также не лишней будет проверка системных файлов на целостность. Команда SFC /SCANNOW, выполненная в консоли, не только проверит систему, но и постарается сразу вылечить повреждённые элементы. Анализ и «ремонт» займут достаточно много времени — наберитесь терпения.

Выполните команду SFC /SCANNOW в интерфейсе чёрного редактора
Исправлять ошибку с подключением к «инету» следует исходя из её кода — он даёт понять, почему возникла ошибка. В первую очередь перезагрузите ПК, роутер, USB-модем — в общем всё сетевое оборудование. И конечно же, проверьте все кабели на повреждения. Далее переходите уже к более конкретным мерам: отключение «Брандмауэра», проверка данных для авторизации, включение определённых служб и прочее. Если у вас не получается самому решить проблему, звоните в техподдержку провайдера — специалист поможет быстро всё устранить.
https://droidway. net/118-reshenie-oshibki-podklyucheniya-k-internetu-651-691-678-619-868-720.html
https://wirelesscover. ru/internet/bez-dostupa
https://itmaster. guru/nastrojka-interneta/769-oshibka-pri-podklyuchenii-k-internetu. html