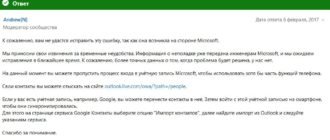Davinci resolve код ошибки 6
С Системные Требования Однако графический процессор, вероятно, является самым важным компонентом DaVinci Resolve. Если вы используете встроенный графический процессор, а DaVinci Resolve не открывается, пора перейти на выделенный графический процессор, который обычно обеспечивает лучшую графическую производительность, например GeForce 1070, 1060 или эквиваленты AMD.
Если ваш компьютер включает оба встроенные и выделенные видеокарты в то же время вы должны убедиться, что ваш DaVinci Resolve всегда использует выделенный графический процессор. Для этого вы можете отключить встроенный графический процессор. Вот что тебе следует делать.
Шаг 1 : Щелкните правой кнопкой мыши Начало кнопку и выберите Диспетчер устройств открыть его.
Шаг 2 : Дважды щелкните значок Видеоадаптеры чтобы расширить категорию.
Шаг 3 : Щелкните правой кнопкой мыши встроенный графический процессор и выберите Отключить устройство вариант. Затем щелкните Хорошо кнопку для подтверждения операции.

Перезагрузите компьютер и проверьте, решена ли проблема с запуском DaVinci Resolve или сбой. Если вы по-прежнему не можете запустить DaVinci Resolve, просто используйте следующее решение.
Исправление 3: включить IGPU Multi-Monitor
Сообщается, что сбой или не запуск DaVinci Resolve может иметь какое-то отношение к функции IGPU Multi-Monitor. Некоторые пользователи эффективно решили проблему, включив эту функцию в настройках BIOS, и вы также можете попробовать.
Наконечник: Если вы не можете найти конкретную настройку в своем BIOS, вы можете выполнить поиск в Интернете, указав производителя вашего BIOS.
Шаг 3 : Сохраните внесенные изменения и выйдите из BIOS.
Затем ваш компьютер автоматически перезагрузится. Если вы по-прежнему сталкиваетесь с аварийным завершением работы DaVinci Resolve или проблемой не открытия, перейдите к следующему решению ниже.
Исправление 4: переместите исходные видеофайлы в другое место
По сообщениям некоторых пользователей, DaVinci Resolve продолжает давать сбой только при обработке видеофайлов в определенной папке. Если это применимо к вашему случаю, скорее всего, вы имеете дело с проблемой разрешений соответствующей папки. Другими словами, программа не имеет полного разрешения на доступ к папке, и она не может получить доступ или изменить ее содержимое должным образом.
В этом случае вы можете просто переместить исходные видеофайлы в другое место, отличное от исходной папки. Затем импортируйте их в DaVinci Resolve и снова запустите свое издание.
Исправление 5: преобразование видеофайлов в формат MOV
Более того, формат исходных видеофайлов также может привести к сбою DaVinci Resolve. В некоторых случаях проблема возникает, когда пользователи пытаются импортировать MP4 файлы, чтобы редактировать их с помощью программы, особенно на ноутбуках. К счастью, некоторые пользователи обнаружили, что DaVinci Resolve снова правильно работает с этими файлами после того, как они преобразовали их в MOV формат.
Исправление 6: увеличьте виртуальную память
Шаг 2 : Перейдите к Система и безопасность > Система и нажмите Расширенные системные настройки на левой панели, чтобы открыть Свойства системы окно.
Шаг 3 : Переключиться на Продвинутый вкладку и щелкните Настройки кнопка под Спектакль раздел.

Шаг 4 : Когда вы получите Параметры производительности окно, перейдите в Продвинутый вкладку и щелкните + Изменить кнопка под Виртуальная память раздел. Во всплывающем окне снимите флажок Автоматически управлять размером файла подкачки для всех дисков вариант.
Шаг 5 : Выберите системный диск (обычно диск C:) в списке и установите флажок Обычный размер вариант. Затем установите Начальный размер на 3500 МБ и Максимальный размер на 7000 МБ и нажмите Набор кнопка.

После этого перезагрузите компьютер, чтобы изменения вступили в силу.
Исправление 7. Чистая установка DaVinci Resolve
Иногда DaVinci Resolve не открывается из-за определенных проблем с данными установки. Согласно предложениям некоторых затронутых пользователей, вам может потребоваться чистая установка программы с новой копией.
Для чистой установки программы вам необходимо:

Шаг 4 : После полного удаления приложения посетите официальный веб-сайт, чтобы загрузить нужную версию и установить ее в соответствии с данными инструкциями.
Заметка: Если вы используете довольно старую версию DaVinci Resolve, вам может потребоваться переустановить ее с последней доступной сборкой. Но если вы используете DaVinci Resolve 15 или выше, рекомендуется установить предыдущий основной выпуск после его удаления.
После этого перезагрузите систему и запустите новую программу. Теперь проблема, не открывающая DaVinci Resolve, должна была быть решена.
Исправление 8: обновление до Windows 10
Как правило, DaVinci Resolve может правильно работать в Windows 10 / 8.1 и других более старых версиях Windows. Однако последние версии приложения могут поддерживать только Windows 10, и вы можете столкнуться с проблемой сбоя при попытке запустить последнюю версию в более старых версиях Windows, таких как Windows 7.
Это последнее средство. Если вы настаиваете на использовании текущей версии DaVinci Resolve и все вышеперечисленные методы вам не подходят, возможно, вам нужно обновить операционную систему до Windows 10.
Перед обновлением системы настоятельно рекомендуется заранее создать резервную копию исходного системного диска, чтобы избежать потери данных. Кстати, вы также можете использовать резервную копию для откат Windows 10 к вашей исходной версии. Для резервного копирования вашего диска вам рекомендуется использовать MiniTool Partition Wizard. Вы можете нажать следующую кнопку, чтобы попробовать эту профессиональную утилиту.
Шаг 1 : Подготовьте внешний жесткий диск, на котором не хранятся важные данные, но достаточно большой, чтобы вместить все данные на системном диске. Подключите диск к компьютеру.
Шаг 2 : Запустите MiniTool Partition Wizard, чтобы получить основной интерфейс.

Шаг 4 : Выберите внешний жесткий диск в качестве целевого и нажмите следующий кнопка.
Шаг 5 : Выберите параметры копирования и настройте размер и расположение разделов на целевом диске в соответствии с вашими потребностями. Нажмите следующий кнопку, чтобы продолжить.

Шаг 6 : Прочтите примечание о том, как загрузиться с нового диска и нажмите Конец кнопка. Когда вы вернетесь в основной интерфейс, нажмите Применять кнопку, чтобы выполнить все отложенные операции.

После резервного копирования всех данных вы можете установить Windows 10 на вашем компьютере без каких-либо забот. Теперь вы сможете использовать DaVinci Resolve для правильного редактирования видео в Windows 10.
Most Common DaVinci Resolve GPU Issues (& How to Fix Them)
Most users get some sort of GPU issue or the other while working on DaVinci Resolve.
Sometimes you might face GPU (graphics card) related issues when…
You update Resolve to the latest version.
When you update the Nvidia drivers. Or it could be due to other reasons as well.
Today we’ll see how to fix these GPU related issues in DaVinci Resolve.
Without wasting time, let’s get started.
Is DaVinci Resolve GPU Intensive?
DaVinci Resolve is GPU intensive in the sense that the GPU does all the image processing heavy-lifting as per BlackMagic Design. Whereas other video editors rely heavily on CPU.
So DaVinci Resolve will naturally demand a good discrete GPU with a minimum of 2 GB onboard memory (4 GB and above is preferable).
Related Article:
Most Commonly Used GPUs in DaVinci Resolve
Because of a lot of graphics card variants in Nvidia and Radeon, there arises a need to properly update your computer with the right version of drivers (to run the hardware).
Why does DaVinci Resolve Throw GPU Errors?
DaVinci Resolve usually throws GPU errors whenever there are any compatibility issues with the graphics card, video driver and the version of DaVinci Resolve.
Hence it is very important for you to check whether your graphics card is supported, whether you have the latest or reliable version of video driver (like Nvidia Studio driver) and the latest or stable Resolve.
Though you don’t have control over the DaVinci Resolve software, you can make sure you have the right GPU with the correct video driver installed.
Most Common GPU Errors in DaVinci Resolve
GPU Configuration Warning, Unsupported GPU Processing Mode & GPU Failed to Perform Image Processing Error
Blackmagic Design’s DaVinci Resolve is a popular free video editor available on multiple platforms. However, some users have reported the DaVinci Resolve keeps crashing issue when editing a video.
Unlike Adobe’s Premier Pro, the popular DaVinci Resolve video editor works better with a system that has a dedicated GPU. Lack of which can result in occasional crashes.
In this article, we explore a few troubleshooting steps to help you resolve the DaVinci Resolve crashing issues for good.
How can I fix DaVinci Resolve crashing on startup?
1. Change process priority
That’s it. Try working on any of your projects and check if the problem is resolved. Note that you may have to set the Priority to High every time you restart DaVinci Resolve.
2. Install Nvidia Studio Driver
If you already have the Studio Drivers installed, try performing a clean install.
Nvidia Studio driver can also trigger DaVinci Resolve crashes. Try clean installing the drivers to fix the issues.
3. Which version of DaVinci resolve is best to avoid crashing?
Let’s begin with the most common reason for DaVinci Resolve crashing issues. DaVinci Resolve 15 was riddled with a few glitches and bugs that were causing frequent crashes.
These crashes also occurred on a system that had sufficient hardware to run the video editor. That said, installing the latest version, DaVinci Resolve 16, seems to have fixed many issues with the software.
Update DaVinci Resolve
Once installed, relaunch the app and check if the crashing issue is resolved. If not, you may have to uninstall, then reinstall the latest version to fix the issue. Here’s how to do it.
4. Enable IGPU Multi-Monitoring
5. Check for GPU compatibility
Disable integrated GPU
Upgrade GPU
As discussed earlier, DaVinci Resolve is a GPU heavy application. It is recommended to have a decent dedicated graphics card installed for stable performance. If you only have an Intel Integrated GPU, time to consider upgrading to a dedicated GPU.
The DaVinci resolve keeps crashing issue usually occurs due to GPU driver incompatibility or a bug in the software itself. Follow the steps one by one to diagnose and fix the issues triggering crashes.

https://ru. radiomorteros. com/full-guide-how-solve-davinci-resolve-crashing
https://beginnersapproach. com/davinci-resolve-fix-gpu-issues/
https://windowsreport. com/davinci-resolve-keeps-crashing/