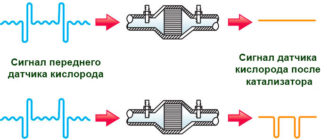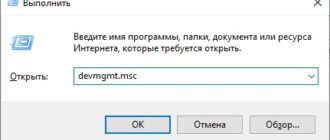Исправьте ошибки в приведенном коде укажите ссылку на получившийся сайт
Чаще всего появление ошибки #Н/Д обусловлено тем, что формула не может найти значение, на которое ссылается функция ВПР, ГПР, ПРОСМОТР или ПОИСКПОЗ. Например, искомого значения нет в исходных данных.

В данном случае в таблице подстановки нет элемента «Банан», поэтому функция ВПР возвращает ошибку #Н/Д.
Решение:убедитесь в том, что искомые значения есть в исходных данных, или используйте в формуле обработчик ошибок, например ЕСЛИERROR. Например, =ЕСЛИERROR(ФОРМУЛА();0)
=ЕСЛИ(при вычислении формулы получается ошибка, то показать 0, в противном случае показать результат формулы)
Вы можете указать «», чтобы не отображалось ничего, или подставить собственный текст: =ЕСЛИОШИБКА(ФОРМУЛА(),»Сообщение об ошибке»)
Если вы не знаете, что делать на этом этапе или какого рода помощь вам нужна, поищите похожие вопросы на форуме сообщества Excel или опубликуйте там свой вопрос.
Если вы хотите работать дальше, приведенный ниже контрольный список поможет вам определить возможные причины проблем в формулах.
Искомое значение и исходные данные относятся к разным типам. Например, вы пытаетесь использовать ссылку на функцию ВПР как число, а исходные данные сохранены как текст.

Решение:убедитесь, что типы данных одинаковы. Чтобы проверить формат ячеек, вы можете выбрать ячейку или диапазон ячеек, щелкнуть правой кнопкой мыши и выбрать формат ячеек > число (или нажмите CTRL+1) и при необходимости изменить числовом формате.

Совет: Если вам нужно принудительно изменить формат для целого столбца, сначала примените нужный формат, а затем выберите Данные > Текст по столбцам > Готово.
Начальные и конечные пробелы можно удалить с помощью функции СЖПРОБЕЛЫ. В приведенном ниже примере в функции ВПР используется вложенная функция СЖПРОБЕЛЫ для удаления начальных пробелов из имен в ячейках A2:A7 и возврата названия отдела.

По умолчанию функции, которые ищут данные в таблицах, должны использовать сортировку по возрастанию. Но у функций ВПР и ГПР есть аргумент интервальный_просмотр, который сообщает функции, что нужно искать точное совпадение, даже если таблица не отсортирована. Чтобы найти точное совпадение, укажите для аргумента интервальный_просмотр значение ЛОЖЬ. Помните, что значение ИСТИНА, сообщающее функции о том, что нужно искать приблизительное совпадение, может привести к возвращению не только ошибки #Н/Д, но и ошибочных результатов, как видно в следующем примере.

В этом примере возвращается не только ошибка #Н/Д для элемента «Банан», но и неправильная цена для элемента «Черешня». К такому результату приводит аргумент ИСТИНА, который сообщает функции ВПР, что нужно искать не точное, а приблизительное совпадение. Здесь нет близкого совпадения для элемента «Банан», а «Черешня» предшествует элементу «Персик». В этом случае при использовании функции ВПР с аргументом ЛОЖЬ будет отображаться правильная цена для элемента «Черешня», но для элемента «Банан» все равно будет указана ошибка #Н/Д, потому что в списке подстановок его нет.
Если вы используете функцию ПОИСКПОЗ, попробуйте изменить значение аргумента тип_сопоставления, чтобы указать порядок сортировки таблицы. Чтобы найти точное совпадение, задайте для аргумента тип_сопоставления значение 0 (ноль).
Чтобы исправить ошибку, убедитесь, что диапазон, на который ссылается формула массива, содержит такое же количество строк и столбцов, что и диапазон ячеек, в котором была введена формула массива. Или введите формулу массива в меньшее или большее число ячеек в соответствии со ссылкой на диапазон в формуле.
В данном примере ячейка E2 содержит ссылку на несовпадающие диапазоны:

Чтобы формула вычислялась правильно, необходимо изменить ее так, чтобы оба диапазона включали строки 2–11.

В данном случае для месяцев с мая по декабрь указано значение #Н/Д, поэтому итог вычислить не удается и вместо него отображается ошибка #Н/Д.
Чтобы исправить ошибку, проверьте синтаксис используемой функции и введите все обязательные аргументы, которые возвращают ошибку. Вероятно, для проверки функции вам потребуется использовать редактор Visual Basic. Открыть этот редактор можно на вкладке «Разработчик» или с помощью клавиш ALT+F11.
Чтобы исправить ошибку, убедитесь в том, что книга, содержащая пользовательскую функцию, открыта, а функция работает правильно.
Чтобы исправить ошибку, убедитесь в том, что аргументы функции верны и расположены в нужных местах.
Чтобы исправить ошибку, нажмите клавиши CTRL+ALT+F9 для пересчета листа.
Если вы не знаете точно, какие аргументы использовать, вам поможет мастер функций. Выйдите из ячейки с формулой, оставляемой с формулой, а затем перейдите на вкладку Формула на ленте и нажмите кнопку Вставить функцию.
Excel автоматически запустит мастер.

Щелкните любой аргумент, и Excel покажет вам сведения о нем.
Значение #Н/Д может принести пользу. Значения #Н/Д часто используются в диаграммах с такими данными, как в приведенном ниже примере, поскольку эти значения не отображаются на диаграмме. В примерах ниже показано, как выглядит диаграмма со значениями 0 и #Н/Д.

В предыдущем примере значения 0 показаны в виде прямой линии вдоль нижнего края диаграммы, а затем линия резко поднимается вверх, чтобы показать итог. В следующем примере вместо нулевых значений используются значения #Н/Д.

Дополнительные сведения об ошибке #Н/Д в конкретных функциях см. в следующих статьях:
Дополнительные сведения
Вы всегда можете задать вопрос специалисту Excel Tech Community или попросить помощи в сообществе Answers community.
https://wifigid. ru/reshenie-problem-i-oshibok/ne-otkryvaetsya-ssylka
https://support. microsoft. com/ru-ru/office/%D0%B8%D1%81%D0%BF%D1%80%D0%B0%D0%B2%D0%BB%D0%B5%D0%BD%D0%B8%D0%B5-%D0%BE%D1%88%D0%B8%D0%B1%D0%BA%D0%B8-%D0%BD-%D0%B4-a9708411-f82e-4e1b-8a7e-28c28311b993