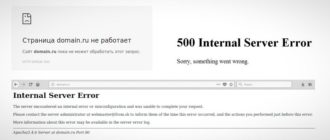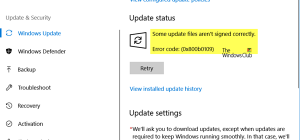Код 4 общая ошибка ввода вывода
При тех или иных операциях с жестким диском, USB флешкой, SSD или картой памяти, например, при работе с разделами в управлении дисками или Diskpart, пользователь Windows 10, 8.1 или Windows 7 может столкнуться с ошибками «Запрос не был выполнен из-за ошибки ввода/вывода на устройстве» или просто «Ошибка ввода вывода» и не всегда ясно, чем вызвана проблема и как её исправить.
В этой инструкции подробно о том, что может вызывать сообщение «Запрос не был выполнен из-за ошибки ввода/вывода на устройстве» для HDD, SSD, флешек и карт памяти и как можно попробовать исправить эту ошибку.
Простые случаи ошибки ввода/вывода и методы исправления
Сначала о некоторых частых и очень простых ситуациях, приводящих к появлению сообщения об ошибке ввода/вывода:
Дополнительно, если есть такая возможность, проверьте, как ведёт себя тот же диск на другом компьютере или ноутбуке: если присутствует та же ошибка, мы можем предположить, что дело в самом накопителе, если на нем работает исправно — по всей видимости, проблема на уровне системы или оборудования проблемного компьютера.
И еще один отдельный момент: для случая возникновения ошибки «Запрос не был выполнен из-за ошибки ввода/вывода на устройстве» при работе с USB флешкой, рекомендую ознакомиться с методами из инструкции Флешка пишет, что диск защищен от записи.
Драйверы SATA и USB
Иногда проблема может быть вызвана тем, что в системе не установлены «правильные» для текущей системы драйверы для работы с SATA или USB устройствами. Вместо них — автоматически устанавливаемые Windows совместимые драйверы.
Проверьте, есть ли на официальном сайте вашего ноутбука или материнской платы ПК (именно для вашей модели устройства) доступные драйверы SATA/AHCI/RAID и USB для загрузки. Также имеет смысл загрузить и установить драйверы чипсета. При этом учитывайте, что даже если на вашем компьютере установлена Windows 10, а на сайте доступны драйверы только для предыдущих версий ОС, как правило их можно безопасно установить и они будут исправно работать.
Проверка состояния и ошибок диска
Если проблемный диск виден в системе и ему назначена буква, попробуйте выполнить простую проверку диска на ошибки:
Учитывайте, что проверка при серьезных проблемах с диском или защите от записи может и не запуститься.
Для HDD и SSD стоит также проверить статус S. M.A. R.T. используя для этого соответствующие программы, например, CrystalDiskInfo.
Особое внимание обратите внимание на показания следующих атрибутов (часть из них могут отсутствовать для вашего диска): 05, 0A, C4, C5, C6, С7. Выход этих и других параметров за рамки значений для «здорового» сообщат вам о том, что, вероятно, ошибка вызвана техническим состоянием диска.
Настройка времени ожидания отклика диска в реестре
Этот пункт может быть актуален для подключенных жестких дисков как внутренних, так и внешних, особенно для тех, которые иногда переходят в режим сна.
В реестре Windows присутствует параметр, который отвечает за то, в течение какого времени следует ожидать ответа от дисков и, если предел был достигнут, вы можете получить сообщение об ошибке ввода/вывода. Значение параметра можно изменить:
По завершении, сохраните сделанные изменения, закройте редактор реестра и перезагрузите компьютер, а затем проверьте, сохраняется ли ошибка.
Видео инструкция
Если диск или флешка сообщает об ошибках ввода вывода на любом компьютере или ноутбуке, при этом контакты на накопителе в порядке (не окислены и не повреждены), есть большая вероятность, что вы имеете дело с аппаратной неисправностью вашего HDD, SSD или USB накопителя и, возможно, оптимальным подходом будет его замена.
Ошибка ввода-вывода на жестком диске. Как исправить ситуацию?
Как часто вы делаете автономные резервные копии важных файлов? Раз в месяц? Раз в год? Вот еще вопрос: как часто вы проверяете, что эти резервные копии все еще работают? Я решил сделать это недавно. Когда я подключил внешний диск к ноутбуку, выскочил Ошибка устройства ввода-вывода.
Я не мог сразу получить доступ к диску. Мое сердце замерло. Фотографии, сделанные почти за десять лет, были потеряны.
Но еще не все потеряно. Вот пять способов исправить ошибку устройства ввода-вывода без потери файлов в процессе.
Что такое ошибка ввода-вывода на жестком диске?
Ошибки ввода/вывода на устройстве довольно распространены. Они бывают вызваны аппаратными проблемами, такими как неправильный кабель, сбой запоминающего устройства или неправильно настроенный драйвер. Иногда при работающем жестком диске в операционной системе может произойти логический сбой из-за неправильно заполненной карты каталогов. Однако ошибка также может возникнуть при прямом повреждении внешнего жесткого диска.
Есть несколько способов исправить ошибку ввода-вывода на жестком диске. Большинство из них не займут много времени, и их довольно легко реализовать.
Перед тем как приступить к исправлению ошибки ввода-вывода на устройстве, необходимо перезагрузить операционную систему и попробовать повторить действия, которые вызвали сообщение об ошибке до этого. Часто этого уже бывает достаточно, чтобы решить возникшую проблему. Если ошибка не исчезла, идем дальше. После каждого действия проверяйте, была ли устранена ошибка. Если нет, переходите к следующему методу.





Обновление Windows – причина появления 0xc00000e9
Некоторые пользователи сообщали, что ошибка 0хс00000е9 появлялась после обновления операционной системы. Подтверждения этим данным я не нашел. Но если у Вас все произошло именно по такому сценарию, то избавиться от «error» можно при помощи удаления последнего обновления.
Следуйте этой инструкции, если хотите выполнить удаление:
1. Нажимаем комбинацию клавиш «Win + R», после чего на экране появиться окно «Выполнить». Туда необходимо ввести команду control, как показано на скриншоте:
2. После нажатия на «ОК» или клавишу «Enter» мы попадем в «Панель управления». Здесь нам нужно зайти в раздел «Программы и компоненты». В левой части переходим во вкладку «Просмотр установленных обновлений».
3. В списке выбираем последние обновления, после установки, которых появилась ошибка 0xc00000e9, и нажимаем «Удалить».
4. Готово, удаление последних обновлений должно решить проблему, если ошибка появилась именно после их появления.
Проверка соединительного кабеля
Первое, что вам нужно сделать, это проверить кабель и механизмы крепления на предмет повреждений, неисправностей, сколов или грязи. Отключите, а затем снова подключите кабель, соединяющий диск с компьютером. Проверьте кабельный разъем на предмет загрязнения или обрыва соединений. Выполните такую проверку на обоих концах кабеля, а затем снова попытайтесь получить доступ к диску.
Если кабель не работает после повторного подключения, вы можете использовать другой кабель и повторить попытку. Если вы не уверены, что кабель работает, подключите его к другому внешнему устройству (в котором вы полностью уверены) и подключите его к своей системе. Если он работает, вы можете быть уверены, что кабель не сломан, и причина ошибки не в нем.
Обновление драйверов
Еще один из базовых методов исправления ошибки ввода-вывода на HDD – это обновление драйверов в вашей системе. Операционная система Windows 10 должна автоматически обновлять все ваши драйверы. До выхода этой версии Windows проблема постоянных обновлений была мучительным моментом для многих пользователей. Теперь же система, которая постоянно обновляет драйверы, должна работать безошибочно, и у вас никогда не должно быть проблем с драйверами с «Windows 10», по крайней мере, в теории.
Однако на практике ситуация немного иная. Windows не всегда обновляет версии драйверов, а иногда система автоматического обновления драйверов просто не работает. В этом случае вам могут помочь сторонние программы, осуществляющие мониторинг системы на наличие устаревших драйверов.
Например, вы можете использовать приложение «Driver Booster». Зайдите на сайт разработчика, загрузите и установите программу (в некоторых случаях для антивирусной системы безопасности вашего компьютера потребуется ваше разрешение). Затем просканируйте свою систему на наличие устаревших драйверов. Чтобы выполнить сканирование, просто запустите программу и нажмите «Сканировать».

Не удивляйтесь, если по результатам сканирования вы обнаружите немало устаревших драйвером. Во многих случаях соответствующие приложения и службы по-прежнему работают правильно. Программа сканирования просто уведомляет вас о том, что производитель выпустил новую версию драйвера, и она доступна для загрузки и установки. Найдите драйвер для своего устройства и обновите его.
Чтобы обновить драйвер контроллера жесткого диска вручную, выполните следующие действия:
Шаг 1. Щелкните правой кнопкой мыши «Пуск» и выберите «Диспетчер устройств».
Шаг 2. В окне диспетчера задач нажмите «Дисковые накопители», выберите жесткий диск, щелкните по нему правой кнопкой мыши и выберите «Обновить драйвер».
Шаг 3: Нажмите «Автоматический поиск обновлений драйверов», чтобы найти драйвер в автоматическом режиме.
Стоит отметить, что лучше всего использовать драйверы, предлагаемые производителем оборудования, поскольку это всегда будет самый новый драйвер. Таким образом, вы можете загрузить драйвер с официального сайта и в окне обновления драйвера выбрать «Найти этот драйвер на моем компьютере».



Что в итоге?
Для начала, как считается, нужно проверить диск на ошибки, если он определяется вообще. С другой стороны, если инициализация невозможна, потребуется применение специальных программ, способных восстанавливать данные HDD, причем в рабочей области загрузки. Но, даже загрузившись со съемного носителя, можно решить уйму проблем, касающихся старта системы.

Если же дело касается воздействия вирусов, кроме как дисковых программ с общим названием Secure Disk, ничего и не посоветуешь. Таковые имеются и в «Лаборатории Касперского», и у «Доктора Веба». Суть в том, что они загружают собственный интерфейс еще до старта системы, при этом сканируя даже оперативную память, а не только винчестер (вирусы, как и любые другие программы, исполняемые в данный момент, могут загружать свои файлы именно туда). Таким образом, проблема того, что иногда при загрузке системы жесткий диск не инициализируется, может быть связана именно с такой ситуацией.
Использование встроенной утилиты «CHKDSK»
Хотя ошибки ввода-вывода с устройства в основном связаны с повреждением оборудования, вы можете попробовать использовать интегрированное системное приложение, чтобы решить проблему. Программа «chkdsk» проверяет файловую систему на наличие ошибок и исправляет их. О том, как использовать утилиту CHKDSK, вы можете прочитать в статье «Проверка и исправление ошибок жестких дисков — CHKDSK».
Процесс сканирования может занять некоторое время, особенно если приложение обнаруживает сектора, требующие ремонта.
По завершении программа сообщит о выполненных действиях и перечислит все работы, которые были выполнены для устранения обнаруженных неисправностей накопителя.
Использование программы «Victoria» для диагностики и устранения проблем с жестким диском
Если указанные выше исправления не помогли, вы можете проверить общее состояние жесткого диска с помощью бесплатной программы Victoria, специально созданной для диагностики и исправления ошибок жесткого диска.
Это очень эффективное приложение, которое может помочь решить многие проблемы с жестким диском, а также предупредить вас, если ваш жесткий диск скоро выйдет из строя.
О том, как проверить жесткий диск, вы можете прочитать в статье «Используем бесплатную программу Victoria для тестирования и исправления жесткого диска»
Используйте Speccy для проверки работоспособности накопителя.
Скачать: Speccy для Windows 10 (бесплатно)
Хотите поразительный факт? Исследование Google показало, что в течение 60 дней после первой неисправимой ошибки диска вероятность отказа диска в среднем в 39 раз выше, чем у аналогичного диска без ошибок.
Теперь это не обязательно немедленно устраняет ошибку ввода вашего устройства ввода-вывода. Но это может указывать на то, что происходит.
Что мне делать, если я потеряю важные данные?
Иногда стоимость данных, хранящихся на компьютере, превышает стоимость самого ПК. Вот почему безопасность данных особенно важна в современном мире. Но что, если данные были потеряны из-за сбоя жесткого диска, случайного удаления, форматирования, изменения логической структуры жесткого диска или по любой другой причине?
Использование бесплатной версии программы RS Partition Recovery позволяет сразу убедиться, есть ли шанс на восстановления данных именно в вашей ситуации. Разберем пошагово процесс восстановления с помощью RS Partition Recovery.
Шаг 1. Установить и запустить программу RS Partition Recovery.
Программа RS Partition Recovery
Универсальное решение для восстановления данных
Шаг 2. Выбирите носитель или раздел диска, с которого необходимо восстановить данные.
Шаг 3. Выбирите тип анализа.
Быстрый анаиз стоит использовать, если файлы были удалены недавно. Программа проведет анализи отобразит данные доступные для восстановления.
Полный анализ позволяет найти утерянные данные после форматирования, перераспределения диска или повреждения файловой структуры(RAW).
Шаг 4. Просмотр и выбор файлов для восстановления.
Шаг 5. Добавление файлов для сохранения в «Список Восстановления» или выбор всего раздела для восстановления.
Стоит отметить, что в качестве места для записи восстановленного файла лучше всего выбрать другой диск или раздел чтобы избежать перезаписи файла.
Ошибка инициализации внешнего устройства
Если не инициализируется внешний жесткий диск или ССД, то сначала убедитесь, что он включен. Посмотрите также, исправен ли интерфейс. Попробуйте заменить интерфейс, подключить на другой разъем SATA (или USB) материнской платы. Как и в случае с HDD, следует проверить, назначена ли устройству буква.
Следует учитывать, что технология SSD бурно развивается, поэтому особенности вашего устройства лучше уточнить в интернете. Если используется интерфейс SATA, проверьте, установлен ли в BIOS режим AHCI для контроллера, управляющего вашим SSD. Обновите драйверы этого контроллера. Инициализация диска типа SSD с интерфейсом SATA может не проходить из-за подключения к порту с большим номером. Такие порты могут поддерживаться дополнительными контроллерами или работать на меньших скоростях. Узнать их можно по окраске — порты, имеющие отличный от SATA-1 цвет, использовать не следует.
https://remontka. pro/io-error-device-windows/
https://tv-st. ru/o-programmah/ssd-oshibka-vvoda-vyvoda. html