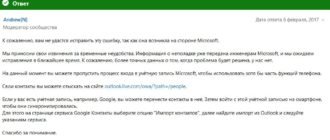Dism 87 код ошибки
Время от времени Windows 7, 8, 8.1 и даже последняя версия начинает некорректно работать. Иногда компьютер внезапно перезагружается или попросту часто зависает. В такой ситуации обычно пользователям советуют не только проверить ПК на вирусы, но и выяснить, нет ли каких-либо повреждений в системных файлах.
Чтобы произвести такую проверку, используется командная строка, где вводится sfc /scannow. Если всё хорошо, то пользователь получает соответствующий текст. Однако в некоторых случаях вы получите сообщение о том, что система нашла повреждённые файлы, но ничего не может с ними сделать.
В этот момент в игру вступает DISM — следует открыть его от имени администратора и ввести такие команды:
Именно после первой комбинации из списка, которая разработана для седьмой версии системы, всплывает ошибка 87 в командной строке DISM с сопутствующим текстом «Параметр ScanHealth не распознан в этом контексте».
Как её исправить? Первое очень простое решение — проверить правильность ввода комбинации. Поскольку эта командная строка очень требовательна к каждому знаку, убедитесь, что ставите только один пробел перед каждым слешем.
Не помогло? Тогда вам следует скачать обновление под названием KB2966583 на сайте Майкрософт и установить его на своём компьютере.
После успешной установки вы сможете снова запустить командную строку DISM и выполнить восстановление целостности файлов Windows.
Ошибка 87 и попытки почистить директорию WinSxS
Иногда вышеупомянутую директорию, которая работает страховкой для всех самых важных файлов, пытаются уменьшить. Для чего? В большинстве случаев папка WinSxS занимает много места на диске — 5,7 и даже 8 и больше ГБ, что может не нравиться пользователям, особенно если свободной памяти и так не хватает.
Поэтому чтобы немного сэкономить место, можно удалить бэкап папки таким образом:
Часто именно после этой команды выбивает ошибку 87 с таким текстом: «Параметр spsuperseded не распознан в этом контексте».
Что делать в таком случае? Проверьте работоспособность сервиса «Установщик модулей Windows». Если он нерабочий, установите его, запустите, и затем повторите вышеуказанные действия.
Если же это не помогло, значит, команда для удаления бэкапа уже выполнялась, и больше места вы сэкономить не сможете.
Теперь вы знаете, по каким причинам появляется ошибка 87 в командной строке Windows, и знаете, что делать для её исчезновения. Советуем быть аккуратными при пользовании подобными программами и внимательно следить за тем, в какие процессы вы вмешиваетесь, чтобы не навредить компьютеру.
Ошибка 87 в DISM — что это за ошибка и как ее исправить?
Более или менее продвинутые пользователи нередко пользуются командной строкой, ведь через неё можно влиять на большинство системных процессов. При использовании строки DISM, которая есть в седьмой и следующих версиях Windows, время от времени могут появляться сообщения об ошибке.
Это норма для любой программы, но наша задача — избавиться от неполадки, чтобы выполнить необходимую команду. Ошибка 87 DISM возникает по нескольким причинам, и в каждом случае есть свои пути её устранения.
Давайте выясним, при каких обстоятельствах обычно появляется такое сообщение и как избавиться от него без посторонней помощи.
С чем связана ошибка 87?
Как правило, она напрямую относится к любым действиям, выполняемым с директорией WinSxS. Если вдруг в Windows пропадёт любой системный файл, он тут же будет восстановлен рабочей копией из этой папки. То есть, WinSxS это очень важная папка с документами.
И вот ошибка 87 возникает в тот момент, когда пользователь пытается проделать какие-то операции с папкой через DISM. А теперь давайте конкретнее рассмотрим ситуации, когда возникает эта неполадка, чтобы в зависимости от них узнать способы избавления от неё.
Ошибка 87 при проверке целостности системных файлов
В Windows Vista система обслуживания претерпела революционные изменения, после чего Microsoft продолжает ее тюнинг с выходом каждой новой ОС. Однако лишь в Windows 8 появилось встроенное восстановление поврежденных компонентов. Это был большой прорыв по сравнению с Windows 7, для которой нужно было скачивать CheckSUR со всеми вытекающими недостатками.
Для понимания ситуации я настоятельно рекомендую вам прочесть статью Как исправить ошибки при установке обновлений Windows с помощью встроенного восстановления компонентов.
Так что запускать первым?
не требует соединения с сетью. Эффективность её работы часто определяется не только степенью повреждений, но и скоростью доступа к диску (чтения данных). Однако, если утилита не помогает, вероятнее всего, помощь нужна самому хранилищу компонентов Windows. В дело вступает:
Dism /Online /Cleanup-Image /RestoreHealth
Следующим шагом многие пренебрегают, однако ваш покорный слуга всегда повторяет команду проверки системных файлов
Но, как говорится, это уже потом. А сейчас подробнее о различных вариантах применения DISM. Или, точнее, вариантов “поломки” Windows: попробуем починить Windows с помощью DISM с флешки/диска или через сеть.






![]()
Как работать с командами Dism в Windows 10
Когда возникают проблемы в работе ОС, можно устранить их с помощью опций Dism – далее вы поймёте, как ими пользоваться без приложения и с ним. Есть три основные команды, которые нам понадобятся:
Перед тем как использовать такие опции вручную (через Command Line), стоит сделать копию ОС или обзавестись на всякий случай загрузочным диском. Если же у вас установлена Dism++ – это более безопасно, потому что приложение по вашей команде само выполняет нужные действия. Вышеописанные опции в этом случае собраны в разделы в зависимости от нужд пользователя, и их действие описано по-русски.
Windows 10 загружается и есть выход в сеть.
Итак, как известно, когда Windows 10 теряет часть своей функциональности, на помощь пользователю приходит инструмент Deployment Imaging and Servicing Management (он же DISM). Основное его назначение – корректировка ошибок обновлением системных файлов. В случае “непонятного” поведения Windows можно применить DISM с функцией Cleanup-Image:
Dism /Online /Cleanup-Image
со следующими переключателями:
Dism /Online /Cleanup-Image /ScanHealth
В такой форме файлы только проверяются без восстановления. Команда полезна для диагностики вероятных повреждений и чтения ошибок в логе.
chkdsk буква_диска:
Время, отпускаемое на выполнение команды, непродолжительное: в среднем около минуты:
Dism /Online /Cleanup-Image /CheckHealth
Dism /Online /Cleanup-Image /RestoreHealth
По длительности эта операция самая продолжительная – всё зависит от характера повреждений системы.
Таким образом, порядок проведения работ по исправлению ошибок Windows 10, которая В СОСТОЯНИИ ЗАГРУЗИТЬСЯ и ВЫЙТИ В СЕТЬ, но выказывает ошибки функционала, можно определить таким:


DISM /RestoreHealth: Восстановление хранилища компонентов образа Windows
Для сканирования образа Windows на наличие ошибок и их исправления используется параметр DISM /Cleanup-image. Рассмотренные ниже команды выполняются в командной строке, запущенной с правами администратора.
DISM /Online /Cleanup-Image /CheckHealth
При запуске этой команды не выполняется сканирование хранилища, проверяются лишь записанные ранее значения и события в журнале Windows. Изменения не вносятся. Команда проверит, не помечен ли образ как поврежденный и возможно ли устранить данное повреждение.
В этом примере команда вернула, что с образом все хорошо:
No component store corruption detected. The operation completed successfully.
DISM /Online /Cleanup-Image /ScanHealth – выполнить полное сканирование хранилища компонентов на наличие повреждений в системных образа Windows (выполняется довольно долго от 10 до 30 минут).
В Windows 7 / Windows Server 2008 R2, чтобы работал параметр DISM /ScanHealth нужно установить отдельное обновление KB2966583 (иначе при запуске DISM будет появляться “Ошибка 87. Параметр ScanHealth не распознан в этом контексте”). Кроме, того эта же команда в Windows 7 используется для проверки хранилища и восстановления системных файлов (нет ключей /CheckHealth и /RestoreHealth).
Если команда /ScanHealth возвращает ошибки:
Это однозначно говорит о том, что ваш образ Windows 10 поврежден и его нужно восстановить.
Чтобы исправить ошибки, автоматически скачать и заменить файлы повреждённых или отсутствующих компонентов эталонными версиями файлов (библиотек) из центра обновлений Windows (на компьютере должен быть доступ в Интернет), выполните:
DISM /Online /Cleanup-Image /RestoreHealth
Процесс сканирования и восстановления компонентов может быть довольно длительным (30 минут или более).
Если восстановление выполнится успешно, появится сообщение:
Восстановление выполнено успешно. Операция успешно завершена. The restore operation completed successfully. The operation completed successfully.
Если на компьютере (сервере) отсутствует доступ в Интернет или отключена служба Windows Update, то при восстановлении хранилища компонентов появляются ошибки вида:
Вы можете указать WIM или ESD файл с оригинальным установочным образом Windows, который нужно использовать в качестве источника для восстановления файлов компонентов системы. Предположим, вы смонтировали установочный ISO образ Windows 10 в виртуальный привод E:. Для восстановления хранилища компонентов из образа используйте одну из команд:
DISM /online /cleanup-image /restorehealth /source:E:\sources\install. wim Или: DISM /online /cleanup-image /restorehealth /source:E:\sources\install. esd
Чтобы запретить использовать центр обновлений Windows в Интернете, и выполнять сканирование и восстановление образа Windows только из локального WIM/ESD файла:
DISM /online /cleanup-image /restorehealth /source:E:\sources\install. wim /limitaccess Или: DISM /online /cleanup-image /restorehealth /source:E:\sources\install. esd /limitaccess
dism /online /cleanup-image /restorehealth /limitaccess
Примечание. Для восстановления поврежденных файлов в хранилище компонентов из локального источника версия и редакция Windows в образе должна полностью совпадать с вашей.
Журнал сканирования и восстановления системных файлов утилиты DISM можно найти здесь: C:\Windows\Logs\CBS. log.
После восстановления хранилища компонентов вы можете запустить утилиту проверки системных файлов sfc /scannow. Скорее всего она успешно восстановит поврежденные файлы (Программа защиты ресурсов Windows обнаружила поврежденные файлы и успешно их восстановила).
Windows 10 загружается, но сеть недоступна.
Как вы поняли, ключевым моментом в работе DISM является работоспособность клиента Windows Update и стабильное сетевое соединение. Вполне возможно, что и сам клиент также окажется в зоне повреждения. Тогда консоль потребует указать в качестве источника неповреждённых файлов папку в текущей инсталляции Windows. Или обратиться к сетевым ресурсам. Придётся набрать такую команду:
DISM. exe /Online /Cleanup-Image /RestoreHealth /Source:
X:\папка_с\Windows /LimitAccess
где X:\папка_с\Windows – путь к папке с резервными файлами для ремонта, а Х – диск/флешка/карта. При этом файлы восстановления могут храниться как на жёстком диске, так и на флешке/DVD диске. Чтобы исправить свою Windows 10 с диска, придётся соблюсти ряд условий:
О команде DISM
DISM – управление и обслуживание образов системы (от англ. Deployment Image Servicing and Managemen). Это универсальная команда впервые реализованная в семействе Windows Vista для работы с образами системы “.wim” формата. А с появлением 8й версии Windows DISM научили работать с форматом “.esd”. Из основных функций обслуживания образов системы можно вынести следующие:
Для обычных пользователей DISM выполняет базовые основные функции: это проверка и восстановление файлов образов Windows, а так же сжатие установочных файлов. Для чего все это нужно? В основном для поиска и фикса ошибок в функционировании системы.
Начинаем работу…
DISM /Online /Cleanup-Image /StartComponentCleanup DISM /Online /Cleanup-Image /AnalyzeComponentStore DISM /Online /Cleanup-Image /RestoreHealth /source:F:\sources\install. wim:1 /LimitAccess
в последней команде F:\sources\install. wim – путь к файлу install. wim, появившемуся после распаковки из скачанного образа.









Восстановление из своего образа или сборки
Что делает команду DISM по настоящему крутой – это восстановление образа из выбранного вами источника. Например если вы установили скачанную версию Windows из Интернета или с флеш накопителя. Тут нам поможет дополнительная строка /source в нашей команде и копия файла из образа install. wim. Для этого копируем образ и прописываем расширение “.wim”.
Настоятельно рекомендуем указывать путь именно к текущей установленной сборке Windows.
Возвращаемся в командную строку и пишем команду DISM с указанием пути к образу системы как на скриншоте ниже.
Указываем путь к образу восстановления
На примере выше файл “install. win” лежит в папке “sources” в корне диска D:\sources\install. win.
По возможности используйте только латинские буквы в путях к файлам, программам и играм – это поможет избежать лишних ошибок.
И наоборот что бы запретить команде выполнять загрузку обновлений из Windows Update используем команду /LimitAccess. Ее нужно дописать в самый конец строки.
Не забываем про логи
Dism имеет в своем арсенале ещё одну полезную функцию, предназначенную для выявления ошибок и восстановления нормальной работы Windows – SFC.
Для того чтобы операция увенчалась успехом, может потребоваться троекратный запуск службы: после завершения перезагружайте компьютер и проверяйте, исчезли ли ошибки.
Программа Dism++ обладает тем же набором инструментов для восстановления системы Windows 7, 8,10, только все функции автоматизированы. Повседневные задачи такие, как:
расположены в левой колонке меню. Возможности, которые используются реже, объединены под заголовком «Дополнительно». В этот раздел помещены:
Также у Dism++ есть любопытная функция для корпоративных ПК (например, для компьютерных классов, офисов и т. д.) – запись настроенного образа ОС. Это значит, что система, которая будет установлена на ПК, уже содержит все необходимые для работы программы, и их не придется устанавливать на каждый компьютер в отдельности. Найти данную опцию можно во вкладке «Развертывание». Правда, чтобы воспользоваться ею, нужно обладать некоторыми знаниями об операционных системах. Таким же путем можно сразу персонализировать ПК, внедрив в него свою учетную запись и минуя процедуру повторной регистрации в Windows. Для этого существует вкладка «Файл ответов». Содержимое файла записывают на загрузочный диск, а затем, в процессе установки, вместо имени пользователя и пароля нажимают комбинацию клавиш: CTRL + SHIFT + F3.
https://nastroyvse. ru/devices/comp/ispravit-oshibku-87-v-komandnoj-stroke. html
https://nopcproblem. ru/oshibka-87-dism/
https://brit03.ru/ustrojstva/dism-exe. html