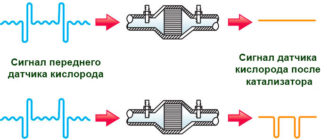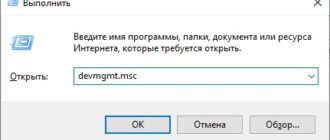Код ошибки 0xc000014c как исправить
Специалисты отмечают три основных причины, следствием которых и является это состояние:
Естественно, сами эти первопричины также не возникают просто так. Обычно вина за них возлагается на самого пользователя, который занес на винчестер вирусы, неправильно отключил комп после работы, сделал некорректную настройку BCD и так далее.
Тем не менее причины известны. Осталось узнать, как исправить «ошибка 0xc000014c».
Рекомендуемая методика исправления
Итак, на экране сообщение с кодом 0xc000014c – что делать? Логичнее всегда начинать исправлять конфликт с наиболее простейших решений, не требующих каких-либо дополнительных знаний или усилий. Поэтому первый шаг будет следующим:
Если это поможет – прекрасно. Нет – переходим к следующему варианту:
Не все юзеры любят или имеют возможность воспользоваться выше предложенным способом. В таком случае им поможет одной из специализированных ПО, предназначенных для альтернативного метода восстановления. Естественно, его нужно будет скачать. Например, Easy Recovery Essentials.
Сама программа имеет англоязычную среду интерфейса. К счастью, все достаточно просто:
Кликнуть на кнопку продолжения и ожидать итогового результата.
Последним и наиболее кардинальным способом является полная переустановка Винды. Правда, стоит знать и еще об одной нюансе. Дело в том, что экран с подобным сообщением может возникать из-за того, что существует повреждение самого накопителя, куда инсталлируется ОС. Если это так, то даже переустановка не позволит избавиться от проблемы. Практически всегда это означает, что владельцу PC необходимо будет отправиться в магазин и приобрести новый винчестер.
Как исправить ошибку 0xc000014c, возникающую при загрузке ОС Windows
Пользователи Windows нередко сталкиваются с всевозможными сбоями, возникающими в процессе работы или при загрузке операционной системы. Одной из встречающихся проблем в момент запуска компьютера является ошибка 0xc000014c, препятствующая старту ОС. Сбой связан с повреждением или отсутствием файла BCD, заменившего в операционных системах Microsoft начиная с версии Vista файл boot. ini. Данные Boot Configuration Data, содержащие сведения о загрузчиках и параметрах ОС, необходимы для загрузки Windows, а при случайных или умышленных изменениях BCD старт системы невозможен. Встретить сбой с кодом 0xc000014c на синем или чёрном экране можно в разных версиях «окон», но, несмотря на отсутствие возможности корректного пуска Windows файл хранилища конфигурации можно реанимировать, не прибегая для исправления ошибки к полной переустановке операционки.
Методика исправления ошибки 0xc000014c в Windows.
Причины возникновения ошибки диспетчера загрузки 0xc000014c
Сбои запуска Windows обусловлены некорректным выполнением задачи старта одним из системных компонентов. Так, синий или чёрный экран в сопровождении ошибки, имеющей код 0xc000014c, может возникать по следующим причинам:
Само собой, причины ошибки 0xc000014c при загрузке ОС тоже могут быть спровоцированы различными факторами, такими как заражение системы вирусами, неполное удаление некоторых элементов, удаление связанного софта, неправильные параметры BCD, настроенные вручную, недопустимые записи в реестре, сделанные случайно или умышленно, сбои электропитания или некорректное выключение устройства.
Как исправить ошибку 0xc000014c
В первую очередь необходимо попробовать загрузить предыдущую удачную конфигурацию Windows, для чего перезагружаем устройство и жмём клавишу F8 (возможно на вашем компьютере попасть в меню загрузки можно при помощи другой клавиши, например, F12), выбираем среди возможностей запуска соответствующий вариант загрузки и смотрим, загружается ли система. Возможно, ошибка появилась после установки нового оборудования, тогда для устранения сбоя конфликтующий объект необходимо удалить, после чего перезагрузить компьютер. Если проблема не исчезла, придётся решать её другими способами.
Восстановление файлов BCD
Мы исправим код ошибки 0xc000014c для данных конфигурации загрузки в Windows 10/8/7, используя следующие исправления:
1] Использование восстановления системы
Поскольку вы, вероятно, не сможете загрузиться, попробуйте открыть экран «Дополнительные параметры запуска». Этот метод можно выполнить с помощью функции «Восстановление системы» или загрузки в безопасном режиме.
Выберите Восстановление системы и перейдите к шагам.
Если это поможет, хорошо. Если не читать дальше.
2] Перестройте файлы BCD
Затем нажмите Устранение неполадок. После этого выберите Дополнительные параметры. А затем Командная строка.
Теперь, когда вы открыли окно командной строки, введите следующие команды одну за другой в последовательности:
Перезагрузите компьютер и посмотрите, помогло ли это.
3] Восстановление значений реестра по умолчанию и не поврежденных
Это довольно сложно. Вы должны быть уверены в том, что вы делаете здесь; если нет, я бы порекомендовал связаться с техником или любым другим специалистом.
Во-первых, вам необходимо физически удалить жесткий диск компьютера, который не загружается. Мы назовем его Жесткий диск 1 и Компьютер 1 соответственно.
Теперь вам нужен еще один компьютер, который мы назовем «Компьютер 2» и который будет называться «Жесткий диск 2». Этот компьютер должен работать правильно.
Вы должны присоединить Жесткий диск 1 к Компьютеру 2 с подключенным Жестким диском 2.
Теперь загрузите компьютер 2 с жесткого диска 2, где жесткий диск 1 будет действовать как второй накопитель.
В системном разделе жесткого диска 2 перейдите в следующую папку и скопируйте все файлы в ту же папку жесткого диска 1,
Вам необходимо заменить все файлы.
Это будет выглядеть примерно так:
После этого вам необходимо выключить компьютер.
Теперь выньте жесткий диск 1 и вставьте его обратно в компьютер 1 как единственный жесткий диск.
Загрузите компьютер нормально и проверьте, не устранила ли это вашу проблему.
Если ничего не помогает, вам может потребоваться перезагрузить компьютер, использовать установочный носитель для восстановления или сброса компьютера или использовать установочный носитель для переустановки Windows.
Как исправить ошибку 0xc000014c в Windows 10
Windows 10 не удалось запустить из-за кода ошибки 0xc000014c
1. Восстановление файлов BCD
Решение №1 Восстановление системы

Некоторые пользователи сталкиваются с проблемой ошибки 0xc000014c во время загрузки Windows 10. Есть несколько причин данной ошибки. Идем по порядку.
Подключенные устройства
Если ошибка возникла после того, как к компьютеру был подключен новый жесткий диск или SSD или даже флешка, то попробуйте отключить и запустить Windows 10 вновь.
Так же стоит проверить диски на наличие ошибок. Очень часто это помогает устранить проблему.
Восстановление через установочный диск или загрузочную флешку
Если у вас есть загрузочная флешка с данной ОС или установочный диск, то можно провести восстановление системы. Как создать загрузочную флешку или диск, рассказано в статье Создание загрузочной USB-флешки Windows 10.
Пользуемся советами из статьи Установка Windows 10 с флешки и доходим до пункта с кнопкой Установить. Но жмем не на кнопку Установить, а в левом нижнем углу жмем Восстановление системы.

Восстановление при загрузке
Теперь выбираем Восстановление при загрузке.

Командная строка
Если не помогло, то в окне Дополнительные параметры выбираем Командную строку. Поочередно вводим нижепредставленные команды, поочереди, после каждой жмем Enter:
Точки восстановления
Если не помогли предыдущие способы, то прибегнем к откату системы до ближайшей рабочей точки восстановления.
Вновь заходим в окно Дополнительные параметры. Выбираем пункт Восстановление системы. Далее, если есть точки восстановления, используем их и откатываем систему до стабильного состояния.
https://softaltair. ru/oshibki/oshibka-0xc000014c-windows-7-kak-ispravit. html
https://it-mentor. net/oshibka-0xc000014c-vo-vremya-zagruzki-windows-10/