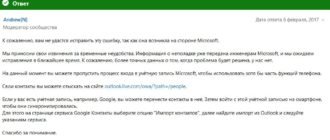Код ошибки 54 блютуз
Прежде чем начать непосредственные действия по исправлению проблемы, рекомендую выполнить следующие простые шаги, которые помогут сориентироваться в ситуации, предположить, почему не работает Bluetooth на вашем ноутбуке и, возможно, сэкономить время при дальнейших действиях.
Если, пройдя по списку, вы остановились на 7-м пункте, можно предположить, что необходимые драйверы Bluetooth адаптера вашего ноутбука установлены, и, вероятно, устройство работает, но отключено.
Тут стоит отметить: статус «Устройство работает нормально» и его «включенность» в диспетчере устройств не говорит о том, что оно не отключено, так как модуль Bluetooth может отключаться другими средствами системы и ноутбука.
Отключен Bluetooth модуль (модуль)
Первая из возможных причин ситуации — отключенный Bluetooth модуль, особенно если вы часто пользуетесь Bluetooth, совсем недавно всё работало и внезапно, без переустановки драйверов или Windows, перестало работать.
Далее о том, какими средствами может быть выключен модуль Bluetooth на ноутбуке и как его снова включить.
Функциональные клавиши
Случается, что никакие манипуляции не помогают включить Bluetooth и он все так же не работает, при таком сценарии могут оказаться полезными следующие пункты:
Пожалуй, это всё, что я могу предложить на тему восстановления работоспособности Bluetooth на ноутбуке. Если ничто из указанного не помогло, даже не знаю, смогу ли я что-то добавить, но в любом случае — пишите комментарии, только постарайтесь описать проблему максимально подробно с указанием точной модели ноутбука и вашей операционной системы.
Устранение неисправностей Bluetooth-подключений в Windows
Помощь и обучение по Windows 11 ожидается в ближайшее время!
Тем временем ознакомьтесь с доступными возможностями Windows 10 на вкладке Windows 10.
Если при подключении к устройству Bluetooth вы столкнулись с проблемой, ознакомьтесь с описанными ниже способами устранения неполадок.
Примечание: Общие сведения о том, как подключить устройство Bluetooth к компьютеру, см. в разделе Подключение устройства Bluetooth в Windows.
Перед началом работы
Прежде чем приступить к устранению неполадок с Bluetooth на своем устройстве, проверьте следующее:
Проверьте сведения о продукте
Если вы можете включить Bluetooth, но у вас возникают проблемы со связыванием или использованием аксессуара Bluetooth, см. следующие действия, которые помогут вам устранить распространенные проблемы с аксессуарами Bluetooth.
Вам также следует посетить веб-сайт производителя устройства, особенно если у вас есть другие устройства Bluetooth, которые работают нормально. Производитель устройства, вероятно, предоставит более подробные сведения о продукте и рекомендации по устранению неполадок.
Сначала выберите заголовок, чтобы просмотреть дополнительные сведения.
Если появляется запрос на ввод ПИН-кода для использования устройства, но вы не знаете его:
Найдите ПИН-код в документации или на самом устройстве.
Попробуйте ввести 0000 или 1234.
Если появится запрос на ввод ПИН-кода, но вы не видите, куда его вводить на экране компьютера, напечатайте 0000 на клавиатуре Bluetooth и нажмите клавишу ВВОД.
Если у вас возникли проблемы с подключением звукового устройства Bluetooth или вы не слышите звук:
Убедитесь, что звуковое устройство находится в зоне действия компьютера.
Если ваше устройство подключено, но качество звука низкое:
Приостановите другие процессы, которые могут использовать Bluetooth, например передачу файлов по Bluetooth. Дополнительные сведения см. в разделе Устранение проблем со звуком в Windows 10.
Убедитесь, что для устройства Bluetooth выбран режим стерео, чтобы обеспечить наилучшее качество звука. Для этого:
Выберите устройство Bluetooth и убедитесь, что выбран режим Стерео. (При использовании параметра Громкая связь) качество звука ниже.
Если ваши элементы управления громкостью Bluetooth перестают работать после установки обновления Windows, выполните следующие действия.
Предупреждение: Ошибки при изменении реестра могут привести к серьезным проблемам. Для дополнительной безопасности создайте резервную копию реестра перед внесением изменений.
Убедитесь, что у вас установлены последние обновления из Центра обновления Windows. (Решение для этой проблемы было включено в обновление от 24 октября 2018 г. — KB4462933 (сборка ОС 17134.376) для Windows 10 версии 1803.)
Чтобы проверить наличие обновлений, нажмите Пуск и выберите Параметры > Обновление и безопасность > Центр обновления Windows > Проверить наличие обновлений.
Вручную отключите функцию «Абсолютная громкость» путем внесения изменений в реестр. Для этого нажмите Пуск и введите cmd. Щелкните правой кнопкой мыши Командная строка в результатах поиска и выберите Запуск от имени администратора.
В окне командной строки введите следующую команду:
reg add HKLM\SYSTEM\ControlSet001\Control\Bluetooth\Audio\AVRCP\CT /v DisableAbsoluteVolume /t REG_DWORD /d 1 /f
Чтобы изменение в реестре вступило в силу, возможно, потребуется перезагрузить Windows.
Чтобы снова включить функцию абсолютной громкости, введите следующую команду в окне командной строки:
reg add HKLM\SYSTEM\ControlSet001\Control\Bluetooth\Audio\AVRCP\CT /v DisableAbsoluteVolume /t REG_DWORD /d 0 /f
Общий доступ к файлам
Если возникли проблемы с передачей файлов по Bluetooth:
Попробуйте использовать обмен с устройствами поблизости. Подробнее об обмене с устройствами поблизости
Убедитесь, что функция Bluetooth включена для передающего и получающего устройства. Дополнительные сведения см. в разделе Отправка файлов по Bluetooth.
Примечание: Обмен с устройствами поблизости доступен только в Windows 10 версии 1803 и выше.
ПИН-код должен отображаться на экране телефона или компьютера. Убедитесь, что вы видите правильный ПИН-код на обоих устройствах.
Справку по устранению проблем с контроллерами движения, подключенными по Bluetooth, см. в разделе Контроллеры в Windows Mixed Reality.
Справку по устранению проблем с фитнес-трекерами, подключенными по Bluetooth, см. в инструкциях производителя устройства.
Если вы попробовали действия, описанные в этой статье или не нашли решение проблемы, используйте Центр отзывов о Windows, чтобы сообщить об ошибке. Это помогает корпорации Майкрософт определить основную причину данной проблемы.
Укажите конкретные сведения о том, что вы делали, когда произошла ошибка. Например, если проблемы с Bluetooth возникли после обновления Windows или после изменения версии Windows, сообщите об этом.
На ноутбуке не работает Bluetooth: почему и что делать?
Bluetooth – одна из тех функций, которая используется ежедневно, и только когда она перестаёт работать, мы действительно понимаем её ценность. Она используется для подключения наушников, камеры, телефона и прочих устройств. К счастью, проблема неработающей или отсутствующей опции Bluetooth не такая уж серьёзная, по крайней мере в большинстве случаев. Ниже рассмотрим все методы решения данной неполадки.
Решение 1. Изменить и расширить меню Центра уведомлений
Центр уведомлений состоит из двух частей. Вверху вы найдёте сообщения от различных установленных приложений, а также от самой системы. Внизу расположено меню быстрых действий, в котором находятся все ярлыки для основных настроек. Для экономии места или при появлении ряда всплывающих уведомлений Windows сворачивает этот список.
Просто нажмите кнопку «Развернуть», чтобы открыть все доступные кнопки-переключатели.

В меню быстрых действий отображаются не все ярлыки. Тем не менее значок Bluetooth, хотя и является включённым по умолчанию, может быть отключён случайно. Необходимо его снова добавить.

Обратите внимание, что в режиме редактирования вы также можете перетаскивать ярлыки в любом порядке.
Решение 2. Запустить средство устранения неполадок
Все версии Windows поставляются с набором инструментов для устранения неполадок, благодаря чему система сама диагностирует себя и исправляет найденные ошибки.

Решение 3. Обновление, удаление и переустановка драйверов
Если проблема возникает с подключением конкретного устройства, одной из причин могут быть устаревшие или повреждённые драйверы. Необходимо зайти в диспетчер и обновить соответствующее приложение.


Решение 4. Сканирование на изменения в оборудовании
В результате установки сторонних программ, некоторые системные файлы могли быть изменены. Необходимо провести диагностику, и восстановить их, если это потребуется.

Решение 5. Включите автоматический запуск службы Bluetooth
Помимо прочего, можно проверить, правильно ли работает служба поддержки Bluetooth, и включить её автоматический запуск, в случае, если настройки были изменены.

Решение 6. Отключите быстрый запуск
Быстрый запуск помогает ускорить процесс загрузки, занимая меньше времени, чтобы добраться до рабочего стола Windows. Однако это может привести к случайным сбоям в работе программ, что открываются при запуске.

Решение 7. Восстановление при загрузке
Как это реализовать:

Решение 8. Восстановление системы
ОС Windows создаёт точку восстановления каждые несколько дней или при обнаружении серьёзных проблем. Если ни один из вышеперечисленных способов не помог, попробуйте выполнить откат до предыдущего состояния системы.

Перечисленные способы обязаны помочь, если не работает Bluetooth на ноутбуке с Windows. Однако, если модуль беспроводной связи вышел из строя, неполадка может сохраниться. В этом случае придется обращаться к специалистам по ремонту. Если у вас есть, что написать по этому вопросу, оставляйте комментарии и помогите другим людям быстрее и проще исправить свою проблему.
https://remontka. pro/bluetooth-not-working-laptop/
https://support. microsoft. com/ru-ru/windows/%D1%83%D1%81%D1%82%D1%80%D0%B0%D0%BD%D0%B5%D0%BD%D0%B8%D0%B5-%D0%BD%D0%B5%D0%B8%D1%81%D0%BF%D1%80%D0%B0%D0%B2%D0%BD%D0%BE%D1%81%D1%82%D0%B5%D0%B9-bluetooth-%D0%BF%D0%BE%D0%B4%D0%BA%D0%BB%D1%8E%D1%87%D0%B5%D0%BD%D0%B8%D0%B9-%D0%B2-windows-723e092f-03fa-858b-5c80-131ec3fba75c
https://gamesqa. ru/kompyutery/ne-rabotaet-bluetooth-na-noutbuke-25245/