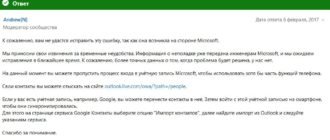Код 0x80131500 что за ошибка
The 0x80131505 error can cause many problems on your PC, and prevent you from using the Microsoft Store. Speaking of this error, users reported the following problems:
1. Disable your antivirus and firewall
In some cases, the 0x80131500 error can appear due to your antivirus or firewall.
Having a good antivirus is important if you want to protect yourself from online threats, however, sometimes your antivirus can interfere with Windows applications and cause this problem to appear.
To fix the issue, it might be a good idea to disable certain antivirus features and check if that solves the problem. If your antivirus has a built-in firewall, disable it and check if that helps.
If you can’t find the feature that is causing the problem, you might want to disable your antivirus entirely.
Sometimes the issue can persist even after you disable your antivirus. If this happens, your last option is to temporarily remove your antivirus from your PC. Once you remove the antivirus, check if the issue still persists.
For the Norton users, we’ve got a dedicated guide on how to completely remove it from your PC. There’s a similar guide for McAffe users, as well.
If you’re using any antivirus solution and you want to completely remove it from your PC, be sure to check out this amazing list with the best uninstaller software you can use right now.
If removing the antivirus solves the problem, you should consider switching to a different antivirus. There are many great antivirus solutions available, but we recommend you VIPRE Antivirus Plus.
It offers excellent protection for a reasonable price and it has a free U. S. based customer support.

VIPRE Antivirus Plus
VIPRE doesn't interfere with the Microsoft Store and it offers intelligent security protection for your PC.
2. Change your regional settings
3. Replace your wireless adapter

After switching to a different wireless adapter the issue was fixed, so you might want to try that.
If you don’t have a replacement in mind, you should definitely consider the Wireless USB Wi-Fi Adapter for PC. It has dual antenna and a top speed of 1200Mbps working in the 802.11AC standard.

Check price
4. Reset the Store cache
5. Create a new user account
Note: If the problem doesn’t appear, you might have to move all your personal files from your other account to this one.
Run a System Scan to discover potential errors


Click Start Scan to find Windows issues.

Click Repair All to fix issues with Patented Technologies.
You can also try to repair your corrupted user profile. To do that, follow this amazing guide.
6. Change the DNS
Note: If you can’t access TCP/IPv4 proprieties on Windows 10, follow the simple steps from this article to gain access once again.
7. Run the Microsoft Store troubleshooter

If that’s the case, you might be able to fix the problem simply by running the Microsoft Store troubleshooter.
This is an application created by Microsoft, and it’s designed to fix many common problems with Universal apps and Microsoft Store.
To run this troubleshooter on your PC, download the Microsoft Store troubleshooter, then start it and follow the instructions on the screen.
8. Sign out of the Xbox app on your PC
Xbox connectivity is a great feature of Windows 10, but according to users, sometimes Xbox app can cause 0x80131500 error to appear.
To fix the problem, users are suggesting to sign out of Xbox app on your PC completely.
If you can’t open your Xbox app, then you better take a closer look at this handy guide that will help you do it without any issues.
Once you do that, the issue should be resolved and error 0x80131500 should be fixed.
9. Perform SFC and DISM scans
Run a SFC scan
Run a DISM scan
10. Perform a Clean boot
Note: If the problem doesn’t reappear, it means that third-party application was causing the problem. To find the problematic application, you need to enable the applications and services one by one until you find the cause.
Once you do, you can remove or disable that application and the problem will be permanently resolved.
The Error 0x80131500 while accessing Microsoft Store can be problematic especially if you tend to download apps from the Store frequently.
In most cases you can fix this error by changing the regional settings, but if that solution doesn’t work feel free to try any other solution form this article.
As always, for more suggestions or questions, reach for the comments section down below.

https://windowsreport. com/0x80131500-windows-10/