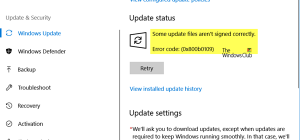Как сбрасывать пароль BIOS на ноутбуках мастер-паролем
BIOS позволяет получить полный доступ к вашему «железу» и настраивать параметры как угодно. Смысл установки пароля, конечно, имеется, но как быть, если пароль установленный на вход в BIOS ноутбука по какой-либо причине забывается пользователем или утерян безвозвратно. Как сгенерировать мастер-пароль BIOS и сбросить все настройки на Default в нашей статье.
Заблокирован БИОС
Снятие или сброс пароля на вход в БИОС ноутбука в сервисных центрах Петербурга стоит в районе 2 000 рублей. Точнее сказать, разброс цен на данную процедуру составляет от 1 500 до 4 500 рублей. Всё зависит от фирмы-производителя и конкретной модели ноутбука, потому, что сброс пароля на БИОС (BIOS) в ноутбуке может оказаться достаточно сложной процедурой даже для опытного и продвинутого сервисного инженера вследствие технологических особенностей конкретной модели ноутбука. На серийных и бюджетных моделях, практически всех известных на сегодняшний день производителей ноутбуков (ACER, ASUS, TOSHIBA, SAMSUNG, HP и т. д.), применяется несложная методика хранения паролей на вход в БИОС и на загрузку операционной системы. Скинуть пароль на вход в БИОС в таких ноутбуках зачастую возможно просто вынув и затем обратно вставить батарейку CMOS.
Мастер-пароли
Когда ноутбук заблокирован паролем, контрольная сумма этого пароля хранится в так называемом FlashROM-это чип на материнской плате устройства, который также содержит код BIOS и другие настройки, например тайминги памяти.
Для большинства брендов эта контрольная сумма отображается после ввода неверного пароля в третий раз:

Сообщение “система отключена” – это просто тактика запугивания: когда вы удалите все питание с ноутбука и перезагрузите его, он будет работать так же, как и раньше. Из такой контрольной суммы (также называемой “хэш”), допустимые пароли могут быть найдены с помощью грубой силы.
Механизмы обхода других поставщиков работают, показывая пользователю номер, из которого можно получить мастер-пароль. Этот пароль обычно представляет собой последовательность чисел, генерируемых случайным образом.
Некоторые поставщики прибегают к хранению пароля в виде обычного текста на флэш-памяти, и вместо того, чтобы распечатать только контрольную сумму, отображается зашифрованная версия пароля.
Другие поставщики просто получают мастер-пароль от серийного номера. В любом случае, мои скрипты могут быть использованы для получения действительных паролей.
Некоторые поставщики реализовали меры по обфускации, чтобы скрыть хэш от конечного пользователя – например, некоторые ноутбуки FSI требуют ввести три специальных пароля для отображения хэша (например, “3hqgo3 jqw534 0qww294e”,” включить мастер-пароль”).
Как пользоваться генератором для мастер-паролей BIOS?
Существует специальная утилита – CMOSPWD, которая поможет сбросить пароль из-под Windows. Это сработает, конечно, если у вас есть доступ к системе, вы помните пароль BIOS, но не хотите заходить туда, чтобы стереть его. Либо не знаете как.

Запустится командная строка, где можно посмотреть, какие команды доступны в этой утилите. Для этого введем следующее – cmospwd_win. exe /?.

Чтобы осуществить сброс пароля BIOS необходимо ввести такую команду: cmospwd_win. exe /k
Для подтверждения действия очистки CMOS введите цифру 1 и нажмите Enter. Программу спокойно можно использовать не только в Windows, но и с загрузочной флешки DOS. Первоначально ее нужно поместить в образ.
Использование утилиты PC CMOS Cleaner
Чтобы убрать пароль Биос, существует не одна утилита. Сейчас я объясню, как использовать инструмент PC CMOS Cleaner, которое легко может сбросить пароль CMOS BIOS, привести настройки к заводскому состоянию.

Марка системной платы или ноутбука совсем неважна, так как программа поддерживает практически все версии BIOS. Так же имеется поддержка процессоров с разрядностью 32x и 64x.
Все производители снабжают свои ноутбуки световой индикацией. На каждом устройстве можно найти определенное количество светодиодов, которые сообщают пользователю о состоянии аккумулятора, работе процессора и жестких дисков или о активных клавишах CapsLock или NumLock. Однако самый информативный – индикатор аккумулятора. По его миганию можно определить состояние батареи.
Почему мигает лампочка зарядки аккумулятора?
У светодиода, обозначающего состояние батареи, есть несколько стилей мигания и цветности. В зависимости от их комбинации можно определить, что не так с элементом питания. Беда в том, что у разных моделей лэптопов совершенно различная индикация. Но общие положения схожи.
Цветовая индикация аккумулятора, равно как и стиль ее мигания, может отличаться у различных производителей. Но несомненно одно – если индикатор мигает красным (или оранжевым) цветом при подключенном зарядном устройстве, то есть явная проблема.
Методы устранения проблемы
Num Lock

Индикатор работы ноутбука

Индикатор спящего/ждущего режима

Индикатор состояния батареи

Индикатор Wi-Fi и Bluetooth

Индикатор работы жесткого диска

Индикатор работы привода

Индикатор тачпада

Индикатор веб-камеры

Индикатор уровня заряда батареи

Заключение
В завершение хотелось бы подчеркнуть, что оснащение ноутбуков световыми индикаторами, без сомнения, делает пользование портативным компьютером более информативным и комфортным. Следовательно, это положительно отображается на качестве работы, что не может не радовать.
Часто у неопытных пользователей возникает вопрос о том, почему мигает индикатор батареи на ноутбуке. Практически все производители в обязательном порядке делают индикаторы состояния аккумулятора на своих моделях. Это необходимо для информирования пользователя о том или ином состоянии, в котором находится батарея. Индикаторы могут гореть, быть выключенными, мигать редко или часто. Каждое такое состояние говорит об определённом состоянии аккумулятора. К сожалению, эти сигналы индикаторов на ноутбуках могут различаться в зависимости от производителя и даже модели. Из-за этого возникает путаница и неподготовленному человеку сложно понять, из-за чего мигает индикатор аккумулятора на его ноутбуке.
Как уже говорилось, большинство моделей ноутбуков разных производителей имеют индикаторы, которые работают в разных состояниях. В зависимости от состояния аккумуляторной батареи индикатор может быть включён, выключен, медленно или быстро мигает. Индикация может меняться в зависимости от того, подключён ли ноутбук к электрической сети или находится в автономном режиме.
На большинстве моделей зелёный, фиолетовый или синий свет индикатора показывает, что аккумуляторная батарея имеет полный заряд. На многих моделях производители отдельно делают индикацию зарядки ноутбука, которая показывает, что идёт процесс зарядки. Обычно это мигающий зелёный, фиолетовый, оранжевый или синий цвета индикатора.
Как правило, если индикатор аккумулятора зелёный, фиолетовый или синий, то батарея рабочая. Причём не важно мигает индикатор или нет. Если цвет оранжевый, то в большинстве случаев это говорит о том, что идёт процесс зарядки АКБ.
Производители ноутбуков чаще всего делают индикатор аккумулятора мигающим для того, чтобы проинформировать пользователя о низком заряде батареи. Когда заряд аккумуляторной батареи падает ниже определённого предела, то индикатор мигает красным или оранжевым цветом до тех пор, пока его не подключат к сети. Тут нет ничего страшного, батарею нужно просто зарядить.

А вот если индикатор аккумулятора ноутбука продолжает мигать красным или оранжевым цветом при подключении к блоку питания, это может говорить о проблемах. В этом случае неисправность может скрываться, как в блоке питания, так и в батарее ноутбука. Проблемы могут быть с корректной работой самого индикатора. В некоторых случаях индикатор может сохранять красный или оранжевый цвет и после подключения к зарядке. Он отключается только после достижения определённого уровня заряда батареи.
Индикация аккумулятора ноутбука в Windows. Красный крестик на значке батареи.
Если у вас возникают сложности с определением состояния батареи с помощью индикатора, можете посмотреть данные о ней в Windows.

Индикатор аккумулятора находится в системном трее на панели задач. Если на значке отображается электрическая вилка, то в этот момент ноутбук подключён к сети через блок питания и АКБ находится в процессе зарядки (или заряжена целиком). Если подержать курсор на индикаторе батарее в панели задач, то Windows выведет информацию об уровне текущего заряда.

Если кликнуть по иконке батареи, то выведется более подробная информация.

При подключении к сети рядом с иконкой аккумулятора появляется электрическая вилка.

Если электрической вилки нет, а ноутбук подключён к сети, это говорит о проблемах с АКБ или блоком питания.
При разряде аккумулятора до определённого уровня, Windows выведет сообщение о необходимости зарядки и добавит к значку батарейки восклицательный знак в жёлтом треугольнике.

Если Windows диагностирует проблемы с батареей или критический уровень заряда, то на иконке аккумуляторной батареи будет красный крестик.

Если вам нужно посмотреть более подробную информацию о состоянии АКБ ноутбука, то зайдите в соответствующий раздел в панели управления Windows.

Показания индикаторов батареи на ноутбуках разных производителей
Ниже мы постарались собрать информацию о работе индикаторов аккумуляторных батарей на ноутбуках популярных производителей. Возможно, это поможет вам сориентироваться в случае проблем с аккумулятором вашего лэптопа. Информация собиралась из разных источников и может содержать некоторые неточности. Если обнаружите несоответствие, пишите в комментариях. Будем оперативно исправлять.
На многих ноутбуках Asus устанавливается двухцветный индикатор зарядки аккумулятора. Он может находиться в следующих состояниях:
У ноутбуков Acer лампочка АКБ в основном имеет два состояния:
У ноутбуков Dell индикатор заряда батареи работает следующим образом.
При питании от сети:
При питании от аккумулятора:
На большинстве ноутбуков Sony производитель делает следующую индикацию:
Lenovo
У ноутбуков Lenovo все достаточно просто:
Toshiba
У Toshiba индикация состояния аккумулятора следующая:
Samsung
В случае HP трудно сказать что-то определённое, поскольку индикатор батареи устанавливается на ограниченное число моделей. В руководствах по эксплуатации многих моделей HP есть рекомендация ориентироваться на значок аккумулятора Windows на панели задач. По нему рекомендуется определять, когда АКБ требуется зарядка. Также для этих целей можно использовать утилиту HP Support Assistant. Дополнительно можете прочитать о
Если вы впервые используете ноутбук, некоторые графические изображения (символы) на клавиатурном блоке и на его корпусе могут вызвать у вас недоумение. Эти значки символизируют расположение и активность определенных функциональных кнопок, портов и подключенных внешних устройств. Таким образом вы можете узнать, какие функции в данный момент может выполнять ноутбук. Понимая, что означают группы значков на ноутбуке (так называемая маркировка), вы сможете использовать его функционал в полной мере, независимо от того, где вы его используете (дома или в офисе).
Индикаторы связи
Современные ноутбуки используют специальный индикатор для фиксации подключения к сети Интернет, особенно если компьютер содержит модуль беспроводной связи класса Wi-Fi. Очень часто индикатор связи выглядит как треугольник с тремя светящимися рисками, которые показывают текущий уровень сигнала. Кроме того у вас может быть расположен на корпусе индикатор включения Wi-Fi модуля. Он может выглядеть как угодно, но в основном — в виде маленькой антенны со светодиодным индикатором над ней. Когда ноутбук подключен к беспроводной сети, индикатор светится и указывает на наличие доступа к Интернет.
Обозначение портов
К ноутбуку могут быть подключены многие внешние устройства, такие как вебкамеры, накопители данных, флешки, цифровые камеры и т. д. Все они преследуют цель увеличения функциональности ноутбука и должны быть подключены в соответствующие порты на корпусе ноутбука. Так, символ в виде трех связанных стрелочек указывает на место подключения устройств с USB портом. Порт для подключения телефонной линии к встроенному модему обозначен в виде символа маленького телефона. Место подключения внешнего монитора и клавиатуры обозначается соответственно, небольшим символом монитора и клавиатуры.
Мультимедийные обозначения
Если вы используете ноутбук для решения мультимедийных задач, то вам необходимо разобраться в символьных обозначениях его звуковых функций. Если он поддерживает регулировку громкости с помощью кнопок клавиатуры, то они обозначаются с помощью символа динамика и стрелочек направления регулировки громкости (вверх и вниз). Кроме того вы наверняка найдете на клавиатуре функциональную кнопку со значком в виде перечеркнутого динамика – она отвечает за мгновенное включение и выключение звука («mute»). На торцах ноутбука обычно расположен разъем для подключения наушников, который обозначен значком в виде этого аксессуара. Рядом с ним может быть микрофонный вход с соответствующим обозначением. На более продвинутых ноутбуках вы сможете найти дополнительные кнопки для управления процессом воспроизведения мультимедийного контента – «play», «skip», «stop» и «pause», обозначенные стандартными значками.
Индикаторы питания
Индикаторы и значки питания на корпусе ноутбука можно назвать одними из самих важных, так как они указывают на место подключения зарядного устройства и помогают контролировать заряд батарей. На боковом торце корпуса, рядом с разъемом для подключения питания, находится маленький стандартный значок, а вот индикаторы, отображающие режим работы по питанию (от сети, от батареи, дежурный режим или процесс зарядки) обычно вынесены на лицевую панель.
https://rucore. net/kak-sbrasyvat-parol-bios-na-noutbukah-master-parolem/
https://iuni. ru/chto-oznachayut-lampochki-na-noutbuke-acer-gorit-indikator. html