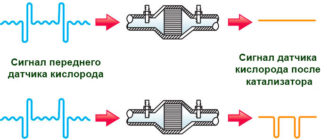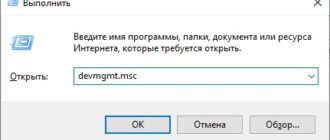Код ошибки 0х80131700 как исправить
После апгрейда Windows Vista до Windows 7 вы можете получать сообщение об ошибке 0x80131700 при запуске различных программ и приложений. Это происходит в следствии проблем с совместимостью. Вы можете легко устранить появляющееся сообщение об ошибке, если будете следовать этой простой инструкции.
Как исправить ошибку 0x80131700 в Windows 7
В поле меню Start напишите DiagPackage и нажмите кнопку Enter. Это действие откроет диалоговое окно приложения Program Compatibility

Устранение ошибки 0x80131700 в Windows 7
Нажмите на кнопку Next

Устранение ошибки 0x80131700 в Windows 7
Подождите, пока приложение сформирует список программ

Выберите программу, запуск которой вызывает ошибку 0x80131700 из списка приложений, и нажмите кнопку Next

Устранение ошибки 0x80131700 в Windows 7
В случае если в списке не оказалось программы, запуск которой вызывает ошибку 0x80131700, выберите опцию Not Listed и нажмите кнопку Next. 
В появившемся окне укажите путь к программе и нажмите кнопку Next.

Устранение ошибки 0x80131700 в Windows 7
Нажмите на Try recommended settings в появившемся диалоге

Устранение ошибки 0x80131700 в Windows 7
Нажмите на кнопку Start the program и подождите, пока программа запустится. После этого нажмите кнопку Next.

Устранение ошибки 0x80131700 в Windows 7
Если программа запустилась корректно нажмите на кнопку Yes, save this settings for this program option. Если нет, то попробуйте другие варианты

Устранение ошибки 0x80131700 в Windows 7
Подождите окончания работы компонента Program Compatibility Wizard, который займётся поиском проблем
Ошибка 0x80070057 в операционной системе Windows
При появлении ошибки 0x80070057 на ОС Виндовс, не стоит расстраиваться, с ней можно без особых трудностей справиться самостоятельно. Но нужно быть готовым к тому, что придется перепробовать несколько способов устранения ошибки, чтобы наконец избавиться от нее.
С какой бы ошибкой вы не столкнулись, воспользуйтесь дальнейшими инструкциями. Сделав все правильно вы сумеете избавиться от назойливой ошибки.
Первый метод
Первым делом стоит перейти в “Панель управления”, где нужно найти меню, ответственное за настройку времени, языка и часов. В нем выбираем подменю “Языки, а также региональные стандарты”, затем “Форматы” и “Дополнительные настройки”. Перед вами отобразится новое меню, в котором следует найти строку, где прописан десятичный разделитель. Убедитесь в том, что возле него отсутствуют другие надписи или знаки. В дальнейшем вам нужно прибавить точку в конце, после чего останется перезагрузить компьютер и повторить действия, при которых впервые произошла ошибка. Если она осталась, то воспользуйтесь вторым способом, который мы опишем ниже.
Второй метод
Это более сложный и долгий способ, но на наш взгляд он будет эффективней.
Переходим в окно “Выполнить”, где печатаем команду “Regedit. exe” и в появившемся окне переходим по следующему маршруту “Hkey_Local_Machine”, “Software”, “Policies”, “Системные сертификаты”, переходим к пункту ”Правка”, где выбираем “Создать”. Далее необходимо остановить свой выбор на DWORD. Важно понимать, что перед вами будет доступно одновременно два варианта, единственным отличием которых выступает разрядность. Вы должны выбрать вариант, разрядность которого, соответствует разрядности операционной системы. Сразу после этого вы увидите новый параметр. Задаем ему имя “CopyFileBufferedSynchronouslo”. Теперь нажимаем на него правой кнопкой мыши, тем самым вызывая появление контекстного меню, где жмем на “Изменить”. Появляется новое окно, где указываем “1” и перезапускаем компьютер.
Третий метод
Если вышеуказанные способы не помогли, то можно попробовать восстановить систему до последней созданной контрольной точки. Это необходимо прежде всего для того чтобы восстановить файлы операционной системы, если ранее они были повреждены и привели к появлению ошибки 0x80070057. Для этого переходим в меню “Пуск”, нажимаем на вкладку “Все программы”, “Стандартные” и переходим в подкатегорию “Служебные”, где выбираем “Восстановление системы”. Теперь нужно выбрать актуальную точку восстановления, где будет стоять пометка о загрузке обновлений Виндовс. Выбираем ее и нажимаем “Далее”, после чего останется лишь дождаться завершения процедуры. Перезапускаем компьютер, проблема повторится не должна.
Воспользовавшись любым из вышеуказанных способов вы сможете избавиться от ошибки 0x80070057.
Как исправить ошибку 0x80070057
Ошибка, которая возникает под кодом 0x80070057, встречается не так часто, но у некоторых пользователей все же бывает. Из-за чего же она появляется? Как с ней бороться?
Причины появления ошибки
Основные причины 0x80070057:
Проблема может возникнуть при установке Windows. В таком случае:
Давайте разбираться, как исправить код ошибки 0x80070057.
Необходимо нажать «Win + R» и ввести «msconfig».
Выбрать выборочный запуск и оставить только на «Загружать системные службы».
Перейти во вкладку «Службы», поставить галочку на «Не отображать службы Майкрософт», затем «Отключить все», сохранить и перезагрузиться.
Командная строка
1. Устранение неполадок Центра обновлений
Hello there, welcome to Seven Forums.
Option 1: Check in Default administrator account.
1. Login into Windows using your account.
2. Click Start.
3. Type cmd in the start search.
4. Right click on the cmd option from the list and select Run as Administrator.
5. Now type the following command:
net user administrator /active:yes
6. You should see a message that the command completed successfully.
7. Log out of your account using the Log off option.
8. Now you will be able to see the Administrator account with your account at the Windows Logon screen.
9. Login to Windows using default administrator account.
10. Check if you are still facing with the issues.
Option 2: Run SFC Scan
1) Open an elevated command prompt. To do this, click Start, click All Programs, click Accessories, right-click Command Prompt, and then click Run as administrator. If you are prompted for an administrator password or for a confirmation, type the password, or click Allow
2) Type «sfc /scannow» (without quotes) and then press ENTER
The sfc /scannow command scans all protected system files and replaces incorrect
versions with correct Microsoft versions.
https://kirtour. ru/kod-oshibki-0x80131700-kak-ispravit-kod-oshibki-0x80131700-kak-ispravit/
https://softaltair. ru/oshibki/kod-oshibki-0x80131700-kak-ispravit. html