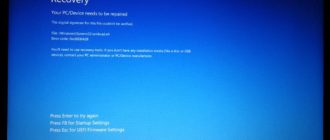Не удалось остановить демонстрацию экрана zoom код ошибки 105035
Сервис Zoom – это платформа, которая позволяет проводить рабочие совещания, уроки и лекции. А еще показывать презентации и демонстрировать действия организатора или одного из участников. Такая трансляция экрана может стать отличным дополнением к пояснениям пользователя или даже полностью их заменить. Причем как на компьютере и ноутбуке, так и на планшете или телефоне.

Включение показа экрана
Для включения демонстрации экрана в программе есть кнопка зеленого цвета, которая находится на нижней панели в открытом окне презентации. Порядок дальнейших действий пользователя следующий:
Если в верхней строке выбран расширенный режим, пользователю предоставляется выбор – поделиться частью экрана или сделать так, чтобы демонстрировать только звук. Во втором случае картинки не видно. Но организатор конференции в Зуме или получивший разрешение другой участник беседы может запустить в плеере аудиофайл или звуковую дорожку видеоролика.

Демонстрировать экран могут все пользователи, присоединившиеся к видеоконференции, включая тех, кто не был зарегистрирован в программе и перешел по ссылке. Для этого организатор должен разрешить такие действия. Позволить любому участнику демонстрацию экрана в Zoom можно, нажав на стрелку рядом с кнопкой демонстрации экрана и выбрав всех, кто получит такое разрешение.

Таким же способом можно запретить демонстрацию как отдельным участникам, так и всем, кроме организатора. Причем у обычного пользователя такой возможности нет. И, если организатор отключил демонстрацию экрана, пользователю остается только ждать разрешения. Это делается для того, чтобы основной части лекции, совещания или презентации случайно не помешали.
Включение звука при демонстрации экрана
При демонстрации видео можно отключить аудиодорожку или показывать картинку со звуком. Порядок действий следующий:
Для того чтобы аудио не было слышно отдельному участнику или сразу всем (кроме организатора), изменить соответствующие настройки, открыв их список. После отключения звука он не работает у выбранных организатором пользователей, которые видят только картинку.
Использование функции с мобильного устройства
Для участия в конференции можно пользоваться и телефоном, и планшетным ПК. Демонстрировать на планшете или смартфоне разрешается фото, документы, файлы из облачных хранилищ, закладки и доску сообщений. Для демонстрации экрана на гаджете с ОС Android нужна хотя бы 5-я версия этой платформы.
Чтобы показать экран с телефона, следует выполнить такие действия:
То же самое можно сделать на телефоне с iOS. Для этого нужна версия платформы не ниже 11-й. А показывать можно все те же приложения, файлы из «облака» и закладки. Но если включить демонстрацию экрана в Zoom можно на любом устройстве Apple, то для использования доски сообщений понадобится только iPad.
Возможные проблемы
При показе экрана могут возникать проблемы. Иногда приложение тормозит и даже может завершить работу. Для устранения неполадки стоит обновить Zoom. И, если при попытке обновления появляется код ошибки 0, лучше всего полностью удалить программу и скачать сразу последнюю версию. На компьютере появление такой проблемы может значить, что установку обновлений заблокировал антивирус. Его стоит временно отключить (если пользователь уверен, что источник загрузки данных был достаточно надежным) и попробовать снова обновить программу.
Пользователи Зум часто жалуются, что при попытке запустить демонстрацию экрана с компьютера появляется ошибка 105035. Обнаружив такую проблему, стоит обратиться в техподдержку утилиты: решение ищется индивидуально для каждого случая. Если тормозит видео при показе картинки, рекомендуется проверить качество и скорость соединения с интернетом. А когда вместо изображения появляется черный экран, может понадобиться переустановка драйверов видеокарты.
Коды ошибок в ZOOM

В следующей таблице описаны распространенные коды ошибок и сообщения при использовании приложений для конференции и вебинаров или установке Zoom Desktop Client.
Коды ошибок и сообщения
Другие коды ошибок
Error (Ошибка) 3113: невозможно запланировать конференцию
Проблема исправлена в последней версии программного обеспечения. Вам следует обновить приложение Zoom до последней версии.
Error (Ошибка) 1132: невозможно войти

1) Проверьте свой брандмауэр в Windows. Убедитесь, что вы разрешили «Зуму» использование вашего сетевого профиля.
2) Создайте совершенно нового пользователя Windows и используйте Zoom оттуда. Не рекомендуется входить в учетную запись, которая у вас была на старой учетной записи Windows — вероятнее всего, её забанили.
Error (Ошибка) 105035
Ошибка возникает при попытке предоставить общий доступ к монитору после начала конференции. Официальная поддержка предлагает следующие решения:
1) Обновитесь до последней версии.
2) Проверьте, не подписываются ли следующие файлы:
Начиная с версии v4.4.56616.1028 575, переименованы имена файлов:
Error (Ошибка) 100000502
Новый вид ошибки подключения, который появился у пользователей впервые в августе этого года. Неожиданная ошибка возникает в ходе конференции, при попытке создать или запланировать конференцию, не давая пользователям попасть в ZOOM. Вот что писали в официальном аккаунте Твиттера на этот счет сами разработчики:
«Спасибо за ожидание! Сейчас мы внедряем исправление этой ошибки. Сервис должен быть восстановлен для большинства пользователей, и мы продолжаем завершать внедрение для остальных участников конференции, которые также пострадали и все еще не имеют доступ к ЗУМу. Мы сожалеем о том, что произошел сбой.»
Как выяснилось, это массовая ошибка, которая снова появилась 31.10.2020 — с 2 часов ночи (по Москве) сайт не работает. Доступ периодически появляется, но сразу же отваливается. Клиентские программы ЗУМа также не работают.
Решение ошибки 100000502: на данный момент остается только ждать исправления ошибок, которые, вероятно, возникают на стороне сервера.
Error (Ошибка) 1054
Данная ошибка может быть вызвана, согласно Reddit, истекшим сроком действия вашего пароля.
Решение: войти на официальный сайт и сбросить пароль. Напишите в комментариях, если сброс пароля не помог, и мы найдем другое решение (это единственное на данный момент).
Если вы столкнулись с кодами ошибок, которые не описаны в данной статье, — просьба подробно описать проблему в комментариях, приложив ссылку на скриншот.
Как исправить ошибки ZOOM
Удивительный мир дистанционной работы, обучения, общения, который вынудил многих познакомится с такой программой как Zoom. Да, это отличная программа для видеоконференций и совместных встреч удаленно. Кому-то это нравится, а другим нет, но когда Zoom перестает работать, как сторонники, так и ненавистники находятся в одинаковом положении.

Не удается подключиться к Zoom
Самая распространенная ошибка — невозможно присоединиться к конференции или ссылка не активируется, или вход по логину и паролю не работает. Встречаются такие коды ошибок: 5000, 5003, 5004, 104101, 104102, 104103, 104104, 104105, 104106, 104110, 104111, 104112, 104113, 104114, 104115, 104116, 104117 и 104118.
Проверить настройки Брандмауэра
Мы сейчас говорим о штатном Брандмауэре Windows, который является частью защитника. Если вы используете сторонний, то наверняка знаете, как им управлять. При переключении между частными и общественными сетями могут изменяться и разрешения.

Если это не сработает, временно отключите полностью Брандмауэр Windows, передвинув переключатель в положение откл. на предыдущем экране.
Временно отключите антивирус
После увелечения популярности Zoom в нем так же находили массу уязвимостей, вы наверняка встречали сообщения о несанкционированных подключениях незнакомцев, утечку паролей и незашифрованное подключение? К чести разработчиков, они быстро справились с основной массой проблем. И, возможно, в результате возникли конфликты с вашим антивирусом. Просто отключите свой антивирус и попробуйте запустить Зум.
Точка входа не найдена
Если появляется сообщение об ошибке «Точка входа не найдена» или «Не удалось найти точку входа в процедуру», вам следует переустановить Microsoft Visual C ++ 2008 SP1.
Это пакет, который устанавливает некоторые необходимые компоненты, которые требуются Zoom и многим другим приложениям.
Чтобы получить необходимый файл, перейдите в Центр загрузки Microsoft. Выберите свой язык, нажмите Загрузить», откройте EXE-файл и следуйте инструкциям на экране.
Отсутствует XmppDll. Dll
В этом случае скорее всего, потребуется просто переустановить клиент для вашей операционной системы. Перейдите в Центр загрузок, скачайте и переустановите, если возникнут проблемы, сначала удалите предыдущую версию.
There Is No Disk In The Drive код ошибки 3000
Вот такое сообщение вы получаете «В дисководе нет диска. Вставьте диск в дисковод». Обычно это отображается при присоединении к встрече или выходе из него.
Несмотря на ошибку, ничего никуда вставлять не нужно. Zoom ищет путь к файлу, которого не существует. Кроме того, во время установки вы можете увидеть код ошибки 3000. Это означает, что приложение не может перезаписать существующий файл из-за запущенного процесса.
Решение тут такое же простое, как и предыдущее: удалить и установить заново Zoom!
Код ошибки 0, 1002 или 10006
Эти ошибки возникают во время установки, обычно при обновлении. Сначала убедитесь, что на вашем устройстве достаточно места. В любой ситуации не допускайте, чтобы на системном диске было меньше 10Гб свободного пространства, дайте системе «дышать»!
Если проблема не в этом, попробуйте обновить Zoom через Центр загрузок, а не через саму программу.
Если вы все еще получаете сообщение об ошибке, нажмите клавиши Windows + R, чтобы «выполнить» и ввести:
Где %Username% — это ваше имя пользователя, предварительно сохраните файл installer. txt. Прикрепите его к заявке на сайте поддержки Zoom, чтобы получить дополнительную помощь. Потом удалите всю папку Zoom и попробуйте установить, не вышло — пишите в поддержку.
Код Ошибки 13003
Эта ошибка во время установки и вызвана неправильными разрешениями или конфликтом драйверов. Проверьте обновления Windows, сейчас обновления драйверов скрываются в дополнительных, установите их. Запустите установку Zoom от имени администратора.
Код ошибки 2008
Эта ошибка отображается как «На собрании произошла непредвиденная ошибка» вместе с кодом ошибки 2008. Если вы это видите, это означает, что вам не предоставили правильную лицензию для участия в вебинаре. Либо истек срок действия лицензии организатора вебинара.
Организатору необходимо посетить Zoom User Management в качестве владельца или администратора учетной записи. Здесь они могут предоставить вам правильные разрешения для участия в веб-семинаре или узнать, как продлить их лицензию, если это применимо.
Вот основные возможные решения проблем, основные ответы на вопросы расположены на странице поддержки и вы всегда можете обратиться туда.
https://www. orgtech. info/demonstraciya-ekrana-v-zoom/
https://zoom-cloud. ru/kody-oshibok. html
https://lifeservice. me/kak-ispravit-oshibki-zoom/