Ntoskrnl exe синий экран windows 10 x64 код ошибки 0x000000ef

Линейку Windows знают не только за «совместимость с домохозяйками», но и за BSOD, экраны смерти знаменитого синего цвета. Формально на них должна кратко описываться причина сбоя, чтобы быстро понять причину произошедшего. Но по факту выяснить это не получается, иногда даже после длительного исследования. Сегодня поговорим про вызываемый Ntoskrnl.exe синий экран Windows 10×64 и Windows 7×64: как исправить эту неприятную ошибку, чтобы она больше не возвращалась, и из-за чего она может в принципе появляться.
Причины появления Ntoskrnl.exe синего экрана на Windows 10×64
Причин довольно много, как и в любой достаточно сложной системе. Кроме того, Ntoskrnl – это важный компонент ОС, поскольку через него происходит взаимодействие различных компонентов. Синий экран Windows 10 с указанием на Ntoskrnl.exe могут вызывать:

Неисправная память: как исправить
Наиболее частая причина, из-за которой появляется синий экран с Ntoskrnl.exe, причем как на десятке, так и на Windows 7 – это сбойная память. Иными словами, установленная в компьютере плашка перестала работать корректно.
Самый надежный выход – физическая замена. Если у вас имеется запасной модуль, попробуйте заменить установленный в ПК и какое-то время поработать, выполнить те же действия, при которых происходили предыдущие сбои. Очень желательно, чтобы модуль для замены был точно хорошим – например, взят с заведомо рабочего компа, тогда шансы устранить сбой в Ntoskrnl.exe с кодом 1ba069 под Windows 10 максимальны.
Если модулей на материнской плате несколько, заменяйте их по очереди, причем после каждого выполняйте проверку работоспособности системы. Иногда достаточно переставить имеющийся модуль в другой слот, чтобы проблема исчезла. Заодно сдуйте пыль, тоже будет полезно.
Другой вариант – использовать программные средства для тестирования памяти. В самой Windows их можно найти через Панель управления (Администрирование – Средство проверки памяти).

Если предпочитаете стороннюю утилиту, скачивайте memtest. Но будьте готовы к тому, что оба эти приложения не всегда находят ошибки. При возможности следует выполнять именно физическую замену памяти.
Повреждены системные файлы
Вирусы или сторонний софт могут нарушить целостность системных файлов так, что иногда Ntoskrnl.exe намертво грузит жесткий диск, а то и вдребезги роняет Windows 10 с появлением BSOD’а. Для проверки системы вызовите командную строку с правами админа.

Далее впишите sfc, а через черту добавьте указание на немедленную проверку: /scannow.

Подождите, пока утилита отработает.
Также в «десятке» можно использовать и другой вариант, с утилитой DISM. Запускается она опять же из административной командной строки.

Этот способ хорош тем, что восстанавливает файлы не из локального бэкапа, а непосредственно с серверов MS.
Отсутствуют обновления
Иногда сбой вызывает некорректная реализация системных функций. Особенно этим грешат ранние версии, до выпуска стабилизирующих патчей. Проявляться может и синими экранами, и тем, что Ntoskrnl.exe system грузит процессор под максимум, как это было при работе со сжатой памятью.
Чинится достаточно просто: скачайте и установите последние обновления. В 10 данная функция по умолчанию активирована, если вы умудрились полностью выключить ее сторонними средствами, то используйте их же для обратной процедуры. В 7-ке можно прямо в Пуске найти Центр обновления и проверить, вдруг MS что-то придумала.
Реже аналогичное поведение демонстрируют программы. В таком случае проверьте обновления на сайте разработчика соответствующего софта.
Неисправности диска
Причиной может быть сложность со считыванием данных с накопителя, как из-за нарушений в файловой системе, так и из-за физически сбойного сектора. В обоих случаях допускается применение штатной утилиты проверки диска. Чтобы запустить ее, откройте Мой компьютер и выделите системный раздел.

Далее через правый клик откройте его свойства и перейдите к сервисной вкладке.

Запустите инструмент для проверки, при необходимости отметьте галочки об автоматическом исправлении сбоев.

Если ОС не сможет запустить проверку и предложит провести ее при следующей перезагрузке, согласитесь, перезапустите систему и ничего не запускайте, пока не пройдет проверка.

Старые или отсутствующие драйвера
Откройте Диспетчер устройств и просмотрите, есть ли у каких-нибудь частей системы значки проблем (восклицательный знак, например). Они могут не отображаться, в таком случае в меню Вид включите отображений скрытых пунктов.

Попробуйте обновить драйвер системными средствами или скачайте его с сайта разработчика.
Другой вариант – временно отключить устройство, если это возможно (например, умную мышку или принтер).
Конфликт может возникать и уровнем ниже, если BIOS использует старую прошивку. В таком случае наличие багов в ней может вызывать сбои в Windows 7 и 10, а ссылаться код ошибки будет все равно на Ntoskrnl.exe. Проверьте сайт производителя материнской платы, если сбой возникает на ноутбуке – то на сайте фирмы, их собирающей. Если есть более новая версия BIOS, скачайте и установите по инструкции с сайта.
Вирусы и антивирусы
Проверьте систему на вирусы. После этого, приостановите антивирусные программы или временно деинсталлируйте их (к примеру, Malwarebytes 3 иногда приводит к проблемам). Если проблема вызвана антивирусом, установите аналог от других разработчиков.
Восстановление системы
Если устройств не добавлялось, софт не устанавливался и не обновлялся, а проблема появилась, можно откатиться до более ранней точки восстановления. Используйте соответствующую программу из раздела Служебного софта в меню Пуск и выберите бэкап до даты начала сбоев.
Как на Windows 10 и Windows 7 убрать синий экран Ntoskrnl.exe

В сегодняшней статье вы узнаете про вызываемый Ntoskrnl.exe синий экран Windows 10×64 и Windows 7×64: как исправить эту ошибку, чтобы она больше не возвращалась, и рассмотрим причины из-за чего может появляться данная ошибка.
У операционной системы Windows есть много отличительных черт: фирменный значок, мелодия при загрузке и, конечно же, “синий экран смерти”. Данный экран уведомляет пользователя о фатальной ошибке в работе системы, а также содержит краткую информацию о том, где именно произошёл сбой.
Однако, действительность такова, что разобраться в написанной там информации получится лишь у пользователей имеющих весьма обширные знания о работе ПК. Сегодня мы поговорим об ошибке ntoskrnl.exe (синий экран Windows 10 x64 и Windows 7 x64), как исправить эту проблему и сделать так чтобы она не возвращалась в дальнейшем.
Причины появления ntoskrnl.exe (синего экрана) на Windows 10×64
Наверняка каждый из вас знает о том, что перед тем как приступать к решению проблемы нужно найти её корень. Для этого нам нужно разобраться, что привело к появлению синего экрана у вас на мониторе.
Как уже было сказано, понять, что именно происходит с вашим ПК, опираясь только на текст с синего экрана для рядового пользователя практически нереально. Самое лучшее, что вы можете сделать в такой ситуации, это попробовать установить название ошибки, а затем поискать информацию о ней в сети. Это самое название вы сможете найти в начале самой нижней строки.
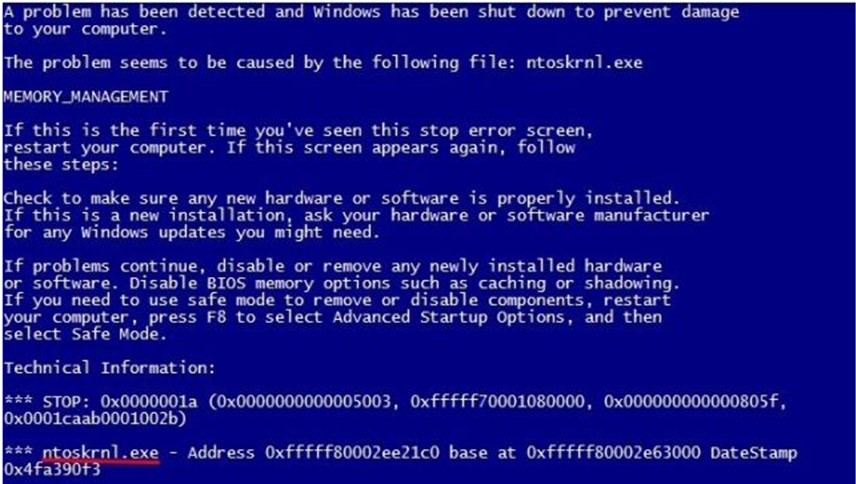
Таких ошибок существует довольно много, но мы с вами сейчас говорим об одной конкретной, об ошибке “ntoskrnl.exe”.
Как вы могли догадаться по её названию, связанна она с файлом «ntoskrnl». Данный файл это очень важный компонент системы Windows, отвечающий за взаимодействие между другими компонентами. Говоря проще, он является связующим звеном между многими «жизненно важными файлами”.
Причин для возникновения данной ошибки может быть несколько:
Далее мы постараемся определить, с каким из данных вариантов столкнулись вы. Вы узнаете, из-за чего у вас на ПК появилась ошибка «ntoskrnl.exe» (синий экран Windows 10 x64 и Windows 7 x64), как исправить её и устранить причину появления.
Неполадки с памятью
Проблемы с модулем памяти – это самая частая причина, по которой возникает сбой в ntoskrnl.exe с кодом 1ba069 под Windows 10. Убедиться в том, что вы столкнулись именно с этой проблемой можно двумя способами: вы можете либо попробовать заменить плашку, либо протестировать память при помощи специальных программ.
Первый вариант является не самым удобным, так как вам не только придётся разбирать компьютер и копаться в его начинке, но и где-то достать нужную деталь. Хорошо если у вас есть старый компьютер с подходящим модулем или друг, который одолжит вам его для проверки, ведь в противном случае вам придётся покупать деталь, которая вполне возможно и не ломалась.
Сам процесс замены довольно простой, а потому давайте сразу перейдём к процессу тестированию памяти.
В сети есть много программ для тестирования памяти системы, которые вы можете установить на свой ПК в любой момент. Однако самый простой вариант провести диагностику – воспользоваться уже установленной утилитой.
Чтобы воспользоваться ей проделайте следующие действия:
К сожалению, использование утилиты (в том числе и от стороннего разработчика) не даёт стопроцентный результат и может не обнаружить неисправность.
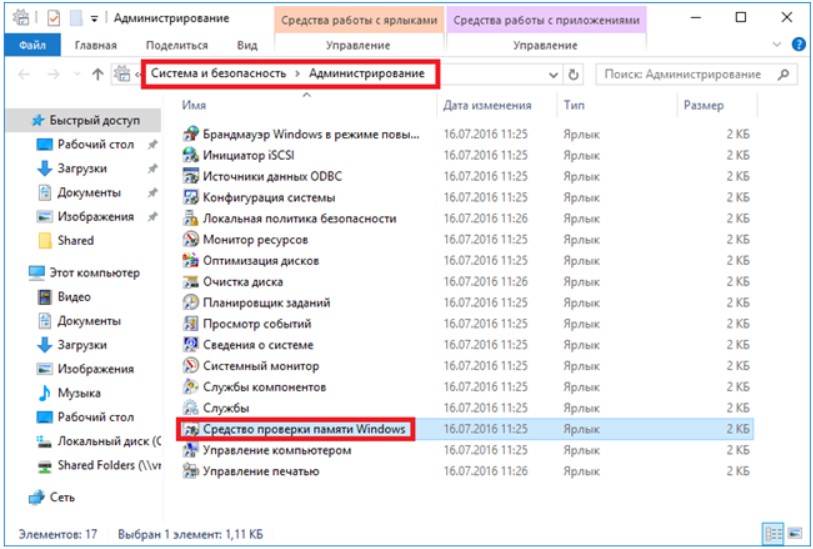
Если вам удалось установить, что синий экран с ntoskrnl.exe ошибкой появляется из-за повреждения модуля памяти, то единственным решением будет полная замена детали, так как ремонту она не подлежит.
Повреждение системных файлов
Есть множество “способов” повредить системные файлы: это может быть результат работы стороннего софта, заражения ПК вирусом или же прямого вмешательства пользователя. Обычно для обнаружения данной проблемы используют командную строку.
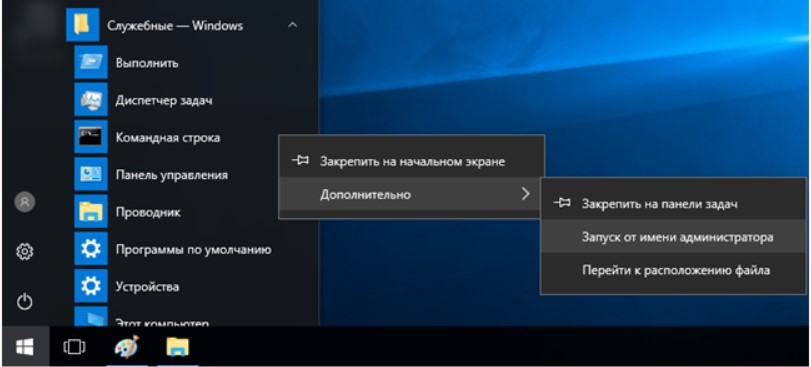
Вот что вам нужно сделать:
Если проверка обнаружит повреждённый файл, она тут же восстановит его резервную копию.
Такой метод не всегда хорош, так как восстанавливает файл из локальной памяти. Поэтому владельцам Windows 10 рекомендуется использовать другой вариант. Он также запускается через командную строку; все, что нужно ввести команду “DISM/Online/Cleanup-Image/RestoreHealth”. Данный вариант позволит восстановить файл, взяв его напрямую с серверов Microsoft.

Устаревшее программное обеспечение
Иногда причиной возникновения критической ошибки может стать слишком старая версия Windowsна вашем ПК, а если быть точнее, ошибки, возникающие в ней, которые были исправлены в более поздних версиях.
Скорее всего, вы уже поняли, как исправить данную проблему, нужно просто обновить Windows. Делается это при помощи центра обновлений Windows.
Проблемы с жёстким диском
Ещё одна причина, почему может появиться ошибка ntoskrnl.exe (синий экран), это сбой в работе жёсткого диска. Притом здесь дело может быть как в файловой системе, которая не может правильно считать данные, так и физическом повреждении одного из секторов.
Вне зависимости от причины сбоя решение одно – проверка диска при помощи утилиты. Делается это так:
Иногда при попытке запустить система выбивает ошибку о необходимости перезагрузки; в таком случае согласитесь, перезагрузить компьютер, а затем оставьте его до тех пор, пока не проверка не начнётся и не завершится. Во время проверки нельзя использовать никакие программы или даже Проводник.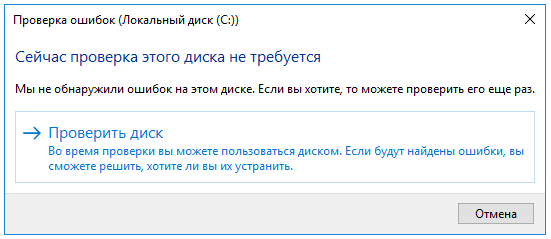
Проблема с драйверами
Синий экран Windows 10 может появляться и при проблемах с драйверами. Однако, в таком случае речь идёт уже не просто об устаревших драйверах, а о критических сбоях. Обнаружить их довольно просто: просто откройте “Диспетчер устройств” и просмотрите список драйверов на предмет значков проблемы (жёлтый треугольник с восклицательным знаком). На всякий случай рекомендуется открыть вкладку “Вид” и отметить пункт “Показать скрытые устройства”.

Если вы найдёте проблемные драйвера, обновите их. Для этого нажмите на название драйвера правой кнопкой мыши и выберите пункт “Обновить драйвер”. Драйвера вы можете взять либо с системных дисков, либо с сайта разработчиков ПК.
Также можно отключить драйвера, если это возможно. Такой вариант также поможет вам на время устранить ошибку ntoskrnl.exe (синий экран).
Устаревшая версия BIOS
Устаревшая версия BIOS это, пожалуй, самая неприятная из возможных причин появления нашей ошибки. Дело в том, что, несмотря на то, что причина неполадки кроется в работе BIOS, очень часто система не может правильно распознать этого и по-прежнему ссылается на ошибку “ntoskrnl.exe system”, грузит жесткий диск Windows 10 и не даёт корректно найти и исправить проблему.
Единственное решение проблемы – установить более новую версию BIOS. Найти её можно на сайте производителя ноутбука или материнской платы вашего ПК.
Вирус
Вирус, попавший на ваш ПК, может вызвать массу проблем. В том числе он может привести и к критическим сбоям в работе системы и повлиять на появление синего экрана.
Обычно вирус довольно легко распознать, ведь он помимо того что создаёт ошибку ntoskrnl.exe, грузит процессор Windows 10. Решение здесь может быть только одно, очистка ПК от вирусов и восстановление всех повреждённых файлов (если такие есть).
Теперь вы знаете, почему появляется ошибка ntoskrnl.exe (синий экран Windows 10 x64 и Windows 7 x64). Как исправить её мы также подробно обсудили. Осталось лишь сказать пару слов о том, как избегать её появления в дальнейшем.
Главный совет: “Постарайтесь не редактировать и не удалять системные файлы, без особой надобности и чёткого понимания для чего нужен файл, а также избегайте установки программ и приложений от неизвестных вам разработчиков” – чаще всего именно это и проводит к появлению подобных проблем.
Как исправить синий экран смерти (BSOD): видео
Разумеется, есть и те проблемы, которые никак не зависят от пользователя, но уберечься от них практически невозможно. Зато вы можете отстрочить момент их появления, бережно обращаясь со своим компьютером и проводя своевременные проверки.
ntoskrnl.exe BSOD Ошибка синего экрана (исправлено)
NTOSKrnl означает ядро операционной системы NT. Файл Ntoskrnl.exe – это программный компонент Microsoft Windows. Он создан Microsoft. Microsoft – это операционная система, а ntoskrnl.exe – это файл образа ядра, который является одним из основных компонентов. Его не следует снимать. Для более подробной информации продолжайте читать.

Что такое ntoskrnl.exe?
Есть несколько способов исправить ошибку. Я упомянул 4 способа ее решения, а также дал бонусный совет, который наверняка решит эту проблему:
Метод 1. Отключите службу поиска Windows.
1) Нажмите Windows и X нажмите вместе и выберите Управление компьютером

2) Нажмите на Услуги и приложения и выберите Услуги


3) Сейчас находится Поиск Windows из списка и дважды щелкните по нему

4) Откроется всплывающее окно, нажмите на Стоп кнопка, расположенная под Вкладка Общие

5) Остановка служб займет несколько секунд, а затем нажмите кнопку ОК кнопка.
Метод 2: восстановить образ Windows с помощью команды «Выполнить»
1) Нажмите на Начинать кнопка, тип cmd. Сейчас щелкните правой кнопкой мыши над Командная строка и выберите Запустить от имени администратора.

2) Теперь введите точную команду в командной строке и нажмите Входить :
Обратите внимание, что это займет несколько минут, чтобы завершить процесс.
3) Скорее всего, это решит проблему.
Метод 3): запустите Windows Performance Toolkit.
1) Загрузите и установите Анализатор производительности Windows (WPT) от Microsoft официальный сайт здесь.
2) После установки нажмите кнопку Начинать кнопка и тип cmd. Сейчас, щелкните правой кнопкой мыши над Командная строка и выберите Запустить от имени администратора вариант.
3) Теперь скопируйте или введите точный текст в командной строке:
4) Теперь нажмите Входить Чтобы выполнить команду, потребуется около 60 секунд для записи высокой загрузки ЦП.
5) Будет создан короткий отчет, который будет храниться в C: Windows system32 и имя файла будет загрузка ЦП.etl.
6) Теперь вы сможете просмотреть диагностический отчет и выяснить, какая именно программа создавала проблему.
Метод 4): Использование диагностики памяти Windows
В большинстве случаев ошибка BSOD ntoskrnl.exe напрямую связана с памятью или, возможно, из-за неисправного драйвера. Перезагрузите систему и выполните следующие действия:
1) Нажмите Начинать кнопка, тип Диагностика памяти Windows а также щелкнуть в теме.

2) Диагностика памяти Windows откроется во всплывающем окне, нажмите Перезагрузите сейчас и проверьте наличие проблем (рекомендуется)

3) Дайте компьютеру перезагрузиться, а затем Средство диагностики памяти Windows появится перед вашим экраном. Дайте инструменту начать выполнение теста.
4) Теперь ваш компьютер перезагрузится. Теперь вы можете проверить отчет, выполнив следующие действия.
Бонусный совет по исправлению
Если вы недавно заменили DVD-привод на новый лоток для жесткого диска, вы можете заметить, что ntoskrnl.exe потребляет много ресурсов ЦП.
Что именно здесь произошло, так это то, что когда вы заменяете привод DVD, BIOS продолжает посылать сигнал процессору, чтобы найти привод DVD, они думают, что привод открыт, и пытается его закрыть. Вот почему он продолжает посылать сигнал и потреблять ресурсы ЦП.
Чтобы исправить это, вам нужно будет найти разъем SATA на контейнере жесткого диска, и вы переместите его в другое положение, пока он не будет работать с вашим ПК. Это решит проблему высокой загрузки ЦП и памяти ntoskrnl.
https://virtualniy-mir.ru/kak-na-windows-10-i-windows-7-ubrat-sinij-ekran-ntoskrnl-exe/
https://sovety-pk.ru/kak-na-windows-10-i-windows-7-ubrat-sinij-ekran-ntoskrnl-exe.html
https://wowl.ru/2021/04/19/ntoskrnl-exe-bsod-oshibka-sinego-ekrana-ispravleno/






