Ошибка при работе с устройствами привела к некорректной работе windows код 117
Иногда сталкиваемся с тем, что запуск некоторых программ прерывается ошибками файловой системы. В этой статье узнаем, как исправить ошибку с кодом (-1073740791) на компьютере с Windows 10. По характеру ее возникновения можно предположить, что причина связана с образовавшимся сбойным сектором в месте записи проблемной программы или из-за ошибки файловой системы, возникшей, например, после внезапного отключения питания ПК. Иногда она может возникнуть после изменения звуковой схемы.
Во многих случаях ошибки файловой системы удается исправить встроенными утилитами SFC и Chkdsk. Установка пользовательских тем и звуков также создают такие ошибки, поэтому сбросьте их обратно по умолчанию. В некоторых случаях ее удается избежать путем создания новой учетной записи пользователя и запуском из не проблемной программы.

Перед применением решений создайте точку восстановления, чтобы была возможность вернуть систему в предыдущее состояние при возникновении каких-либо неполадок. Кроме того, все указанные шаги нужно выполнять, загрузив систему в безопасном режиме. Для этого откройте окно Конфигурации системы командой msconfig из окна Win + R. На вкладке Загрузки отметьте флажком опцию Безопасный режим, примените изменения и нажмите на «ОК». Наконец, перезагрузите систему и примените различные способы в указанном порядке после входа в безопасный режим. Когда ошибка 1073740791 будет исправлена, вернитесь в окно Конфигурации системы – Загрузки и снимите флажок с безопасного режима.
Сканирование системы на наличие повреждений утилитой SFC
Проверка системных файлов (SFC) – это служебная команда, используемая для сканирования и восстановления поврежденных системных файлов. Для ее запуска, следуйте инструкции.
Откройте панель системного поиска и наберите «cmd». В результатах поиска запустите командную строку, предоставив ей доступ администратора. Нажмите «Да», если контроль учетных записей пользователей (UAC) запросит подтверждение доступа.
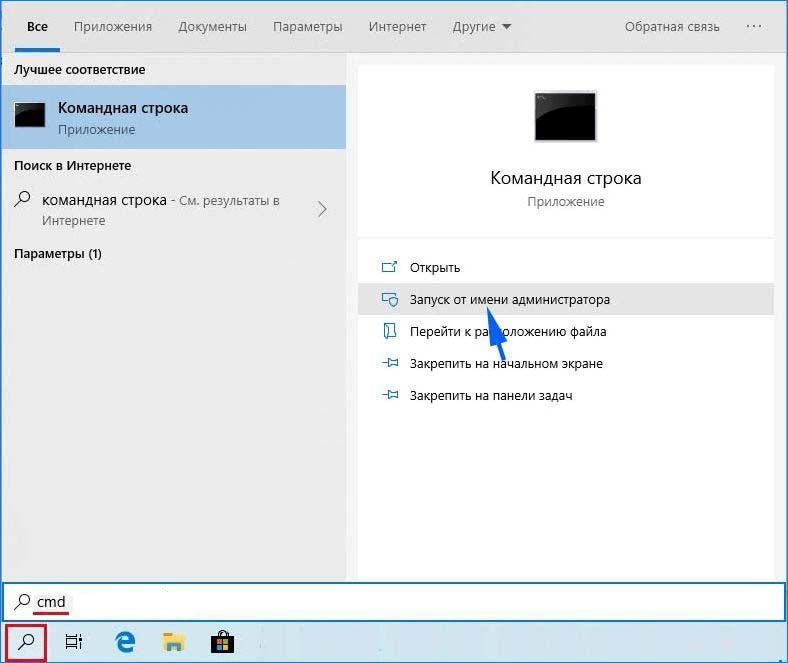
В консоли введите следующую команду и подтвердите ее запуск на Enter, чтобы запустить проверку системных файлов:

Сканирование занимает несколько минут, дождитесь его завершения. После перезагрузите систему в обычном режиме и выполните то действие, которое прерывалось ошибкой файловой системы 1073740791.
Запуск утилиты проверки диска Chkdsk
Сбой при запуске программы может произойти из-за файловой ошибки или образования сбойных секторов в области записи ее файлов на диске. В этом случае попробуйте запустить служебную команду Chkdsk, которая способна обнаружить неисправности в секторах и устранить их.
Снова откройте командную строку с помощью системного поиска, предоставив ей доступ администратора. При отображении запроса UAC, нажмите на кнопку «Да».
В консоли запустите команду: chkdsk C: /f /r

Здесь «С» указывает на диск, который нужно проверить, «f» исправляет найденные ошибки, «r» — находит поврежденные сектора.
Если появятся новые инструкции с указанием запланировать сканирование после перезагрузки, нажмите на «Y», чтобы подтвердить разрешение.
Сканирование может занять от нескольких минут до часа, поэтому дождитесь ее завершения.
После перезагрузите ПК и проверьте, прерывается ли ошибкой 1073740791 запуск программы или вход в систему.
Изменение звуковой схемы
К ошибкам файловой системы также может привести установка новой звуковой схемы. В этом случае нужно вернуть ее по умолчанию. Чтобы это сделать, выполните указанные шаги.
На панели задач (в области уведомлений) кликните правой копкой мыши на значок динамика. При отображении всплывающего меню выберите опцию Звуки. Затем перейдите на вкладку «Звуки».
Щелкните на выпадающее меню Звуковой схемы и выберите значение «Без звука» или «По умолчанию».
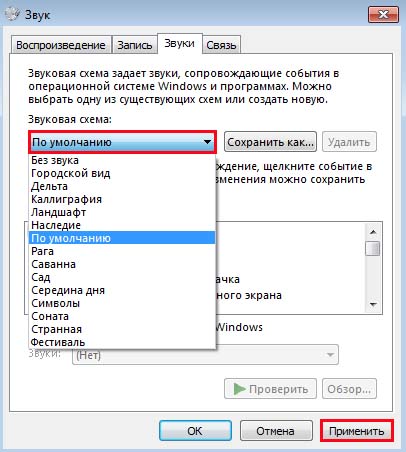
Примените изменения и перезапустите систему. Проверьте, удалось ли исправить ошибку 1073740791.
Установка темы Windows 10 по умолчанию
Иногда пользователи сталкиваются с ошибкой после установки новой темы Windows 10, которая возникает сразу после следующего входа в систему. В этом случае попробуйте возвратится к теме по умолчанию.
Откройте меню Пуск и нажмите на значок шестеренки для входа в системные параметры, либо просто нажмите на сочетание клавиш Win + I с экрана рабочего стола. Перейдите в раздел Персонализация.
На панели слева перейдите на вкладку Темы. В правой части экрана выберите тему Windows по умолчанию. Сохраните изменения и перезагрузите ПК.
Сброс кэша магазина Windows
Кэшированные данные, хранящиеся в Магазине Microsoft, также могут привести к ошибке файловой системы 1073740791, в результате их повреждения. В этом случае очистите кэш этого приложения, следуя инструкции.
Ошибка AppModel-Runtime с кодом 65 в журнале событий — причины и способы устранения в Windows 10
Поскольку пользователи обычно редко открывают журнал событий, многие ошибки в работе Windows остаются незамеченными и это тем более, что они не всегда сопровождаются сбоями и другими внешними проявлениями. Такова ошибка AppModel-Runtime с кодом 65, которая может возникать несколько раз подряд в то время как система продолжает работать без видимых сбоев. Причины этой ошибки могут быть самые разные.
Начиная от неоптимальной конфигурации операционной системы, разгона процессора, видеокарты и заканчивая некорректной работой устаревших драйверов.

Существует несколько решений этой проблемы, к рассмотрению которых мы сейчас перейдем.
Отключение полноэкранной оптимизации
Если ошибка возникает во время работы программы в полноэкранном режиме или игры, попробуйте отключить полноэкранную оптимизацию для данного приложения/игры. Откройте свойства исполняемого файла или ярлыка программы, переключитесь на вкладку «Совместимость» и установите флажок в чекбоксе «Отключить оптимизацию во весь экран».

Перезагрузите компьютер, запустите приложение и проверьте, будет ли появляться в журнале ошибка с кодом 65.
Отключите переменную частоту обновления дисплея

И установите переключатель «Переменная частота обновления» в положение «Откл».

Настройте фокусировку внимания
Появившаяся в Windows 10 1803 функция «Фокусировка внимания» позволяет блокировать уведомления приложения при работе в полноэкранном режиме.
Открыть ее настройки можно из системного трея, вызвав панель уведомлений, кликнув ПКМ по значку «Фокусировка внимания» и выбрав в меню «Перейти к параметрам».

Если функция отключена, выставьте настройку «Только будильники» и наоборот, если фокусировка включена, отключите ее и посмотрите, как на это отреагирует система.

Удалите задачи сторонних приложений
Рекомендуется отключить и задания некоторых системных приложений — GoogleUрdateTaskMachineUA и MicrosoftEdgeuрdatetaskmachineCore.

Переустановите компонент Visual C++
Ошибка AppModel-Runtime с кодом 65 может быть вызвана повреждением используемого играми компонента Visual C++ Redistributable.
Запустите апплет «Программы и компоненты», выделите в списке компонент Visual C++ Redistributable и нажмите «Изменить».

А затем в открывшемся окошке мастера установки нажмите «Исправить».

Аналогичным образом поступаем со всеми установленными пакетами Visual C++. А еще их можно полностью переустановить, скачав предварительно пакеты тех же версий с сайта Microsoft.
Обновите, откатите или переустановите видеодрайвер
Отмечены случаи, когда ошибка давала о себе знать после установки и запуска более требовательной к программным ресурсам игры или программы либо после обновления видеодрайвера. В первом случае рекомендуется проверить актуальность графического драйвера и обновить его, если доступна новая версия, во втором случае следует откатить видеодрайвер к более ранней версии.
Восстановите исходную конфигурацию системы, процессора и видеокарты
Наконец, если вы производили разгон CPU или GPU, изменяли системные настройки с помощью твикеров и оптимизаторов, отмените внесенные изменения.
Приходилось ли вам когда-нибудь замечать, что в одних приложениях текст и графика выглядят более четкими, Читать далее
Буфер обмена Windows может содержать только один элемент, но иногда под рукой нужно иметь доступ Читать далее
Служба печати существует в Windows уже более 20 лет, но похоже на то, что разработчики Читать далее
Если навести курсор мыши на значок запущенной программы на панели задач, над курсором появится небольшое Читать далее
https://compuals.ru/error/1073740791-v-windows-10
https://www.white-windows.ru/oshibka-appmodel-runtime-s-kodom-65-v-zhurnale-sobytij-prichiny-i-sposoby-ustraneniya-v-windows-10/






