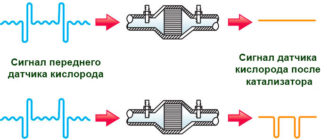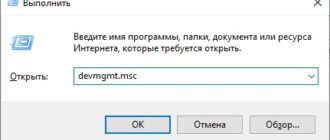Код ошибки 1392 как исправить
Решение 1. Выполните сканирование SFC
Если утилита DISM (Обслуживание образов развертывания и управление ими) ранее выдавала код ошибки 1392, очевидно, что вы имеете дело с какой-то проблемой повреждения. Один из самых быстрых способов решить эту проблему – запустить сканирование / offlinescanandfix на поврежденном томе с помощью утилиты CHKDSK (Проверить диск).
По сути, это будет запускать автономное сканирование указанного тома, которое вызвало ошибку 1392, и исправлять ошибки, которые ранее были помечены как поврежденные. Несколько затронутых пользователей подтвердили, что этот метод был единственным, что позволило им избавиться от ошибки 1392 без необходимости сбрасывать каждый связанный файл ОС.
Если вы еще не пробовали это сделать, следуйте инструкциям ниже, чтобы запустить сканирование CHKDSK Forceofflinefix на затронутом диске:
Если сканирование DISM по-прежнему вызывает ту же ошибку 1392, перейдите к следующему потенциальному исправлению ниже.
Метод 2: Запуск полного сканирования SFC
Если вы еще этого не сделали, следующий шаг, который вам следует предпринять, – запустить полное сканирование с помощью другого встроенного инструмента под названием SFC (Проверка системных файлов). Между DISM и SFC много общего, но главное отличие состоит в том, что SFC не требует подключения к Интернету для завершения сканирования.
Поэтому, если причина, по которой вы видите ошибку 1392, связана с повреждением системного файла, который используется для облегчения загрузки «исправных системных файлов», этот маршрут может помочь вам полностью избежать проблемы.
Некоторые пользователи, столкнувшиеся с той же проблемой, подтвердили, что проблема была окончательно решена после того, как они запустили полное сканирование SFC и позволили утилите заменить поврежденные экземпляры исправными файлами из локально сохраненного архива.
Если вы ищете шаги, которые позволят вам запустить полное сканирование SFC, следуйте инструкциям ниже:
Если проблема все еще не решена, перейдите к следующему потенциальному исправлению ниже.
Метод 3: запуск длинной версии DISM (только для Windows 10)
Если вы уже попробовали оба возможных исправления, описанные выше, и при выполнении сканирования DISM все еще видите ту же ошибку 1392, одно из возможных исправлений – запустить более тщательное сканирование с использованием длинной версии служебной программы обслуживания образов развертывания и управления ими.
Если вы еще не пробовали это сделать, следуйте инструкциям ниже:
Примечание. Приведенные ниже инструкции применимы только к пользователям Windows 10. Если вы используете старую версию, перейдите к следующему способу ниже.
Примечание. Эта утилита начнет работу с загрузки последней сборки Windows 10 перед ее преобразованием в ISO, поэтому, в зависимости от вашего интернет-соединения, эта операция продлится несколько часов.
Примечание. Замените X буквой диска, на котором расположен ISO-образ. Если он у вас установлен по умолчанию, вы, скорее всего, найдете его на диске C: /.
Если вы по-прежнему сталкиваетесь с кодом ошибки 1392 во время обычного сканирования, перейдите к следующему потенциальному исправлению ниже.
Метод 4: обновление каждого компонента Windows
Если ни одно из возможных исправлений, описанных выше, не помогло в вашем случае, почти наверняка вы имеете дело с каким-то повреждением системных файлов, которое нельзя решить обычным способом. В этом случае единственный вариант – сбросить каждый системный файл, принадлежащий вашей операционной системе, чтобы убедиться, что ни один поврежденный экземпляр не вызывает ошибку 1392.
И в зависимости от времени, которое у вас на руках, и важности файлов, которые вы в данный момент запускаете на диске с ОС, на этом этапе у вас есть 2 варианта:
Код ошибки 1392 как исправить
В Windows 7 было встроено «Средство устранения неполадок», о котором знают далеко не все. Оно проверяет работу различных системных компонентов и при выявлении ошибки уведомляет пользователя и исправляет ее. К сожалению, в возможности утилиты заложены только основные и распространенные проблемы, с которыми сталкивается большинство человек. Поэтому она рассчитана только на начинающую аудиторию и не может устранить затруднительные ситуации, встречающиеся реже.
Стоит отметить, что данный инструмент запускается только при работающей ОС. Открыть его перед загрузкой Windows или в ходе перезагрузки нельзя. Для восстановления работоспособности системы требуются другие действия.
Восстановление системы в Windows 7
Решение проблемы с черным экраном при включении компьютера с Windows 7
Компоненты и службы, которые можно исправить
Используя встроенную программу проверки Windows, можно найти и исправить следующие ошибки:

Решение проблемы с неработающим интернетом на ПК
Почему прекращается работа браузера Internet Explorer
Проблемы с Internet Explorer. Диагностика и исправление неполадок

Решение проблемы с отсутствием звука в Windows 7
Настройка микрофона на ПК с Windows 7
Как настроить микрофон на ноутбуке
Не работает USB-порт на ноутбуке: что делать
Дисковод не читает диски в Windows 7

Нет доступных подключений на компьютере с Windows 7
Включение общего доступа к папкам на компьютере с Windows 7
Создание «Домашней группы» в Windows 7
Включение общего доступа к принтеру Windows 7
Удаленное подключение на компьютере с Windows 7

Включение режима Aero в Windows 7

Как очистить жесткий диск от мусора на Windows 7
Очистка папок «Windows» и «WinSxS» от мусора в Windows 7
Повышение производительности компьютера на Windows 7
Не работает поиск в Windows 7
Решение проблем с установкой обновления Windows 7
Принцип работы «Средства исправления ошибок»
Вне зависимости от выбранного типа ошибки, система всегда запускает одну и ту же утилиту диагностики.

Сперва она выполняет поиск проблемы, проверяя все сопутствующие системные компоненты, программы, службы.

Если та была обнаружена, утилита может исправить ее самостоятельно, уведомив пользователя об этом.
Вы можете просмотреть список обработанных найденных и потенциальных проблем. Для этого нажмите на ссылку «Просмотреть дополнительные сведения».
В открывшемся окне отобразится все то, что подлежит диагностике.
Наводя на ссылки с названиями программ, вы можете ознакомиться с подробным объяснением каждой из них.
При отсутствии найденных проблем вы получите соответствующее сообщение.
В зависимости от выбранного компонента для диагностики принцип взаимодействия с утилитой может отличаться.
Запуск «Средства исправления ошибок»
Есть два способа запуска инструмента — через «Панель управления» и командную строку. Разберем оба.
control. exe /name Microsoft. Troubleshooting
Используя панель слева, вы можете воспользоваться дополнительными возможностями:
Мы рассмотрели работу встроенного в Windows «Средства устранения неполадок». Это базовый комплекс инструментов, позволяющий устранить распространенные проблемы, связанные с работой тех или иных компонентов, служб. Он не справится с ошибками, вызванными нестандартными действиями и характерными для определенного компьютера, однако сможет устранить часто возникающие проблемы у многих не очень опытных пользователей компьютера.
Мы рады, что смогли помочь Вам в решении проблемы.
Отблагодарите автора, поделитесь статьей в социальных сетях.
Опишите, что у вас не получилось. Наши специалисты постараются ответить максимально быстро.
https://generd. ru/windows/kak-ispravit-oshibku-dism-exe-1392-na-vashem-kompyutere-s-windows/
https://ddok. ru/kak-ispravit-oshibku-dism-1392-v-windows/
https://iclubspb. ru/oshibka-1392-kak-ispravit/