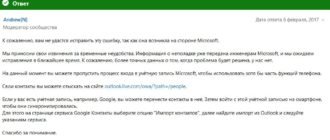Не удалось обновить виндовс 10 код ошибки 0x80070005
Эта ошибка чаще всего возникает при очередном автоматическом или ручном обновлении ОС. Кроме того, бывают ситуации, когда диалоговое окно с этим кодом возникает при запуске какого-либо приложения. Причины, которые приводят к такому поведению «винды», весьма разнообразные – от «хулиганства» антивирусной программы до повреждения данных в системном разделе.
Причина 1: Антивирус
Антивирусные программы чувствуют себя хозяевами в системе и зачастую действуют совершенно по-хулигански. Применимо к нашей ситуации они могут заблокировать доступ в сеть для служб обновления или запретить выполнение программ. Решить проблему можно, отключив активную защиту и брандмауэр, если таковой входит в пакет, или совсем удалить софт на время произведения апдейта.

Причина 2: Отключена служба VSS
VSS – это служба теневого копирования, позволяющая перезаписывать те файлы, которые в данный момент заняты какими-либо процессами или программами. Если она отключена, то некоторые фоновые операции могут проходить с ошибками.

Если в колонке «Состояние» уже указано «Выполняется», нажимаем «Перезапустить», после чего перезагружаем систему.
Причина 3: Сбой TCP/IP
Большинство операций обновления происходит с подключением к интернету с помощью TCP/IP. Сбой в работе последнего может приводить к ошибке 0x80070005. Здесь поможет сброс стека протокола с помощью консольной команды.
Пишем (копируем и вставляем) такую команду:
netsh int ip reset
Жмем клавишу ENTER.
Причина 4: Атрибуты системной папки
На каждом диске в системе присутствует специальная папка с названием «System Volume Information», содержащая некоторые данные о разделах и файловой системе. Если она имеет атрибут, разрешающий только чтение, то процессы, требующие записи в этот каталог, будут выдавать ошибку.
Причина 5: Ошибки при загрузке обновлений
В «винде» имеется еще одна особая директория с названием «SoftwareDistribution», в которую попадают все загруженные обновления. Если во время процесса скачивания и копирования произошла ошибка или обрыв соединения, то пакеты могут оказаться поврежденными. При этом система будет «думать», что файлы уже скачаны и будет пытаться ими воспользоваться. Для решения проблемы нужно очистить эту папку.

Выделяем все содержимое и удаляем его.

Причина 6: Права доступа
Обсуждаемая нами ошибка может возникать из-за неверных настроек прав доступа к изменению некоторых важных разделов и ключей системного реестра. Попытка настройки этих параметров вручную может также оказаться неудачной. Поможет нам справиться с поставленной задачей консольная утилита SubInACL. Поскольку по умолчанию она отсутствует в системе, ее нужно скачать и установить.
В выпадающем списке выбираем диск C:, кликаем по созданной ранее папке и жмем ОК.
Здесь стоит объяснить, зачем мы меняли путь установки. Дело в том, что дальше нам придется писать скрипты для управления реестром, и в них будет фигурировать этот адрес. По умолчанию он довольно длинный и при вводе вполне можно ошибиться. К тому же там еще присутствуют пробелы, что подразумевает взятие значения в кавычки, отчего утилита может повести себя непредсказуемо. Итак, с инсталляцией мы разобрались, переходим к скриптам.
@echo off
Set OSBIT=32
IF exist «%ProgramFiles(x86)%» set OSBIT=64
set RUNNINGDIR=%ProgramFiles%
IF %OSBIT% == 64 set RUNNINGDIR=%ProgramFiles(x86)%
C:\subinacl\subinacl. exe /subkeyreg «HKEY_LOCAL_MACHINE\SOFTWARE\Microsoft\Windows\CurrentVersion\Component Based Servicing» /grant=»nt service\trustedinstaller»=f
@Echo Gotovo.
@pause
Перед тем, как применять данный «батник», необходимо подстраховаться и создать точку восстановления системы, чтобы можно было откатить изменения в случае сбоя.
Если прием не сработал, следует создать и применить еще один «батник» с кодом, указанным ниже. Не забудьте про точку восстановления.
@echo off
C:\subinacl\subinacl. exe /subkeyreg HKEY_LOCAL_MACHINE /grant=administrators=f
C:\subinacl\subinacl. exe /subkeyreg HKEY_CURRENT_USER /grant=administrators=f
C:\subinacl\subinacl. exe /subkeyreg HKEY_CLASSES_ROOT /grant=administrators=f
C:\subinacl\subinacl. exe /subdirectories %SystemDrive% /grant=administrators=f
C:\subinacl\subinacl. exe /subkeyreg HKEY_LOCAL_MACHINE /grant=system=f
C:\subinacl\subinacl. exe /subkeyreg HKEY_CURRENT_USER /grant=system=f
C:\subinacl\subinacl. exe /subkeyreg HKEY_CLASSES_ROOT /grant=system=f
C:\subinacl\subinacl. exe /subdirectories %SystemDrive% /grant=system=f
@Echo Gotovo.
@pause
Примечание: если во время выполнения скриптов в «Командной строке» мы видим ошибки доступа, значит, изначальные настройки реестра уже правильные, и нужно смотреть в сторону других способов исправления.

Причина 7: Повреждение системных файлов
Ошибка 0x80070005 также возникает и по причине повреждения системных файлов, отвечающих за нормальное течение процесса апдейта или запуск среды для выполнения программ. В таких случаях можно только попытаться их восстановить, используя две консольных утилиты.

Причина 8: Вирусы
Вредоносные программы это извечная проблема владельцев ПК под управлением Виндовс. Эти вредители способны портить или блокировать системные файлы, изменять параметры реестра, вызывая различные сбои в системе. Если приведенные выше способы не принесли положительного результата, нужно проверить ПК на наличие вредоносных программ и при обнаружении избавиться от них.
Причина 9: Ошибки на жестком диске
Следующее, на что следует обратить внимание, это возможные ошибки на системном диске. В Виндовс имеется встроенное средство по проверке и устранению таких неполадок. Впрочем, можно воспользоваться и специально предназначенными для этого программами.

Заключение
Крайним средством исправления ошибки 0x80070005 является попытка восстановления системы или ее полная переустановка.
Давать советы по профилактике данной неполадки довольно сложно, но есть несколько правил, позволяющих минимизировать ее возникновение. Во-первых, изучите статью из параграфа про вирусы, это поможет понять, как не заразить свой компьютер. Во-вторых, старайтесь не пользоваться взломанными программами, особенно теми, которые устанавливают свои драйвера или службы, или меняют параметры сети и системы в целом. В третьих, без крайней надобности и предварительного изучения процесса, не изменяйте содержимое системных папок, параметров реестра и настроек «винды».
Мы рады, что смогли помочь Вам в решении проблемы.
Помимо этой статьи, на сайте еще 12039 инструкций.
Добавьте сайт Lumpics. ru в закладки (CTRL+D) и мы точно еще пригодимся вам.
Отблагодарите автора, поделитесь статьей в социальных сетях.
Опишите, что у вас не получилось. Наши специалисты постараются ответить максимально быстро.
Как исправить ошибку 0x80070005 в Windows 10 при обновлении до версии 1903
Версия 1903 представила ряд новых функций, включая расширенный режим поиска, песочницу Windows 10 и прочие улучшения. Также сообщалось, что было исправлено несколько системных ошибок. Но, несмотря на это, пользователи столкнулись с различными неполадками в ходе обновления, в том числе с ошибкой 0x80070005.
Чем вызвано сообщение об ошибке 0x80070005 при обновлении до версии 1 903?
С этой ошибкой можно столкнутся по ряду причин:
Прежде чем приступить к решениям войдите в систему как администратор и подключитесь к интернету.
Средство устранения неполадок
Windows 10 оснащен инструментом, который предназначен для обнаружения ошибок и автоматического их исправления. Если будет найден поврежденный файл, то средство устранения неполадок попытается его исправить путем загрузки новой копии.
Откройте Параметры нажатием на значок шестеренки из меню Пуск или клавишами Windows + I, перейдите в раздел «Обновления и безопасность».
Перейдите на вкладку «Устранение неполадок», в списке найдите «Центр обновления Windows» и щелкните на кнопку «Запустить средство устранения неполадок».
Дождитесь завершения, затем перезагрузите компьютер. Если продолжаете сталкиваться с ошибкой 0x80070005 перейдите к следующему шагу.
Примечание. Для достижения оптимальных результатов требуется подключение к интернету. Кроме того, попробуйте запустить средство несколько раз.
Перезагрузка компьютера и роутера
Проблема при установке сборки 1903 может возникнуть из-за того, что компьютер загружен с ошибками. Если какой-то из компонентов системы не загружен должным образом или было «снято» неактуальное состояние из файла подкачки при быстрой загрузке Windows, попробуйте полностью перезагрузить компьютер. Перед этим отключите функцию быстрой загрузки Windows.
При выключении ПК временные конфигурации стираются, а при следующей загрузке будут инициализированы автоматически со значениями по умолчанию.
Выключите компьютер и роутер. Отсоедините кабель от сети и удерживайте кнопку питания компьютера в течение 2-3 минут. После еще подождите 5 минут, прежде чем подключить питание, и включить устройства.
После попробуйте обновить ОС до версии 1903. Если сообщение об ошибке 0x80070005 препятствует установке, смотрите другие методы.
Отключение внешних устройств
Ошибку 0x80070005 могут вызвать внешние устройства. Это распространенная ситуация, когда пытаемся обновить Windows. Поэтому рекомендуется отключить все подключенные устройства, такие как веб-камера, консоли, принтера и прочие.
Кроме того, на время установки отсоедините неосновные жесткие диски. Они таким-то образом препятствуют установке новой версии. Выключите компьютер от сети, отсоедините все кабеля от накопителей. Если это не сработает, подключите их обратно.
Отключение антивируса
Антивирусные программы всегда отслеживают службы, процессы и загрузки. Когда запускается механизм обновления, есть вероятность, что антивирус заблокирует его, даже если нет никаких признаков вредоносной программы, посчитав высокую интенсивность обращений с его стороны за угрозу.
Для решения ошибки 0x80070005 антивирус нужно полностью удалить, а не просто отключить. Поскольку если отключите его, то в реестре все еще останутся некоторые зависимости.
В окне «Выполнить», которое вызывается клавишами Win + R, впишите команду appwiz. cpl и нажмите на «ОК» для входа в раздел «Удаление и изменение программ».
В списке найдите антивирусную программу, щелкните на ней правой кнопкой мыши и выберите «Удалить».
После удаления перезагрузите ПК, снова попробуйте установить сборку 1903. Если не удалось исправить ошибку 0x80070005, перейдите к следующему способу.
Перезапуск службы после удаления загруженного контента
Также есть случаи, когда загруженные файлы обновления 1903 неполные или повреждены. Это связано с разными причинами, от нестабильной связи с интернетом до повреждения самих модулей.
Для исправления сначала остановим службу обновления, удалим все загруженные файлы, а затем снова ее запустим. Это позволит повторно инициализировать процесс обновления и новые компоненты будут загружены с нуля. Прежде проверьте, что вошли в систему как администратор.
Отключение службы
Найдите в списке службу Центра обновления Windows, щелкните на ней правой кнопкой мыши и перейдите в Свойства.
Нажмите на кнопку «Остановить». Сохраните изменения нажатием на кнопку «Применить».
Удаление загруженных файлов
Теперь нужно перейти в каталог Центра обновления Windows и удалить все обновленные файлы, которые уже присутствуют.
В окне «Выполнить» вставьте адрес каталога:
Удалите все, что находится в папке SoftwareDistribution (или скопируйте, если хотите вернуть данные обратно).
Запуск службы
Теперь нужно снова запустить службу. Первоначально диспетчер обновлений может занять несколько минут для вычисления сведений и подготовки манифеста для загрузки. Дождитесь завершения процесса.
Перейдите на службу Центра обновления Windows, откройте ее свойства. Теперь снова запустите ее.
После попытайтесь обновить ОС и посмотрите, появляется ли сообщение об ошибке 0x80070005.
Настройка автоматического запуска через командную строку
В этом решении попробуем выполнить некоторые команды и перезапустить модуль обновления вручную. Войдите в систему с учетной записи администратора.
В строке системного поиска наберите «cmd», щелкните правой кнопкой мыши на первом результате, выберите вариант запуска от имени администратора.
В консоли командной строки выполните по очереди команды и проверьте, чтобы каждая завершилась успешно, прежде чем перейти к следующей.
SC config bits start=auto
SC config cryptsvc start=auto
С помощью этих команд мы устанавливаем запуск службы в автоматическом режиме. Если был установлен запуск вручную, настройка будет изменена.
Выйдите из командной строки и перезагрузите ПК. Проверьте, удается ли обновить Windows 10 до версии 1903 без ошибки 0x80070005.
Проверка целостности системы
Если не удается обновить ОС из-за этой ошибки 0x80070005 попробуйте воспользоваться инструментом SFC для проверки системы на наличие повреждений.
Для этого загрузите компьютер в безопасном режиме, откройте командную строку с правами администратора с помощью системного поиска.
Если этому инструменту не удалось исправить обнаруженные поврежденные файлы, проверьте подключение к интернету и выполните команду:
https://lumpics. ru/how-fix-error-0x80070005-on-windows-10/
https://compuals. ru/windows-10/oshibka-0x80070005-pri-obnovlenii-1903