Код ошибки 1 one drive
Способ 1. Остановите и перезапустите OneDrive.
Способ 2. Сбросьте OneDrive к настройкам по умолчанию.
Способ 3. Исправьте OneDrive папку безопасности разрешений.
Способ 4. Полностью удалите и удалите OneDrive.
Способ 1. Остановите и перезапустите OneDrive.
Первый способ исправить проблемы OneDrive — это остановить и перезапустить OneDrive. Для этого:
1. Нажмите Ctrl + сдвиг + Esc открыть диспетчер задач.
2. В Процессы щелкните правой кнопкой мыши на вкладке Microsoft OneDrive и выберите Завершить задачу.
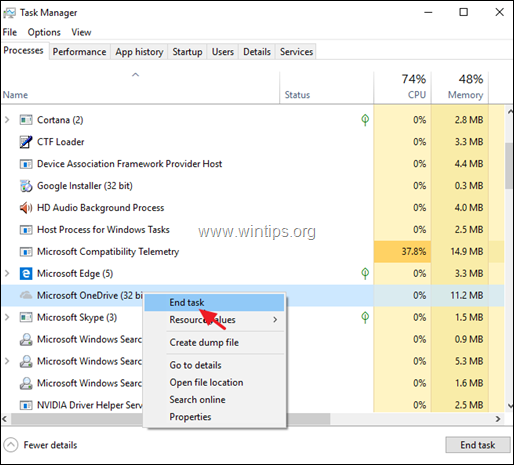
3. Затем нажмите Начало меню и открыть Один диск опять таки.
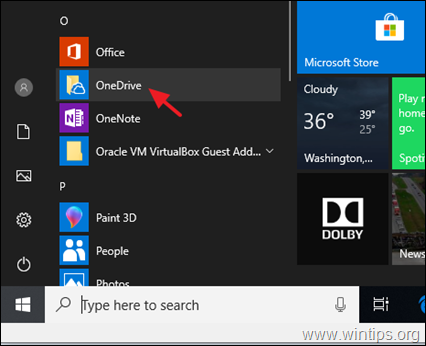
4. Теперь попробуйте синхронизировать ваши файлы.
Способ 2. Сбросьте OneDrive к настройкам по умолчанию.
Следующий метод решения проблем OneDrive — сброс настроек OneDrive до значений по умолчанию, выполнив следующие действия:
1. Одновременно нажмите Windows ![]() + р ключи, чтобы открыть окно запуска команды.
+ р ключи, чтобы открыть окно запуска команды.
2. Теперь скопируйте / вставьте следующую команду в поле «RUN» и нажмите Войти.
% localappdata% \ Microsoft \ OneDrive \ onedrive. exe / reset
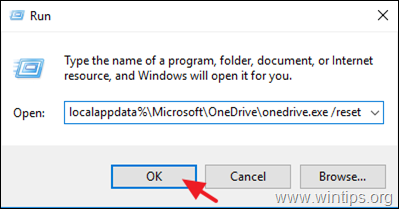
3. В процессе сброса значок OneDrive исчезнет с панели задач. Подождите 2-3 минуты и потом перезапуск компьютер.
4. После перезагрузки попробуйте синхронизировать / скопировать файлы с OneDrive. *
* Примечание: II Значок OneDrive не появляется (после перезапуска), затем запустите OneDrive следующим образом:
1. Одновременно нажмите Windows ![]() + р ключи, чтобы открыть окно запуска команды.
+ р ключи, чтобы открыть окно запуска команды.
2. Теперь скопируйте / вставьте следующую команду в поле «RUN» и нажмите Войти.
% LOCALAPPDATA% \ Microsoft \ OneDrive \ onedrive. exe
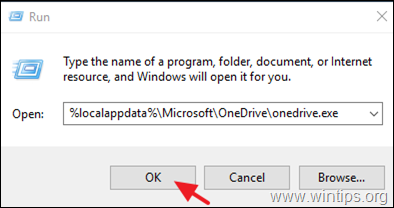
Способ 3. Исправьте OneDrive папку безопасности разрешений.
1. Закрыть Процесс OneDrive с помощью диспетчера задач. (см. шаги 1 2 из метода 1 выше)
2. Откройте проводник Windows и на левой панели щелкните правой кнопкой мыши папку OneDrive * и выберите свойства.
* Примечание. Если вы не видите папку OneDrive слева, изучите содержимое папки вашего профиля (C: \ User \% Username% \)
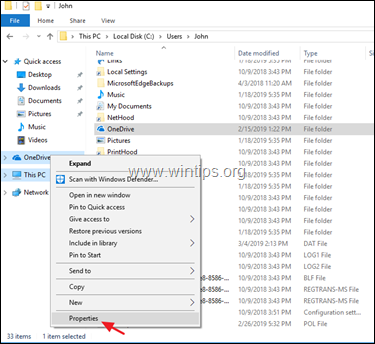
3. В Безопасность нажмите вкладку продвинутый.
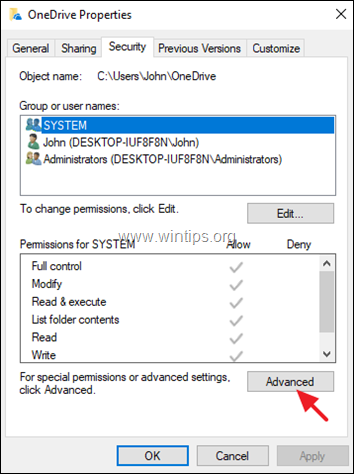
4. В разделе «Дополнительные параметры безопасности для OneDrive»:
1. Убедитесь, что СИСТЕМА, Администраторы и ваш Учетная запись пользователя имеет Полный контроль Доступ к папкам, подпапкам и файлам.
2. Проверьте Замените все записи разрешений дочернего объекта наследуемыми разрешениями этого объекта. коробка.
3. Затем нажмите ХОРОШО. *
* Примечание: если после нажатия «ОК» вы получаете ошибки в некоторых файлах, запишите эти файлы и нажмите игнорировать продолжить реализацию разрешений. После завершения операции переместите эти файлы в другое место на диске и снова примените те же разрешения безопасности. По завершении переместите эти файлы обратно в папку OneDrive (C: \ User \% Username% \ OneDrive \).
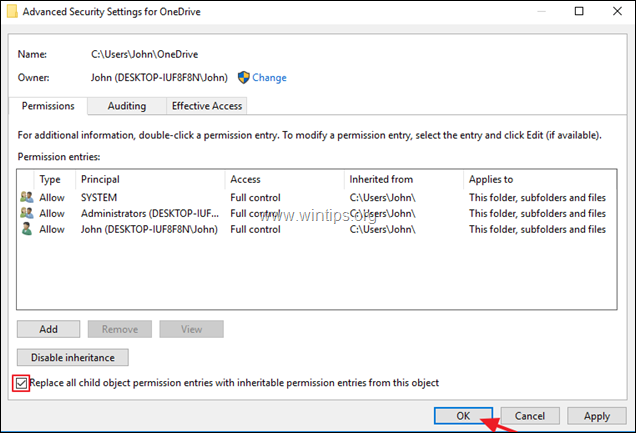
5. Когда вы закончите, закройте все окна и затем попытайтесь синхронизировать свои файлы с OneDrive.
Способ 4. Полностью удалите и удалите OneDrive.
Шаг 1. Удалите OneDrive.
1. Откройте командную строку от имени администратора. Для этого:
а. В поле поиска введите: CMD (или командная строка).
б. Щелкните правой кнопкой мыши на командная строка (результат) и выберите Запустить от имени администратора.
2. В окне командной строки введите следующую команду, чтобы завершить процесс OneDrive:
3. Затем скопируйте / вставьте следующую команду в соответствии с вашей версией Windows и нажмите Войти, удалить OneDrive:
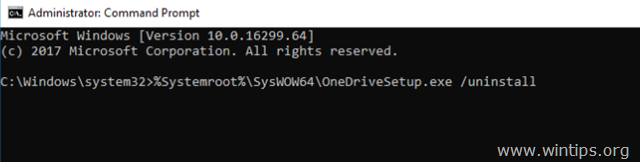
4. Закройте окно командной строки.
Шаг 2. Переименуйте папку OneDrive.
1. Откройте проводник Windows и откройте папку своего профиля (C: \ User \% Username% \).
2. Переименуйте папку «OneDrive» в «OneDrive. OLD»
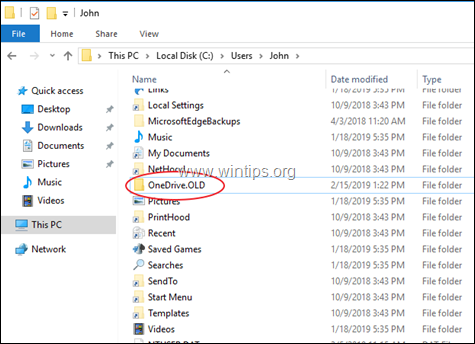
Шаг 3. Загрузите и переустановите OneDrive от Microsoft.
1. Загрузить OneDrive (Источник: https://onedrive. live. com/about/en-hk/download/)
2. Откройте «OneDriveSetip. exe» и следуйте инструкциям на экране, чтобы установить OneDrive на свой компьютер.
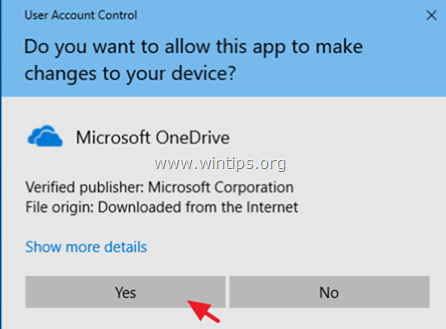
3. После завершения установки щелкните значок OneDrive и нажмите войти в систему в войдите в свою учетную запись OneDrive (Microsoft).
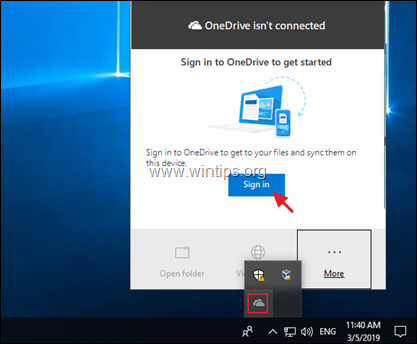
4. После входа переместите все свои файлы из папки «C: \ User \% Username% \ OneDrive. OLD» в папку «C: \ User \% Username% \ OneDrive».
5. Начните синхронизировать ваши файлы.
Это оно! Какой метод работал для вас?
Дайте мне знать, если это руководство помогло вам, оставив свой комментарий о вашем опыте. Пожалуйста, любите и делитесь этим руководством, чтобы помочь другим.
5 способов исправить ошибку 0x8004de40 OneDrive Windows 7, 8, 10
После одного из обновлений Windows 10, 8, 7 до следующей версии сборки может потребоваться войти в фирменный облачный сервис OneDrive. Однако при попытке это сделать, появляется сообщение с кодом ошибки 0x8004de40. Проблема при подключении появляется постоянно, сколько бы не пробовали установить стабильную связь. Windows все время пишет «При подключении к OneDrive возникла проблема. Проверьте подключение к Интернету и повторите попытку. (Код ошибки: 0x8004de40)». Сейчас мы разберемся с причинами сбоя и способами их исправления.
Причины ошибки 0x8004de40
Несмотря на то, что Windows рекомендует проверить подключение к Интернету, не всегда причиной действительно является отсутствие соединения с сетью. Да, одной из потенциальных проблем действительно может быть нестабильное подключение, но не только оно. Часто пользователи отмечают, что браузер Chrome в это же время работает нормально.
Основные причины 0x8004de40:
Как исправить ошибку 0x8004de40?
На основании перечисленных выше проблем и отзывов пользователей, которые столкнулись со сбоем, но им удалось его устранить, мы можем сделать выводы о самых эффективных методах решения неполадки.
Способ 1: проверяем подключение к сети Интернет
Проверка наличия интернета – первое действие, которое приходит на ум при появлении проблем с подключением к определенным сервисам, в том числе к OneDrive. В случае с кабельным вариантом соединения, стоит попробовать вынуть провод Ethernet, немного подождать и вставить его обратно. Соединение должно восстановиться автоматически. Главный недостаток способа – практически все используют сегодня беспроводной Wi-Fi, в этом случае инструкция по устранению OneDrive 0x8004de40 будет немного сложнее.
Как убрать ошибку 0x8004de40:
Способ 2: корректируем свойства интернет-соединения
Вот, что может сработать:

Способ 3: отключаем прокси
Это действие часто помогает, но при условии, что в вашей системе есть настроенное прокси-подключение. Вмешательство в настройки интернета и изменение маршрута сети часто приводит к тому, что OneDrive распознает попытку подозрительного подключения в качестве DDOS-атаки или бота. Чтобы установить стабильное соединение между облаком и компьютером, следует выключить прокси, по крайней мере на некоторое время. Самый простой способ это сделать описан ниже.

Способ 4: сбрасываем OneDrive
Есть процедура, которая позволяет сбросить состояние OneDrive до того, какое оно должно быть по умолчанию. Это часто позволяет решить проблемы подключения к облачному хранилищу.
Как сбросить OneDrive:

Способ 5: сбрасываем каталог Winsock
Речь идет о программном интерфейсе, который обрабатывает системные API, координирует работу программ Windows и отвечает за работу соединения TCP/IP. Выполняется процедура очень просто – в командную строку нужно ввести netsh winsock reset. После непродолжительного ожидания можем выполнять перезагрузку компьютера и проверить, сработало ли данное решение.

В общем-то перечисленных мер должно оказаться достаточно. На основании того, что мы слышали, ошибка 0x8004de40 всегда решается одним из ранее указанных способов.
https://komputer03.ru/ispravleno-problemy-onedrive-v-os-windows-10-8-7
https://gamesqa. ru/kompyutery/oshibka-0x8004de40-onedrive-26116/

