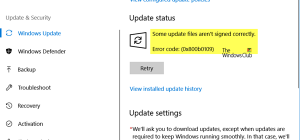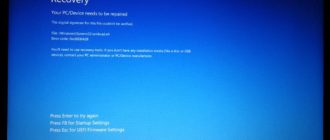Поиск установленных lcu код ошибки 0x17
Код ошибки 0xc0000017 сообщает, что недостаточно памяти и может появляться при установке обновлений Windows 10, запуске приложений или эмулятора BlueScreen.
Не торопитесь увеличивать файл подкачки, так как проблема при создании виртуального диска в загрузчике Windows 10. Когда Windows 10 получает крупное обновление и, чтобы установить его, нужно перезагрузить ПК. Далее создается RAM-диск со средой Windows PE для дальнейших операций по установке обновлений или других действий, если ошибка не связана с обновлениями. И в чем ошибка?
Ошибка заключается в том, что виртуальный RAM-диск не создается по причине ECC ошибок в памяти, которые превышают порог. За превышение лимита отвечает мониторинговый инструмент Predictive Failure Analysis (PFA). Давайте теперь разберем, что делать и как исправить ошибку 0xc0000017 в Windows 10.
1. Извлечь все USB устройства
Так как код 0xc0000017 связан с памятью, то логичным будет извлечь все USB-устройства, такие как принтер, флешки и т. п, с портов компьютера или ноутбука. Перезагрузите Windows 10 и проверьте, устранена ли проблема.
2. Сторонний антивирус
Известно, что антивирусные программы могут в определенный момент грузить сильно систему. Если антивирус при автоматическом сканировании заберет всю память, то появится код ошибки 0xc0000017. Отключите на время сторонний антивирус или встроенный защитник Windows, и проверьте, устранена ли ошибка.
3. Удалить память BCD
Плохая память в конфигурации загрузки может быть проблемой ошибки 0xc0000017, и её нужно очистить. Для этого, запустите командную строку от имени администратора и введите ниже команды.
На картинке видно, что у меня ошибок в памяти не было, но я дорисовал от руки ошибку, чтобы было нагляднее. И так, если у вас имеются короткие коды ошибок, то вводим ниже команду.
Если, после ввода выше команды, будет сообщение, что записи с плохой памятью не найдены, то нужно указать код или коды, если их несколько. Ниже пример.
Если у вас много кодов ошибок в памяти загрузчика, то указать нужно все разделяя пробелом. Вот пример.
Не могу загрузиться на рабочий стол, что делать?
Если вы не можете загрузиться на рабочий стол из-за ошибки, то вы можете загрузиться в дополнительные параметры и запустить командную строку. Перезагрузите компьютер 4-5 раза, доходя до ошибки, и Windows 10 автоматически перебросит вас в дополнительные параметры, где вы должны первым делом попробовать запустить «Восстановление при загрузке«. Если это не решило проблему, то запускаем командную строку и проделываем способ 3.

Если ПК не запускается в дополнительные параметры, то нужно создать установочную флешку с Windows 10, дойти до пункта установки, и нажать снизу на «Восстановление системы«, после чего вам перебросит в дополнительные параметры.
Исправлено: ошибка восстановления BlueScreen 0xc0000017 в Windows 10
Код ошибки 0xc0000017 появляется после неудачной чистой установки или обновлений, заканчивающихся BSOD (Blue Screen of Death). Оно сопровождается сообщением об ошибке «Недостаточно памяти для создания устройства с виртуальным диском». Этот код ошибки отшлифует STATUS_NO_MEMORY и сигнализирует о том, что для указанных местоположений недостаточно квот виртуальной памяти или файлов подкачки.

Что вызывает BSOD 0xc0000017 в Windows?
Способ 1: остановка AV-пакета (если применимо)
Если вы столкнулись с этой проблемой при попытке обновить версию Windows до Windows 10, вам следует начать этот квест по устранению неполадок, исключив возможность вмешательства третьих лиц. Как выяснилось, вполне возможно, что чрезмерно защищенный антивирусный пакет останавливает операцию обновления из-за ложного срабатывания.
Comodo, Avast, McAffee чаще всего сообщают о причинах такого поведения, но могут быть и другие. Если этот сценарий применим, и вы на самом деле используете сторонний пакет, который может вызывать эти помехи, вам следует проверить, успешна ли операция, если вы делаете это, когда пакет антивируса отключен или удален.
Вы можете начать все медленно, отключив постоянную защиту и повторив процесс обновления. Если BSOD 0xc0000017 больше не появляется, вы можете сделать вывод, что причиной этого был ваш AV. С большинством пакетов безопасности вы можете сделать это прямо из меню панели задач.
Отключение постоянной защиты на Avast Antivirus
Однако, если вы используете сторонний пакет безопасности, который включает в себя брандмауэр, отключения защиты в реальном времени будет недостаточно, поскольку тот же пакет безопасности будет оставаться на своем месте. Если этот сценарий применим, единственное реальное исправление – полностью удалить брандмауэр Antivirus + и убедиться, что не осталось файлов, которые могут по-прежнему вызывать такое же поведение.
Вот краткое руководство о том, как удалить проблемный сторонний пакет и удалить все остаточные файлы, которые могут помешать обновлению:
Если та же проблема все еще возникает или этот метод не применим к вашему конкретному сценарию, перейдите к следующему потенциальному исправлению ниже.
Способ 2: отключить все внешние устройства
0x0000017 ассоциируется с «плохой памятью», но в действительности проблема, скорее всего, возникает из-за слишком большого выделения памяти, поэтому системе не хватает времени для завершения процесса обновления / установки.
Это можно легко решить, добавив дополнительную оперативную память, оснастив компьютер необходимым оборудованием для завершения процесса.
Но если у вас нет планов по обновлению спецификаций вашего ПК, вы, вероятно, можете легко распределить память, отключив все ненужные USB-устройства. Несколько пострадавших пользователей подтвердили, что этот метод был успешным для них.
 Отключение ненужных портов USB
Отключение ненужных портов USB
Если устройство не работает, нет необходимости разрешать ему резервировать память. Имея это в виду, отключите все второстепенные USB-устройства и повторите процесс, который вызывал 0xc0000017 – Недостаточно памяти для создания устройства с виртуальным диском.
Если этот сценарий неприменим или вы ищете другой подход, перейдите к следующему потенциальному исправлению ниже.
Способ 3: обновление драйверов материнской платы
Как выясняется, эта проблема также может быть вызвана сильно устаревшим драйвером материнской платы, который не совместим с Windows 10. Несколько пользователей, с которыми мы сталкиваемся при ошибке 0xc0000017 при обновлении до Windows 10, сообщили, что процесс, наконец, был успешным после того, как они обновили драйвер материнской платы до последней версии.
Известно, что Центр обновления Windows не может обновить драйверы материнской платы, поэтому скорее всего вам придется делать это вручную.
Вот краткое руководство по обновлению материнской платы вручную:
Примечание. Убедитесь, что вы загружаете драйверы материнской платы с официальных каналов. Держитесь подальше от сторонних сайтов загрузки, если вам абсолютно не нужно проходить через них.
Если тот же код ошибки 0xc0000017 все еще происходит или у вас уже установлена последняя версия драйвера, перейдите к следующему потенциальному исправлению ниже.
Метод 4: Очистка плохих записей памяти
Microsoft уже исследовала эту проблему и подтвердила, что эта конкретная проблема также может возникать в тех случаях, когда ОС пытается создать диск ОЗУ для среды Windows PE во время процесса загрузки. Если во время этой операции обнаружены плохие блоки памяти в хранилище BCD, в результате вы можете увидеть код ошибки 0xc0000017.
Если этот сценарий применим, вы можете решить проблему довольно легко, используя серию команд CMD, способных проверять и очищать поврежденные записи памяти в хранилище BCD. Вот краткое руководство о том, как это сделать:
Если вы все еще сталкиваетесь с кодом ошибки 0xc0000017 даже после того, как вы следовали инструкциям выше, перейдите к следующему потенциальному исправлению ниже.
Способ 5: отключение гибридной графики из BIOS
Как выясняется, эта проблема также может возникать из-за функции графического процессора, присутствующего на интегрированных видеокартах AMD, называемой гибридной графикой. Несколько затронутых пользователей подтвердили, что после перехода в настройки BIOS и отключения гибридной графики в меню «Конфигурация устройства» процесс обновления / чистой установки успешно завершен без каких-либо дополнительных проблем.
Этот метод обычно считается успешным с моделями ZBook производства HP.
Вот краткое руководство по отключению гибридной графики в настройках BIOS:
Примечание. На большинстве материнских плат кнопка настройки отображается на экране. Но если вы этого не видите, вы можете найти в Интернете конкретные инструкции по вводу настроек BIOS в соответствии с моделью вашей материнской платы.
Примечание. Если вы найдете параметр, позволяющий установить для гибридной графики значение «Отключено», сделайте это.
Если та же проблема все еще возникает, перейдите к следующему способу ниже.
Метод 6: Обновление после чистой загрузки (если применимо)
Как выясняется, существует много потенциальных преступников, которые могут быть ответственны за появление этой проблемы. И это не только сторонние антивирусные пакеты, которые могут помешать обновлению установки, это также служебное приложение, которое обычно не подозревается в сценарии, где задействован BSOD.
Если вы сталкиваетесь с BSOD 0xc0000017 во время попытки обновить старую версию Windows до Windows 10, вам следует исключить возможность вмешательства третьих лиц, повторив попытку обновления после чистой загрузки.
Когда вы достигнете чистого состояния загрузки, ваш компьютер запустится без каких-либо сторонних служб, процессов или элементов запуска, которые могут помешать процессу обновления.
Вот краткое руководство по достижению чистого состояния загрузки, в котором вы можете повторить операцию:
Типовые ошибки при установке Windows через SCCM
В этой статье мы расскажем, как легко и эффективно траблшутить установку Windows, выполняемую через System Center Configuration Manager (SCCM) или с помощью MDT.
Итак, мы рассматриваем ситуацию, когда выполняется task sequence, запущенный с SCCM сервера или из MDT, интегрированной с WDS. Существенной разницы нет, ведь exit коды фактически у них одинаковые для стандартных типовых шагов. также соверщенно не важно, загружали ли вы клиента с PXE или через Boot media (загрузочную срезу на USB или DVD), главное, чтобы вы попали в среду Windows PE и могли там выбрать нужный task sequence.
Exit win32 codes — коды ошибок в task sequence
Итак, представим себе, что вы успешно запустили task sequence и через некотрое время получили окно с кодом ошибки. Вот типовые коды:
0x80070070 — «There is not enough space on the disk.» На диске нет достаточно места. Такое встречается, когда диск не обнаружен или не является disk 0 на SATA контроллере (нельзя установить ОС на disk 1 и т. д.) или когда в компьютер вставлены другие носители (флэшки, внешние диски). Также такое встречается, когда структура разделов на диске не соотвествует утанавливаемой ОС: например, диск разбит в MBR, а вы ставите в GPT. Это типовая ситуация, когда вы устанавливаете Windows 10 в UEFI (со структурой разделов GPT) после того, как на этом диске стояла Windows 7 в Legacy mode (структура разделов MBR). И самый последний возможный случай — когда на диске есть скрытые или зашифрованные разделы (например с помощью Bitlocker). Во всех случаях диск необходимо очистить от разделов с помощью утилиты diskpart.
Очистка выполняется следующими командами в окне cmd:
diskpart
select disk 0
clean
exit
0x80070490 — «Invalid disk number specified». «System partition is not defined». Failed to identify HDD, failed to identify existing partitions on the HDD, failed to find driver for PCI\VEN device. Типовая ошибка, когда Windows PE не может определить наличие диска на контроллере, разделов на нем, часто в случае неправильной настройки в BIOS или в следствие того, что ваш загрузочный образ Windows PE просто не содержит нужных драйверов для вашего контроллера диска. Напомню, что необходимо добавлять драйвера контроллеров в загрузочный образ через утилиту DISM, когда вы переходите с одной платформы на другую.
0x80070032 — «The active system partition on a MBR system must be NTFS». Существующая файловая система или разбиение диска не NTFS. Диск необходимо очистить от разделов с помощью утилиты diskpart.
0x80070570 — «An error occurred while starting task sequence». «The file or directory is corrupted and unreadable.» Эта ошибка может как означать повреждение самого диска или файловой системы, так и исходных файлов пакетов, которые вы ставите на диск. Также эта ошибка встречается, когда компьютер некорректно выключен и Windows хочет проверить диск на ошибки при следующей загрузке.
0x80070057 — «Format failed». Утилита для форматирования диска. встроенная в MDT, не может отформатировать диск. Чаще всего из-за того, что диск не определяется или не подключен как disk 0 в системе.
0x80070002 — «The system cannot find the file specified». Если установка происходит с SCCM, то это означает, что пакет не удалось успешно скачать с сервера, в остальных случаях — в пакете установки программы используется неверный путь или отсуствуют какие-то файлы.
0x80004005 — «An error occurred while retrieving policy for this computer». Эта ошибка может иметь за собой массу различных причин, потому что 4005 — это generic code, означающий, что операция не может быть выполнена. Но если она встречается в самом начале до выбора task sequence для исполнения и сопровожается текстом ошибки «An error occurred while retrieving policy for this computer», то это происходит, когда клиент не может получить список task sequence с SCCM сервера. Причина тому — неправильное время, установленное на клиете или сетевая ошибка. Также, это может быть следствием того, что сертификат в загрузочном образе (boot image) и сертификат на Management point сервере SCCM отличаются.
Поясню механизм, как это работает. Ваш загрузочный образ должен содержать всю неободимую информацию для подключения к серверам SCCM (прописывается в конфигурационном файле MDT). Затем, при загрузке Windows PE исполняется необходимая последовательность команд, в частности подключение к Management Point, откуда клиент должен забрать список доступных Task sequences. В этот момент ко всему прочему проверяется время на клиенте и на сервере, если они отличаются, сервер ответит отказом. Равно как и в случае неподходящего сертификата.
В остальных случаях 0x80004005 просто означает неудачное выполнение операции. Чтобы узнать детали, что именно было не выполенно, необходимо изучать логи SCCM.
Как собирать логи SCCM / MDT
MDT создает следующие лог-файлы:
В конце выполнения task sequence все логи копируются в папку, указанную в свойстве SLShare файле настроек MDT Customsettings. ini file. Если вы указали сетевой путь, то сетевой ресурс должен быть доступен для этого.
Дополнительно, сама Windows создает два полезных файла в папке C:\Windows\Panther\UnattendGC — setupact. log и setuperr. log. С помощью них вы можете найти ошибки во время конфигурирования Windows и добавления компьютера в домен.
Расположение логов меняется в зависимости от того, какой тип установки вы используете (LTI, ZTI, с SCCM или без). Но в общем случае порядок их поиска таков:
Чем читать логи
Программой Cmtrace. Она вохдит в состав пакет System Center 2012 R2 Configuration Manager Toolkit в виде самостоятельной утилиты. Я рекомендую встроить ее в ваш загрузочный образ. Чтобы прочитать логи в Windows PE, нажмите F8, появится окно cmd, где вы можете или вызвать cmtrace или explorer.
[Посещений: 4 123, из них сегодня: 1]
https://mywebpc. ru/windows/ispravit-oshibku-0xc0000017/
https://ddok. ru/ispravleno-oshibka-vosstanovleniya-bluescreen-0xc0000017-v-windows-10/
https://hww. ru/wp/2017/04/tipovye-oshibki-pri-ustanovke-windows-cherez-sccm/