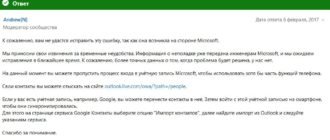Код ошибки 17 hikvision
Где скачать ivms 4500 для ios, android, windows на русском языке?
Приложение доступно для операционных систем на IOS и Android.
Cкачать приложение для Android можно по следующей сылке: https://play. google. com/store/apps/details? id=com. mcu. iVMS
Для компьютера на windows ivms 4500 не существует, для этого есть ivms 4200 специальная программа СMS, она доступна по данной ссылке с официального сайта Hikvision: https://hikvision. org. ua/ru/articles/skachat-hikvision-ivms-4200
Настройка ivms 4500
В левом верхнем углу открываем основное вспомогательное меню. В нем нас интересует вкладка «Устройства».
Для добавления нового устройства в правом верхнем углу необходимо нажать на значек ⊕. В открывшейся вкладке выбираем «Ручное добавление».
Вы так же можете добавить устройство по QR-коду( наклейка на видеокамере или видеорегистраторе) или же если вы находитесь в одной wi-fi сети с добавляемым устройством осуществить поиск внутри сети с помощью вкладки «Онлайн устройства».
Так как я имею статический белый ip адрес я буду подключаться при помощи «IP/Domain».
Так же доступно подключение при помощи HIDDNS через создание постоянного доменного имени или в обход статических адресов и имен с обыкновенного динамического IP адреса с помощью серийного номера Hik-Connect Domain.
Приступаем к вводу необходимых данных.
Имя — любое произвольное название устройства.
Режим регистрации — выбор метода подключения.
Адрес — белый статичеcкий ip адрес. выданный провайдером.
Порт — порт устройства, проброшенный на роутере.
Имя пользователя — login видеокамеры или видеорегистратора ( по умолчанию admin)
Пароль — Password видеокамеры или видеорегистратора
Номер камеры — неактивно, скорей всего разработчиками планировалось выставлять количество видеокамер, который поддерживает подключаемый видеорегистратор.
Если все настройки произведены верно в новом окне вы увидите подключенные видеокамеры. Для удобства можно разбить экран на количество видеокамер.
Воспроизведение видеозаписей.
Для воспроизведения видеозаписей необходимо в вспомогательном меню выбрать вкладку «Удаленное воспроизведение». Далее при выборе необходимой видеокамеры появляется ее шкала записи, при движении по которой осуществляется перемотка.
Ошибки возникающие при работе с ivms 4500
Как правило ошибки, возникающие при работе с ivms 4500 связаны либо с некачественным интернетом со стороны устройства или с неверными настройками при добавлении устройства. Самые популярные ошибки смотрим ниже:
Код ошибки 43 — некорректный ip адрес или проброс порта.
Код ошибки 96 — устройство не имеет DDNS
Код ошибки 153 — Неоднократный неправильный ввод пароля ( кто — то пытается попасть на ваше устройство), через 30 минут ошибка должна исчезнуть.
«The device serial # is not registered, please check the input and the device network settings» — Серийный номер устройства не зарегистрирован, проверьте параметры подключения устройства к сети.
Руководитель информационного портала «Безопасник». Директор компании по продаже и установке систем безопасности.

Добрый день. Если не трудно, укажите, какие порты на роутере надо пробрасывать, чтобы ivms 4500 работал через интернет?
Серийный номер устройства не зарегистрирован, проверьте параметры подключения устройства к сети.
Источник: https://bezopasnik. info
Добрый день. Если не трудно, укажите, какие порты на роутере надо пробрасывать, чтобы ivms 4500 работал через интернет?
Здравствуйте!
Подскажите пожалуйста, вылетает ошибка код 12, нигде не могу найти что это за ошибка. Подскажите пожалуйста, что не так?
Инструкция iVMS 4200
iVMS 4200 client от Hikvision это клиентское ПО которое предоставляет пользователю множество функций которые необходимы для систем безопасности. Как правило, при первом использовании, данная программа может показаться сложной к восприятию и возможно непонятной. Именно для того чтобы начинающему пользователю было проще разобраться с интерфейсом и функционалом мы разработали данную инструкцию.
Ниже вы можете скачать инструкцию для iVMS 4200 на русском и английском языке. Но стоит отметить что это руководство пользователя с большим количеством материала, который скорее всего не потребуется пользователю.

На тему добавления камеры у нас есть полноценная поясняющая статья-инструкция, в которой расписаны все пошаговые действия — добавление камеры к iVMS 4200
Для тех же кто хочет получить краткий курс по добавлению оборудования Hikvision в клиентское ПО продолжайте чтение этой статьи.
Если у Вас уже настроено отображение камер через приложение Hik-connect, то наиболее целесообразным будет использовать его и на ПК. Для того чтобы войти в аккаунт нужно нажать на кнопку «Вход» в правом верхнем углу приложения.
Откроется новое окно для ввода имени пользователя и пароля от аккаунта Hik-connect (либо Ezviz).
Также в данном меню можно произвести регистрацию в сервисе Hik-connect и после этого осуществить вход.
После того как данные введены, можно перейти к просмотру подключенного к аккаунту оборудования, к примеру камер видеонаблюдения. Для этого нужно выбрать в основном меню пункт «Основной ракурс»
На следующем шаге потребуется ввести код подтверждения (verification code) который устанавливался при первоначальной настройке камеры. Если Вы забыли код подтверждения, то рекомендуем прочесть статью про код подтверждения Hik-connect.
Пункт «Основной ракурс» предназначен для того чтобы пользователь мог видеть изображение с камер в реальном времени. Для того чтобы начать просмотр, нужно выбрать нужную камеру или видеорегистратор в левой колонке двойным кликом мыши. После этого потребуется ввести код подтверждения и просмотр будет активирован.
В режиме просмотра доступны некоторые полезные функции:
Инструкция iVMS 4200 — как просматривать камеры через интернет
При установке системы видеонаблюдения большинство современных пользователей хотят иметь возможность просматривать их удаленно, т. е. используя сеть интернет. Для того чтобы настроить эту функцию в iVMS 4200 существует несколько способов.
Наиболее популярным и простым в использовании это получать доступ и управление через аккаунт Hik-connect (либо Ezviz). Это связано с тем что нет необходимости производить настройки сети, заказывать дополнительные услуги и вносить изменения в параметры маршрутизатора. Проще говоря это наиболее удобный способ настройки удаленного доступа.
Недостатком данного способа можно назвать ограничение количества настроек, которые можно производить, находясь удаленно от системы.
Доступ с использованием статического IP адреса провайдера также довольно популярен, но им обычно пользуются системные инженеры и администраторы. Нужен он для полного контроля за системой из любого уголка мира. Доступ по статическому IP позволяет получить полный доступ к тонкой настройке системы видеонабллюдения.
Недостатком метода является сложность настройки и необходимость заказа дополнительных услуг от провайдера интернета.
Как просматривать и скачать записи через iVMS 4200
Возникают ситуации когда нужно просмотреть записи с камер и зачастую не просто просмотреть, но и скачать их для предоставления в соответствующие органы. Можно конечно воспользоваться мобильным приложением Hik-connect и там сохранить запись на телефон, а после скопировать на флешку, но это не всегда удобно. К примеру если промежуток записи большой, то на телефоне придется его весь просмотреть и сохранить.
Удобнее всего воспользоваться для скачивания записей программой iVMS 4200, которая предназначена для подобных целей.
В данной инструкции рассмотрим как можно сохранить нужный фрагмент архива записей на ПК, с последующим копированием на накопитель.
Для того чтобы начать просмотр записей нужно открыть пункт в главном меню «Удаленное воспроизведение».
Откроется меню по просмотру архива.
Стоит отметить что выбирать промежуток записи за промежуток больший чем 24 часа не стоит, т. к. просмотреть столь большой временной отрезок сложно физически. Также такой отрезок будет очень большим для загрузки и даже с высокой скоростью интернета, его придется долго скачивать.
После того как временные промежутки установлены, можно начать воспроизведение. Для этого нужно навести мышью на выбранную камеру, возле нее появится значёк воспроизведения. Нужно нажать на него и внизу экрана отобразится временная шкала которая была выбрана в календаре.
Для того чтобы перемещаться между фрагментами записи можно использовать временную шкалу. Если Ваша система настроена на запись по детектору движения, то шкала будет выглядеть отрывками, если запись постоянная, то блок будет цельным.
Временная шкала позволяет масштабировать себя, более удобного выбора точного времени. Для масштабирования нужно навести мышь на временную шкалу и прокрутить скролл (колёсико мыши) вперед. После этого, путем перетаскивания отрывков шкалы, вдоль красного, центрального маркера, отображение записей будет тоже перемещаться.
Как скачать записи через iVMS 4200
Иметь доступ к системе видеонаблюдения, на данный момент, вполне понятная и реализуемая задача. Настроить удаленный доступ может практически любой, более менее разбирающийся в ПК человек. Но есть такая задача как управление системой наблюдения, и вот тут зачастую возникают сложности.
Компания Hikvision реализовала свои системы таким образом что для получения полного доступа нужно довольно глубоко вникнуть в тонкие настройки программы iVMS 4200.
Для чего может понадобиться удаленная настройка видеонаблюдения
Это лишь краткий перечень возможностей которые предоставит iVMS 4200 тем пользователям которые хотят производить удаленную настройку.
Для того чтобы начать удаленное управление нужно иметь установленную программу iVMS 4200 и добавленное в нее оборудование. Под оборудованием имеется ввиду минимум одна камера Hikvision, или система видеонаблюдения.
В первую очередь с главного экрана программы нужно открыть раздел меню «Управление устройством».
В открывшемся окне нужно выбрать объект, при условии что их несколько и нажать на значок шестеренки, который нужен для «Удаленной настройки».
Здесь отобразится общая информация об устройстве к которому Вы подключились, такая как серийный номер, название модели и прочее.
Далее пройдемся по самым часто используемым пунктам меню.
Время
В разделе время можно управлять настройками отображения времени, а также настроить автоматическую настройку через интернет. Также доступен к выбору часовой пояс который необходим для данного объекта.
Еще один важный пункт это настройка DST. В ней можно задать когда нужно переводить часы. К примеру в Украине перевод времени производится два раза в год:
Параметр для автоматического перевода — 60 минут.
В указанные месяцы будет осуществляться автоматический перевод времени на 1 час. Если в Вашей стране не переводятся часы, то данную настройку нужно выключить
Обслуживание системы
Полезный пункт когда есть необходимость произвести следующие действия:
Управление хранилищем
Накопитель установленный в камеру, или в регистратор иногда может потребовать обслуживания, либо попросту наблюдения за объемом. Для того чтобы просмотреть текущий объем хранилища нужно перейти в раздел «Хранилище». В нем будет виден объем установленного жесткого диска, либо карты памяти в системе.
Здесь можно произвести форматирование накопителя. Можно установить резервный жесткий диск и производить на него резервное копирование с основного HDD.
Настройка событий и детектора движения Hikvision
Довольно обширный раздел, в котором можно произвести множество нужных настроек. Самые распространенные из них:
Изображение — настройка
Настройка параметров изображения это один из наиболее важных пунктов при монтаже системы видеонаблюдения. Здесь производится настройка кодеков сжатия и разрешения камер. Также можно включить или отключить запись аудио.
Сеть — настройка и изменение параметров локальной сети
Сетевая настройка системы наблюдения через iVMS 4200 позволяет установить автоматическое получение IP адреса, либо установка статического IP адреса. Также возможно изменить порты по которым в дальнейшем будет производится доступ и управление регистратором или камерами.
Hik-connect — включение и настройка кода подтверждения
Hik-connect это облачный сервис от компании Hikvision который позволяет получить доступ к камерам без использования дополнительных услуг провайдера интернета.
Под доп. услугами имеется ввиду подключение внешнего статического IP (белого) адреса, активация и проброс портов.
Для того чтобы доступ через Hik-connect заработал необходимо указать код подтверждения (code verification).
Также здесь можно изменить или посмотреть код подтверждения, если Вы его забыли. Для этого нужно нажать на чекбокс в строке «Код верификации».
https://bezopasnik. info/%D0%B8%D0%BD%D1%81%D1%82%D1%80%D1%83%D0%BA%D1%86%D0%B8%D1%8F-%D0%BF%D0%BE-%D0%BD%D0%B0%D1%81%D1%82%D1%80%D0%BE%D0%B9%D0%BA%D0%B5-ivms-4500-%D0%B4%D0%BB%D1%8F-ios-%D0%B8-android/
https://ivms4200.ru/manual-ivms-4200/