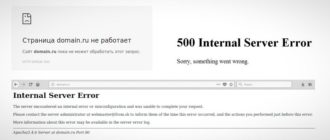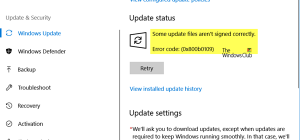Ivms 4200 исключение статуса файла ошибка кода 1625
iVMS 4200 client от Hikvision это клиентское ПО которое предоставляет пользователю множество функций которые необходимы для систем безопасности. Как правило, при первом использовании, данная программа может показаться сложной к восприятию и возможно непонятной. Именно для того чтобы начинающему пользователю было проще разобраться с интерфейсом и функционалом мы разработали данную инструкцию.
Ниже вы можете скачать инструкцию для iVMS 4200 на русском и английском языке. Но стоит отметить что это руководство пользователя с большим количеством материала, который скорее всего не потребуется пользователю.

На тему добавления камеры у нас есть полноценная поясняющая статья-инструкция, в которой расписаны все пошаговые действия — добавление камеры к iVMS 4200
Для тех же кто хочет получить краткий курс по добавлению оборудования Hikvision в клиентское ПО продолжайте чтение этой статьи.
Если у Вас уже настроено отображение камер через приложение Hik-connect, то наиболее целесообразным будет использовать его и на ПК. Для того чтобы войти в аккаунт нужно нажать на кнопку «Вход» в правом верхнем углу приложения.
Откроется новое окно для ввода имени пользователя и пароля от аккаунта Hik-connect (либо Ezviz).
Также в данном меню можно произвести регистрацию в сервисе Hik-connect и после этого осуществить вход.
После того как данные введены, можно перейти к просмотру подключенного к аккаунту оборудования, к примеру камер видеонаблюдения. Для этого нужно выбрать в основном меню пункт «Основной ракурс»
На следующем шаге потребуется ввести код подтверждения (verification code) который устанавливался при первоначальной настройке камеры. Если Вы забыли код подтверждения, то рекомендуем прочесть статью про код подтверждения Hik-connect.
Пункт «Основной ракурс» предназначен для того чтобы пользователь мог видеть изображение с камер в реальном времени. Для того чтобы начать просмотр, нужно выбрать нужную камеру или видеорегистратор в левой колонке двойным кликом мыши. После этого потребуется ввести код подтверждения и просмотр будет активирован.
В режиме просмотра доступны некоторые полезные функции:
Инструкция iVMS 4200 — как просматривать камеры через интернет
При установке системы видеонаблюдения большинство современных пользователей хотят иметь возможность просматривать их удаленно, т. е. используя сеть интернет. Для того чтобы настроить эту функцию в iVMS 4200 существует несколько способов.
Наиболее популярным и простым в использовании это получать доступ и управление через аккаунт Hik-connect (либо Ezviz). Это связано с тем что нет необходимости производить настройки сети, заказывать дополнительные услуги и вносить изменения в параметры маршрутизатора. Проще говоря это наиболее удобный способ настройки удаленного доступа.
Недостатком данного способа можно назвать ограничение количества настроек, которые можно производить, находясь удаленно от системы.
Доступ с использованием статического IP адреса провайдера также довольно популярен, но им обычно пользуются системные инженеры и администраторы. Нужен он для полного контроля за системой из любого уголка мира. Доступ по статическому IP позволяет получить полный доступ к тонкой настройке системы видеонабллюдения.
Недостатком метода является сложность настройки и необходимость заказа дополнительных услуг от провайдера интернета.
Как просматривать и скачать записи через iVMS 4200
Возникают ситуации когда нужно просмотреть записи с камер и зачастую не просто просмотреть, но и скачать их для предоставления в соответствующие органы. Можно конечно воспользоваться мобильным приложением Hik-connect и там сохранить запись на телефон, а после скопировать на флешку, но это не всегда удобно. К примеру если промежуток записи большой, то на телефоне придется его весь просмотреть и сохранить.
Удобнее всего воспользоваться для скачивания записей программой iVMS 4200, которая предназначена для подобных целей.
В данной инструкции рассмотрим как можно сохранить нужный фрагмент архива записей на ПК, с последующим копированием на накопитель.
Для того чтобы начать просмотр записей нужно открыть пункт в главном меню «Удаленное воспроизведение».
Откроется меню по просмотру архива.
Стоит отметить что выбирать промежуток записи за промежуток больший чем 24 часа не стоит, т. к. просмотреть столь большой временной отрезок сложно физически. Также такой отрезок будет очень большим для загрузки и даже с высокой скоростью интернета, его придется долго скачивать.
После того как временные промежутки установлены, можно начать воспроизведение. Для этого нужно навести мышью на выбранную камеру, возле нее появится значёк воспроизведения. Нужно нажать на него и внизу экрана отобразится временная шкала которая была выбрана в календаре.
Для того чтобы перемещаться между фрагментами записи можно использовать временную шкалу. Если Ваша система настроена на запись по детектору движения, то шкала будет выглядеть отрывками, если запись постоянная, то блок будет цельным.
Временная шкала позволяет масштабировать себя, более удобного выбора точного времени. Для масштабирования нужно навести мышь на временную шкалу и прокрутить скролл (колёсико мыши) вперед. После этого, путем перетаскивания отрывков шкалы, вдоль красного, центрального маркера, отображение записей будет тоже перемещаться.
Как скачать записи через iVMS 4200
Многие интересуются как можно скачать видео с камеры Hikvision. Для этого существует несколько способов:
В принципе любой из способов работоспособен, но степень удобства работы с архивом может отличаться. К примеру если Вам нужно скачать архив с камеры за последние 12 часов, то сделать это с телефона будет не удобно. Доступ же к видеорегистратору не всегда возможен.
Наиболее удобным будет использование iVMS 4200. Программа позволит с удобством предварительно просмотреть отрывки за нужное время и потом скачать его.
По информации выше Вы сможете просмотреть записи, теперь давайте рассмотрим как скачать фрагмент записи.
Для этого во время воспроизведения нужно нажать на значёк «ножниц» в левом нижнем углу.
После нажатия на «ножницы» отобразится окно в котором будут показаны временные промежутки за которые нужно скачать запись. Если есть необходимость изменить время, то это можно сделать прямо в этом всплывающем окне.
После того как Вы убедились что все данные соответствуют необходимым, можно нажать кнопку «Да».
Теперь осталось только дождаться когда запись скачается. Прогресс загрузки отображается в правом верхнем углу возле кнопки «Вход».
Инструкция по удаленной настройке камер Hikvision через iVMS 4200
Иметь доступ к системе видеонаблюдения, на данный момент, вполне понятная и реализуемая задача. Настроить удаленный доступ может практически любой, более менее разбирающийся в ПК человек. Но есть такая задача как управление системой наблюдения, и вот тут зачастую возникают сложности.
Компания Hikvision реализовала свои системы таким образом что для получения полного доступа нужно довольно глубоко вникнуть в тонкие настройки программы iVMS 4200.
Для чего может понадобиться удаленная настройка видеонаблюдения
Это лишь краткий перечень возможностей которые предоставит iVMS 4200 тем пользователям которые хотят производить удаленную настройку.
Для того чтобы начать удаленное управление нужно иметь установленную программу iVMS 4200 и добавленное в нее оборудование. Под оборудованием имеется ввиду минимум одна камера Hikvision, или система видеонаблюдения.
В первую очередь с главного экрана программы нужно открыть раздел меню «Управление устройством».
В открывшемся окне нужно выбрать объект, при условии что их несколько и нажать на значок шестеренки, который нужен для «Удаленной настройки».
Здесь отобразится общая информация об устройстве к которому Вы подключились, такая как серийный номер, название модели и прочее.
Далее пройдемся по самым часто используемым пунктам меню.
Время
В разделе время можно управлять настройками отображения времени, а также настроить автоматическую настройку через интернет. Также доступен к выбору часовой пояс который необходим для данного объекта.
Еще один важный пункт это настройка DST. В ней можно задать когда нужно переводить часы. К примеру в Украине перевод времени производится два раза в год:
Параметр для автоматического перевода — 60 минут.
В указанные месяцы будет осуществляться автоматический перевод времени на 1 час. Если в Вашей стране не переводятся часы, то данную настройку нужно выключить
Обслуживание системы
Полезный пункт когда есть необходимость произвести следующие действия:
Управление хранилищем
Накопитель установленный в камеру, или в регистратор иногда может потребовать обслуживания, либо попросту наблюдения за объемом. Для того чтобы просмотреть текущий объем хранилища нужно перейти в раздел «Хранилище». В нем будет виден объем установленного жесткого диска, либо карты памяти в системе.
Здесь можно произвести форматирование накопителя. Можно установить резервный жесткий диск и производить на него резервное копирование с основного HDD.
Настройка событий и детектора движения Hikvision
Довольно обширный раздел, в котором можно произвести множество нужных настроек. Самые распространенные из них:
Изображение — настройка
Настройка параметров изображения это один из наиболее важных пунктов при монтаже системы видеонаблюдения. Здесь производится настройка кодеков сжатия и разрешения камер. Также можно включить или отключить запись аудио.
Сеть — настройка и изменение параметров локальной сети
Сетевая настройка системы наблюдения через iVMS 4200 позволяет установить автоматическое получение IP адреса, либо установка статического IP адреса. Также возможно изменить порты по которым в дальнейшем будет производится доступ и управление регистратором или камерами.
Hik-connect — включение и настройка кода подтверждения
Hik-connect это облачный сервис от компании Hikvision который позволяет получить доступ к камерам без использования дополнительных услуг провайдера интернета.
Под доп. услугами имеется ввиду подключение внешнего статического IP (белого) адреса, активация и проброс портов.
Для того чтобы доступ через Hik-connect заработал необходимо указать код подтверждения (code verification).
Также здесь можно изменить или посмотреть код подтверждения, если Вы его забыли. Для этого нужно нажать на чекбокс в строке «Код верификации».
ivms 4200 317 ошибка
Файл ivms-4200.exe из unknown Company является частью iVMS-4200. ivms-4200.exe, расположенный в cprogram filesivms-4200 stationivms-4200ivms-4200 clientivms-4200.exe с размером файла 7547776 байт, версия файла 2.00.00.00, подпись 8309e345a6f83cd9145727911d058358.
В вашей системе запущено много процессов, которые потребляют ресурсы процессора и памяти. Некоторые из этих процессов, кажется, являются вредоносными файлами, атакующими ваш компьютер.
Чтобы исправить критические ошибки ivms-4200.exe,скачайте программу Asmwsoft PC Optimizer и установите ее на своем компьютере
1- Очистите мусорные файлы, чтобы исправить ivms-4200.exe, которое перестало работать из-за ошибки.
2- Очистите реестр, чтобы исправить ivms-4200.exe, которое перестало работать из-за ошибки.
3- Настройка Windows для исправления критических ошибок ivms-4200.exe:
Всего голосов ( 14 ), 9 говорят, что не будут удалять, а 5 говорят, что удалят его с компьютера.
Как вы поступите с файлом ivms-4200.exe?
Некоторые сообщения об ошибках, которые вы можете получить в связи с ivms-4200.exe файлом
(ivms-4200.exe) столкнулся с проблемой и должен быть закрыт. Просим прощения за неудобство.
(ivms-4200.exe) перестал работать.
ivms-4200.exe. Эта программа не отвечает.
(ivms-4200.exe) — Ошибка приложения: the instruction at 0xXXXXXX referenced memory error, the memory could not be read. Нажмитие OK, чтобы завершить программу.
(ivms-4200.exe) не является ошибкой действительного windows-приложения.
(ivms-4200.exe) отсутствует или не обнаружен.
IVMS-4200.EXE
Проверьте процессы, запущенные на вашем ПК, используя базу данных онлайн-безопасности. Можно использовать любой тип сканирования для проверки вашего ПК на вирусы, трояны, шпионские и другие вредоносные программы.
процессов:
Cookies help us deliver our services. By using our services, you agree to our use of cookies.
в оборудовании Hiwatch ошибка при воспроизведении «ПОТОК ЗАШИФРОВАН»
Это означает, что
Включена функция шифрования потока.
Для решения проблемы
требуется ввести пароль по следующему пути в iVMS-4200 и перезапустить режим просмотра в реальном времени:
На веб-интерфейсе устройства:
Ключ шифрования — это код подтверждения устройства, который вы можете найти на устройстве. Если устройство не имеет кода подтверждения, пароль по умолчанию — ABCDEF.
Вы можете изменить пароль или отключить функцию шифрования потока через веб-клиент Ezviz или мобильное приложение Hik-Connect.
Как отключить функцию шифрования потока через учетную запись Ezviz:
1) посетите сайт www. ezvizlife. com и войдите в свою учетную запись
2) Перейдите по следующему пути: Управление системой-> Управление устройствами-> Мое устройство. Перейдите в настройки устройства и отключите шифрование потока.
3) Код для отключения функции будет отправлен на ваш телефон или по электронной почте.
4) Введите полученный код, чтобы отключить шифрование потока.
Как отключить функцию шифрования потока через приложение Hik-Connect либо Ezviz:
1) Запустите приложение Hik-Connect и войдите в свою учетную запись.
2) Ваше устройство-> щелкните на устройстве-> Конфигурация-> отключить шифрование потока.
3) Код для отключения функции будет отправлен на ваш телефон или по электронной почте.
4) Введите полученный код, чтобы отключить шифрование потока.
Часто в службу технической поддержки hikvision. org. ua обращаются с проблемой подключения к IVMS-4200 устройств, уже привязанных к облаку Ezviz или Hik-Connect. Одни не знают с какой стороны подойти, а у других подключенные устройства не отображают видео.
Сегодня расскажем как решить эти проблемы самостоятельно.
Шаг 1
Зайдите в IVMS-4200.
Откройте вкладку “Управление устройствами” (стрелка 1).
Нажмите “Добавить новый тип устройства” (стрелка 2).

Шаг 2
Выберите “Hik-Connect Device” или “Устройство Hik-Connect” (стрелка 1). У нас этот пункт неактивен, потому что такой тип устройства уже добавлен.
Подтвердите выбор (стрелка 2).

Шаг 3
Перейдите во вкладку Hik-Connect Device. Выберите страну Украина. Нажмите “Login”.

Появится окно входа. Введите свой логин, e-mail, номер телефона и пароль. Нажмите “Login”.

Шаг 4
Если в профиле еще нет устройств, во вкладке Hik-Connect Device нажмите кнопку “Add Device” (стрелка 2).

Добавленное устройство появится в этом окне. Казалось бы, все необходимое сделано, но именно на этом этапе у многих возникают трудности. Что делать дальше?

Шаг 5
Во вкладке “Device Management” выберите пункт “Group” (стрелка 1). Если устройство уже прикреплено к профилю, выберите папку с именем вашего профиля в Hik-Connect.
Если устройство добавлено только что, создайте группу (стрелка 3). Группа будет носить имя устройства (видно по стрелке 2). После того, как найдете новую папку, выделите устройство (стрелка 4) и нажмите на кнопку “Modify” (стрелка 5). Если все сделано правильно, кнопка станет активной, синего цвета.

При нажатии “Modify” в открывшемся окне в поле “Stream Key” (стрелка 1) введите верификационный код. Не забудьте нажать кнопку “ОК”.

Теперь во вкладке онлайн-просмотра все работает корректно, вместо непонятных ошибок вы увидите изображение с камеры.
Ivms 4200 storage server настройка
Настройку можно выполнить по инструкции разработчика, скачав её с официального сайта. Или можно посмотреть, как это происходило на примере нашего сервера. Ниже описаны минимально необходимые действия для запуска и работы сервера видеонаблюдения. О самом сервере написано тут.
Подключаем Ethernet от сети видеонаблюдения в сетевую карту и в настройках сети присваиваем статический IP-адрес в диапазоне подсети, указываем маску, шлюз и DNS. Сеть работает, сервер «видит» другие устройства.
Запускаем установку IVMS-4200. ПО присутствует на диске с оборудованием HIKVISION либо, его можно скачать с официального сайта.
Далее—>Далее—>Я принимаю..—> Далее. При выборе компонентов для установки, галочками отмечаем все пункты. Самые нужные для нас это клиент и сервер хранения.

Отмечаем создать значки на рабочем столе. Завершаем установку.

Запускаем Storage Server. О том, что он работает, сообщит два значка в трее внизу справа экрана (собачка и сервер).

В меню сервера Autorun Configuration отмечаем автозапуск и авто вход в систему.

Затем запускаем Client.

Вводим новые имя пользователя и пароль для супер админа. Галочка для автоматического входа при каждом запуске ПО.

Далее можно воспользоваться помощником, можно его закрыть. В главном меню выбираем пункт Управление устройством.

Добавляем новый тип устройства. Отмечаем – Сервер хранения данных – >ОК.

Внизу рабочего окна появится список доступных в сети серверов. 
Выбираем по названию или IP-адресу тот, что нам нужен и нажимаем добавить.

При добавлении сервера логин admin пароль 12345.

Нажимаем удаленное конфигурирование и попадаем в меню сервера.

Выбираем пункт Хранение—> Основное. Видим разделы или диски для хранения видеозаписей со статусом — Неотформатирован. Отмечаем нужный диск галочкой и нажимаем форматировать. Сервер перезапустится. Заходим в него снова.
Статус диска изменился на Норм. Нажимаем Применить в нижнем правом углу окна.

Можно сделать еще множество различных настроек, но об этом подробнее в инструкции.
Сервер настроен, переходим к настройке видеокамер.
В управлении устройством выбираем устройства кодирования. В нижней части окна отобразятся все доступные камеры. Добавляем их все сразу. При необходимости, например на других клиентских местах можно добавлять только требуемые камеры.

При добавлении вводим логин и пароль камер.

Если установить галочку экспорт в группу то для каждой камеры сосздасться своя группа, это неудобно. Более удачным вариантом будет создание одной или нескольких группу и добавлении в неё необходимых камер. У нас пока 12 камер по этому решено создать одну группу 1-12.

Перед созданием группы, всем камерам желательно задать псевдоним.
Итак, задаем псевдонимы, удаляем группы для каждой камеры, создаем группу Камеры 1-12. Для удаления группы жмем на папку с красным крестиком, для создания – на папку с зеленым крестиком.

Импортируем в неё все камеры, можно сразу все одним нажатием, можно как у меня, выбрать по порядковым номерам.

Переходим в главное меню на верхней панели и выбираем пункт основной ракурс.

В основном ракурсе перетягиваем папку группы на основное рабочее поле и видим картинку со всех камер в группе. Камера 12 временно отключена.

Переходим к настройке записи и хранения данных. В панели управления главного меню выбираем пункт Расписание хранилища.

В пункте Сервер хранения данных выбираем из выпадающего меню наш созданный ранее сервер.

Редактируем шаблон записи. Можно просто поставить точку в пункте «Весь день», и тогда камера будет вести запись непрерывно 24 часа в сутки. В этом случае возрастает нагрузка на систему, по этому лучше выбрать шаблон и настроить время, когда камера будет записывать непрерывно (синим), а когда будет начинать запись по событию (оранжевым).

После настройки одного дня копируем его на остальные.

В воскресенье можно сделать запись по событию весь день, т. к. ни кто не работает и пустой коридор записывать нет смысла. Жмем ОК.

Сохраняем настройки сервера для одной камеры и копируем их на все остальные. Затем расписание для каждой камеры можно доработать индивидуально. 
Осталось произвести настройку событий для срабатывания записи камер. Переходим в главном меню панели управления в пункт «Настройка событий».

Отмечаем галочкой «Вкл.» и «Включить динамический анализ». В правом нижнем углу окна убираем отметку «всплывающие изображения», чтоб при каждом обнаружении движения не появлялось всплывающее окно. Нажимаем сохранить. Копируем настройку на все остальные камеры. Сохраняем.

Каждую камеру можно доработать индивидуально. Можно изменять область детекции события на изображении, которая отмечена красной сеткой. Например, выделить только определенную часть изображения, на которой происходят события. Все другие настройки см. инструкцию.
После этих действий сервер уже полноценно работает. Посмотрим кратко настройки, которые можно выполнить для каждой из камер. В пункте управление устройством выбираем любую камеру и жмем удаленное конфигурирование. Попав в меню камеры, выбираем пункт «Основное» где редактируем имя и номер по порядку. Нажимаем применить. 
Редактируем часовой пояс. Чтоб не синхронизировать каждую камеру отдельно, можно активировать пункт синхронизации через интернет. Время обязательно должно быть синхронизировано. В случае происшествия, бывает важна секундная точность. 
Переходим в пункт картинка —> Видео и аудио. Для записи видео со звуком обязательно выбираем во вкладке «Тип видео» – Видео&Аудио. Ниже выбираем битрейт и разрешение. Допустим, для спуска в подвал разрешение FullHD абсолютно ненужно. Далее можно выбрать тип аудиокодека. У меня MP2L2. Вобщем, все остальные параметры выставляются индивидуально по желанию и необходимости. Не забываем нажимать «Применить» после завершения настроек.

В пункте экран настраивается отображаемая вместе с передаваемым видео информация – дата и время, номер камеры, можно написать что-то свое. 
Настройка камеры завершена. Переходим к следующей. Когда все камеры настроены, переходим в основной ракурс. При нажатии правой кнопкой мыши на любую камеру появляется быстрое меню. Его функции понятно описаны. Например синхронизация выполняет синхронизацию времени камеры с временем ПК.

Все минимально необходимые настройки завершены. Сервер настроен.
Предположим, вам нужна камера для "домашнего пользования" либо 1-2 камеры для офиса. Записывать хочется, но на регистратор лишних денег нет. Или вы просто решили сделать резервные записи регистратора. Что делать в такой ситуации?
Можно записывать всё на карточку памяти, но там не слишком много места. А можно воспользоваться компьютером. Об этом и пойдет речь.
Заранее предупреждаем, для записи понадобится постоянное включение компьютера и указанных ниже программ.
Первое, что вам понадобится — программа IVMS4200 и не только клиентская часть, а ещё инструмент под названием Storage Server.
Для этого, при установке программы отметьте его галочкой. Он займет немного места и принесет ощутимую пользу.

Окно установки IVMS 4200
После установки запустите программы с обоих ярлыков (IVMS-4200 Client и IVMS-4200 Storage Server). Программы могут быть запущены на разных компьютерах локальной сети. Мы для удобства рассмотрим вариант с запуском на одном и том же.
В программе IVMS4200 зайдите в диспетчер устройств (Device Management) и в левой колонке нажмите кнопку "Add New Device Type".

После этого в появившемся окне выберите "Storage Server".

Окно выбора добавляемого типа устройств
Перейдите во вкладку Storage Server (далее — SS). Обратите внимание на обнаруженные "устройства" внизу. В действительности программа просто отслеживает запущенные программы SS вашей локальной сети. У нас их два.
Добавьте нужное вам устройство (у вас оно, скорее всего, одно). Логин по умолчанию — admin, пароль по-умолчанию — 12345.

Поменять пароль, а также ряд других настроек можно, кликнув по значку SS в трее.


Пример добавленного в программу Storage Server
После добавления SS в программу, его можно настраивать почти так же, как и обычный регистратор. Обязательный пункт начальной настройки — вкладка Storage — General. Здесь отметьте галочкой и форматируйте диск или раздел диска, отданный SS под работу.
Программа может писать только на логический раздел или на целый диск. В папку писать нельзя. SS форматирует под себя место и создаёт контейнеры для записи.

Для наглядности рассмотрим настройку записи с камеры, или попытку дублирующей записи с регистратора.

В программу добавлены регистратор и камера
Вернитесь в главное меню и выберите "Расписание записи" (Storage Shedule).

Главное окно, выбор пункта с расписанием записи
В этом пункте регистратор распознается как группа камер, а не регистратор.

Расписание записи. Окно регистратора
Внутренние настройки ничем не отличаются, с каждым из каналов регистратора, в случае необходимости, можно работать отдельно.

Расписание записи. Окно камеры
Кнопки с редактированием расписания записи и дополнительных опций открывают стандартные для IVMS-4200 окна. По умолчанию выставлено круглосуточное срабатывание записи по событиям (тревога/ движение/пересечение линии и т. д.) и по 10 резервным секундам (запись 5 секунд до события и 5 после). Записывается все в основном потоке на максимальном качестве.


Окна настройки расписания и основных опций записи
В нижней половине окна выберите из выпадающего списка нужный SS.

Выпадающий список выбора SS
В случае необходимости, нажав на кнопку SS Management вы окажетесь в окне управления SS.

Окно опций после кнопки SS Management
Отметьте галочками необходимые опции (расписание записи, сохранение картинок). При необходимости расписание записи SS можно выставить отдельно.

В правом верхнем углу нажмите на кнопку Save.
Hikvision славится не только высококачественным оборудованием в области систем видеонаблюдения, но и программным обеспечением, IVMS-4200 это явный тому пример. Эта легендарная СMS обладает огромным масштабированием и полезным функционалом, который ответит всем критериям надежного удаленного видеонаблюдения.
Рассмотрим инструкцию настройки ivms 4200 на русском языке.
Возможности СMS
Инструкция настройки.
Запускаем установщик программы, везде жмем «Next».

При первом запуске программы нас просят создать учетную запись с произвольным логином и паролем.
При успешной регистрации запустится долгожданный клиент на стандартном английском языке. Смену языка можно осуществить в разделе «Help» во вкладке «Language».

Добавление устройства происходит во вкладке «Панель управления» в разделе «Управление устройством».

Для добавления нашего оборудования кликаем на «Добавить новый тип устройства». В данном разделе возможно добавить различные группы устройств:
Устройство Hikvision. Любое оборудование хика: видеокамеры, видеорегистраторы, вызывные панели.
Hik-сonnect. Добавление видеооборудования по p2p технологии, простое решение для тех кто не обладает статическим ip адресом. Для использования данного сервиса необходимо пройти регистрацию здесь.
Стрим сервер. Вещание видео потока с вашей СMS на другую.
Устройство кодирования сторонних производителей. Возможность добавления оборудования от другого производителя по протоколу onvif.

После добавления необходимых нам разделов, кликаем на «Устройство Hikvision» и нажимаем на значок ⊕(Добавить).
Основные способы добавления:
Имя IP/домена — Точный постоянный адрес видеокамеры или видеорегистратора. (Необходим статический адрес)
Cегмент IP — Здесь можно задать начальный и конечный диапазон ip адресов сети в которой находятся ip камеры hikvision. ( Пароль на камерах должен быть идентичен)
Домен Hik-Connect — Добавление устройств по серийным номерам, используя динамический ip. (Необходима регистрация на сервере hik-coonect)
HiDDNS — Добавление устройства привязанного при помощи сервера доменных имен.
Я буду добавлять устройство по белому статическому адресу поэтому выбираю вкладку «Имя IP/ домена».

В строке Псевдоним необходимо указать произвольное имя устройства.
Адрес. Статический адрес по которому осуществляется заход на web интерфейс устройства.
Порт. Порт устройства, который необходимо пробросить на роутере, по умолчанию оборудование хика имеет порт 8000.
Пользователь. Логин вашего видеорегистратора или видеокамеры ( по умолчанию admin)
Пароль. Пароль вашего устройства.

По окончанию добавления всех видеокамер, во вкладке «Основной Ракурс» можно лицезреть настроенные видеокамеры.

Удаленное воспроизведение записи.
В основном меню клиента в разделе «Панель управления» следует выбрать вкладку «Удаленное воспроизведение/загрузка». В открывшемся окне в левом верхнем углу, кликая по значку календаря можно выбрать интересующее нас время и дату. Закачку видео можно осуществить при помощи правой клавиши мыши, пункт «Скачивание».
https://ivms4200.ru/manual-ivms-4200/
https://window-10.ru/ivms-4200-317-oshibka/
https://web-shpargalka. ru/ivms-4200-storage-server-nastrojka. php