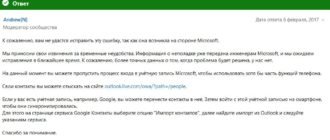Virtualdub код ошибки 2
VirtualDub — популярное приложение для монтажа видео. Несмотря на относительно простой интерфейс по сравнению с такими гигантами как Adobe After Effects и Sony Vegas Pro, описываемый софт обладает весьма обширным функционалом. Сегодня мы поведаем вам о том, какие именно операции можно выполнять с помощью VirtualDub, а также приведем практические примеры.
У VirtualDub практически такие же функции, как и у любого другого редактора. Вы можете вырезать фрагменты ролика, склеивать куски клипа, вырезать и заменять аудио-дорожки, накладывать фильтры, конвертировать данные, а также записывать видео из различных источников. Вдобавок это все сопровождается наличием встроенных кодеков. Теперь давайте разберем по порядку более детально все функции, которые могут понадобиться рядовому пользователю.
Открываем файлы для редактирования
Наверное, каждый пользователь знает и понимает, что перед тем, как приступить к редактированию видеоролика, необходимо его сперва открыть в приложении. Вот как это делается в VirtualDub.
Обратите внимание, что по умолчанию софт не может открывать файлы формата MP4 и MOV. Это при том, что в перечне поддерживаемых форматов они указаны. Для включения данной функции потребуется ряд действий, связанных с установкой плагина, создании дополнительной папки и параметров конфигурации. Как именно этого добиться, мы расскажем вам в самом конце статьи.
Вырезаем и сохраняем отрывок клипа
Если вы хотите вырезать из ролика или фильма понравившийся фрагмент с последующим его сохранением, необходимо выполнить следующий ряд действий.
Вам остается лишь пройти по пути сохранения вырезанного куска и убедиться, что процесс завершен успешно.
Вырезаем лишний фрагмент из ролика
С помощью VirtualDub можно также с легкостью не просто сохранить выбранный отрывок, но и вовсе удалить его из фильма/мультика/клипа. Выполняется это действие буквально за считанные минуты.

Теперь следует зайти в папку, в которую вы сохраняли файл. Он готов к просмотру или дальнейшему использованию.
Изменяем разрешение видео
Иногда возникают ситуации, когда вам надо изменить разрешение ролика. Например, вы хотите посмотреть сериал на мобильном устройстве или планшете, но они по каким-то причинам не могут воспроизвести клип с большим разрешением. В таком случае можно снова прибегнуть к помощи VirtualDub.

Зайдя в выбранную ранее папку вы увидите ролик с новым разрешением. Вот собственно и весь процесс изменения разрешения.
Поворот видео
Очень часто случаются ситуации, когда при съемке камера держится не в том положении, в каком нужно. В итоге получаются перевернутые ролики. С помощью VirtualDub вы легко сможете исправить подобную проблему. Отметим, что в данном софте вы сможете выбрать как произвольный угол поворота, так и фиксированные значения типа 90, 180 и 270 градусов. Теперь обо всем по порядку.

Как видите, перевернуть ролик в VirtualDub очень легко. Но это еще не все, на что способна данная программа.
Создание GIF анимации
Если вам понравилась во время просмотра ролика какая-то его часть, вы можете с легкостью превратить ее в анимацию. В будущем ее можно использовать на различных форумах, переписках в социальных сетях и так далее.

Запись картинки с экрана
Одной из особенностей VirtualDub является возможность записи на видео всех действий, которые выполняются на компьютере. Конечно, для подобных операций есть и узконаправленный софт.
Герой нашей сегодняшней статьи справляется с этим на достойном уровне тоже. Вот как это реализовывается здесь:
Вот так выглядит процесс захвата картинки с помощью приложения VirtualDub.
Удаление звуковой дорожки
Напоследок мы хотели бы рассказать вам о такой простой функции, как удаление звуковой дорожки из выбранного видео. Делается это очень просто.
В результате звук из вашего клипа будет полностью удален.
Как открыть ролики формата MP4 и MOV
В самом начале статьи мы упоминали о том, что у редактора есть некоторые проблемы с открытием файлов указанных выше форматов. В качестве бонуса мы расскажем вам о том, как исправить этот недостаток. Мы не будем расписывать все в деталях, а упомянем лишь в общих чертах. Если у вас не выйдет сделать все предложенные действия самостоятельно, тогда пишите в комментариях. Вот что нужно сделать.
На этом наша статья подошла к концу. Мы рассказали вам об основных функциях VirtualDub, которые могут пригодиться рядовому пользователю. Помимо описанных возможностей, в редакторе есть еще много других функций и фильтров. Но для их правильного использования от вас потребуются более глубокие знания, поэтому затрагивать их в этой статье мы не стали. Если же вам понадобится консультация по решению каких-то задач, тогда милости просим в комментарии.
Мы рады, что смогли помочь Вам в решении проблемы.
Помимо этой статьи, на сайте еще 11998 инструкций.
Добавьте сайт Lumpics. ru в закладки (CTRL+D) и мы точно еще пригодимся вам.
Отблагодарите автора, поделитесь статьей в социальных сетях.
Опишите, что у вас не получилось. Наши специалисты постараются ответить максимально быстро.
Помогла ли вам эта статья?
Поделиться статьей в социальных сетях:
Еще статьи по данной теме:
Вызывает затруднение работа в режиме захвата экрана рабочего стола на ноуте MSI с ОС 8.1,через VirtualDub v.1.10.4,не отображается метка курсора. Пробовал попеременно отключать видеокарту Nvidia 860M и встроенную графику Intel, курсор всё равно не виден. На 32-бит. или 64-бит. версии VirtualDub, роли не играет. В настройках VD флажок делать захват курсора стоит. Куда ещё копать, подскажите кто в теме.
VaLLeon, Доброго времени суток. Что значит метка курсора? Вы имеете ввиду сам курсор или нажатия ЛКМ и ПКМ? Если проблема с отображением самого курсора, то попробуйте распаковать заново чистую версию программы. По умолчанию курсор должен отображаться без каких-либо проблем. Кроме того, вы можете попробовать загрузить оригинальную англоязычную версию ПО с соответствующей страницы. Возможно, у вас возникают проблемы именно с русифицированным продуктом.
Именно сам курсор. Версии не влияют. Копался в настройках режима захвата, графики видеокарты и мыши, теперь вообще начала падать при выборе функции захвата. Должна же она нормально работать, у других разве не было такой проблемки, в инете толком ничего конкретного про это не нашёл, абракадабра какая-то получается.
Понять в чем кроется проблема очень проблематично в удаленном режиме. К этому может быть причастна как сама программа, так и стороннее ПО. Подобная проблема является своеобразной. Тем более, что все настройки вы устанавливаете правильно. Если вы хотите принципиально пользоваться данным редактором, тогда попробуйте написать письмо разработчику софта. Электронный адрес указан на его официальной странице. Возможно, он сможет разобраться в чем дело. Правда придется сформулировать свои мысли на английском языке.
Описанные вами проблемы с черным экраном при выборе другого режима обработки встречаются и на Windows 10. Но VirtualDub не является самым лучшим инструментом для захвата изображения с экрана. Именно поэтому данному факту не придают большого значения в сети. VirtualDub — это в первую очередь редактор все-таки. Мы же советуем вам присмотреться к другому ПО, которое поможет без проблем записать видео.
«кодек под названием «ffdshow». Его также можно без проблем отыскать на просторах интернета. Загружаете установочный пакет и инсталлируете его на компьютер»
— а куда именно на компьютер?
Я перед этим устанавливал этот кодек для Format Factory, так теперь инсталлер открывается с папкой Program Files/Format Factory как бы по умолчанию. Понятно, что надо изменить путь, но куда? В корневую Program Files/VirtualDub или в какую-то вложенную?
Статья понятная и оформлена толково, спасибо. Вот бы еще мпеги открыть этим Дубом… ?
А у вас самого VirtualDub работает с mp4? или это «теоретически»?
Здравствуйте. Все описанные действия были проверены на практике до написания статьи. Поэтому ответ на Ваш вопрос — да, работает.
А у меня вот такая фигня:
[!] Plugins: Failed to load «C:\Documents and
Settings\MyComp\Desktop\VirtualDub_v1.10.4\plugins\textsub_223.vdf»:
Cannot load plugin module «C:\Documents and
Settings\MyComp\Desktop\VirtualDub_v1.10.4\plugins\textsub_223.vdf»:
The specified module could not be found.
[!] Plugins: Failed to load «C:\Documents and
Settings\MyComp\Desktop\VirtualDub_v1.10.4\plugins\vobsub_223.vdf»:
Cannot load plugin module «C:\Documents and
Settings\MyComp\Desktop\VirtualDub_v1.10.4\plugins\vobsub_223.vdf»: The
specified module could not be found.
[!] Plugins: Failed to load «C:\Documents and
Settings\MyComp\Desktop\VirtualDub_v1.10.4\plugins\wimgfilter. vdf»:
Cannot load plugin module «C:\Documents and
Settings\MyComp\Desktop\VirtualDub_v1.10.4\plugins\wimgfilter. vdf»: The
specified module could not be found.
[E] Error: No input audio stream to extract.
[*] Beginning preview operation.
[i] Dub: Recompressing using format: RGB888.
[i] Dub: I/O thread has not cycled for thirty seconds — possible livelock.
(Thread action: stalled due to full pipe to processing thread) (Current
address: 7C90E4F4)
[i] Dub: Processing thread has not cycled for thirty seconds — possible
livelock. (Thread action: decompressing video frame) (Current address:
77C46FA3)
[i] Dub: I/O thread has not cycled for thirty seconds — possible livelock.
(Thread action: stalled due to full pipe to processing thread) (Current
address: 7C90E4F4)
[i] Dub: Processing thread has not cycled for thirty seconds — possible
livelock. (Thread action: decompressing video frame) (Current address:
77C46FA3)
[i] Dub: I/O thread has not cycled for thirty seconds — possible livelock.
(Thread action: stalled due to full pipe to processing thread) (Current
address: 7C90E4F4)
[i] Dub: Processing thread has not cycled for thirty seconds — possible
livelock. (Thread action: decompressing video frame) (Current address:
6D0A60D2)
Это лог с одного mp4 фильма, всего пробовал три фильма, результат одинаковый,
Дуб их видит в списке и какбэ открывает, но при воспроизведении пробегает 200-300 фреймов (для каждого фильма постоянное число каждый раз, н-р 183) и зависает,
точнее, тормозится, если верить логу,
дольше пяти минут я не ждал, закрывал (может, потом был бы прорыв, не знаю :).
Фреймы при этом бегут пустые, черные.
Звуковую дорожку Дуб не видит ни в прямопот., ни в конверт. режиме (No input audio stream to extract).
В общем, я сдался, вынул звук с помощью FF. Правда, вышло с VBR. Вот этого мне и хотелось избежать. Хотелось просто дорогу как она есть с родными характеристиками.
Спасибо, что быстро отвечаете.
Скажите пожалуйста, такие ошибки на версии программы x32 или x64? Как мы писали в статье, плагин нужно устанавливать в ту папку, название которой соответствует разрядности приложения. Если проблему у вас не получиться решить самостоятельно, тогда попробуйте скачать из интернета версию программы с уже встроенными фильтрами и плагинами. Как правило, такие сборки уже настроены и не требуют дополнительного вмешательства с вашей стороны.
Добрый день! VirtualDub 1.10.4 Rus. Подскажите, please:
1. Для чего в опциях видеозахвата нужен режим Видео — Вертикальное уменьшение — 2:1 Линейное или Кубическое?
2. Где, в каком файле VirtualDub хранит свои настройки?
Спасибо!
Валерий, доброго времени суток. Как видно из названия, фильтр «Вертикальное уменьшение — 2:1» позволяет уменьшить размер каждого кадра по вертикали в два раза, используя при этом соответствующую матрицу. Кубическое сглаживание позволит добиться наиболее красивой картинки за счет дополнительного использования ресурсов компьютера. При линейной фильтрации могут быть видны не ровные края объектов на изображении. В любом случае вам необходимо проверять это на практике и смотреть результат. Что касается настроек программы, то она их не сохраняет. Вы можете сделать это самостоятельно, нажав комбинацию клавиш «Ctrl+S». По умолчанию файл настроек будет находиться в папке «Документы» на системной диске.
Добрый день, Игорь!
1. Принцип вертикального уменьшения понятен. Но кому и зачем может понадобиться видеофайл со сплюснутой вдвое по вертикали картинкой?
2. Если изменить настройки VirtualDub, выйти из программы, даже выключить ПК, потом снова зайти — изменённые настройки будут присутствовать. Всё-таки где-то это сохраняется автоматически, без «Ctrl+S»?
Спасибо ещё раз!
Валерий, еще раз здравствуйте. К сожалению, мы не можем вам сказать зачем, а главное — кому может понадобиться вертикальное уменьшение. Учитывая тот факт, что программа позволяет выбрать произвольное разрешение для конкретных ситуаций. Что касается настроек, то мы имели ввиду настройки фильтров. При банальном перезапуске программы они сбрасываются. А о каких настройках говорите вы? Возможно, мы просто не поняли друг друга.
https://www. errorvault. com/en/troubleshooting/runtime-errors/avery-lee/virtualdub/error-2_virtualdub-error-2
https://lumpics. ru/how-to-use-virtualdub/