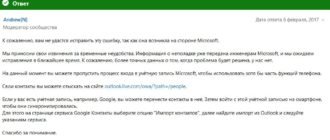- Не удалось запустить службу sql server код ошибки 945
- [Fixed] SQL Error 945 |
SQL Server error 945 happens when a database is marked as «IsShutdown» or when the attaching and detaching of MDF file is not properly done and the recovery procedure fails to bring the database in a consistent state. It may occur due to different reasons:
When you are bothered by the SQL Server error 945, there are six solutions to try.
How to Fix SQL Error 945
Fix 1. Enlarge Hard Drive Space
As you can see in the error notification, the SQL database may not be opened due to insufficient disk space, getting rid of the unnecessary files on the corresponding hard drive or add a larger hard drive is a potential solution to the SQL Server error 945. If you are worried about data loss, you can back up the hard drive with free backup software in advance before the removal.
Fix 2. Make Sure Autogrowth Is On
Since the database must be set to Autogrowth, you need to check and make sure the option is enabled. Here is the way to enable Autogrowth:
Step 1. Open SQL Server Management Studio and connect to the problematic database.
Step 2. Click «View» > «Object Explorer».
Step 3. Expand the «Database» folder.
Step 4. Right-click the database and choose «Properties».
Step 5. Under «Select a Page», choose «Files» and look for the Autogrowth settings and check the option «Enable Autogrowth».
Fix 3. Check the Account Permission
You need to check the account you are using and make sure you have the correct permission to perform operations.
Fix 4. Check the MDF/NDF File of the Database
If the MDF or NDF file of the database is marked as read-only, you may encounter the SQL error 945. Thus, be sure that the MDF and NDF files are not shown as read-only. To remove read-only on the MDF or NDF file:
Step 1. Find and right-click the «.mdf «or «.ndf» file of your database. Choose «Properties» > «Security», then you will see Group or Username.
Step 2. Select the user you want to give access to the file and check the permission.
Step 3. If the permission is not set to Full Control, you need to change it by clicking «Edit».
Step 4. Then you will see the Group or Username box. In that box, select the user and choose «Full Control».
Fix 5. Use SQL Database Repair Tool
Let’s see how to repair your database with it:
Step 1. Stop MS SQL Server service
Press «Windows + R» and enter services. msc.
Find and double-click «SQL Server (instant name)».
In the Properties windows, click «Stop» to end the SQL Server and click «Apply» to confirm.
Step 2. Run EaseUS SQL repair tool. In the main interface, click «Browse» (the two dots) to choose the corrupted MDF/NDF file. Then click «Repair» to start analyzing your MDF/NDFВ file. В
If you know the exact location of the file, click «Browse» to locate the database.
Step 3. When it has done, you will see all the database objects listed in the left pane of the window. Choose the database objects you’d like to repair and click «Export».
Step 4. Choose a preferred way to export the database data: «Export to database» or «Export as SQL scripts». If you select «Export to database», you need to further select the server information, log into your account, and select a destination database, either a new one or an existing one.
Step 5. Before you click «OK», now you need to restart the SQL Server.
Press «Windows + R» and enter services. msc.
Find and double-click «SQL Server (instant name)».
In the Properties windows, click «Start» to restart the SQL Server service and click «Apply» to confirm.
Step 6. Click «OK» to save the repaired files to your desired SQL database.
Fix 6. Try DBCC CHECKDB Repair Option
If there is no backup available, you can also try the DBCC CHECKDB repair option. However, it is not recommended since it may induce the Suspect Mode of your SQL database, which may further lead to another SQL Server database error 926. (Click to see more SQL database errors.)
Ошибка 1067 «Не удалось запустить службу» – как исправить?
Сообщение об ошибке 1067 «Процесс был неожиданно завершен» возникает при попытке выполнить действие, которое вызывает запуск службы. Чаще происходит при запуске службы SQL и ей подобных. Узнаем подробнее, как ее исправить.
Предоставление учетной записи управлять службой
Проблема часто связана с различными разрешениями и для ее решения предоставьте текущей учетной записи пользователя доступ к элементам управления службой. Это решение примените в первую очередь. Поскольку оно универсально и может быть использовано независимо от того, какая служба отображает сообщение об ошибке 1067.
Найдите службу, которая выдает ошибку, щелкните на нее правой кнопкой мыши и перейдите в Свойства. На вкладке Общие посмотрите состояние. Если она запущена, остановите ее нажатием на соответствующую кнопку.
Затем на вкладке Вход в систему кликните на «Обзор».
В поле ввода имен выбираемых объектов наберите имя текущей учетной записи, кликните на «Проверить имена», чтобы проверить ее правильность, и нажмите на «ОК». Либо выберите имя с помощью кнопок Дополнительно – Поиск.
Затем введите пароль, и примените изменения на «ОК». Закройте окно, и перезагрузите компьютер. В большинстве случаев, этим способом удается исправить ошибку с кодом 1607.
Переустановка службы
В этом решении используем более продвинутый способ перезапуска службы, которая была повреждена и ее не удается исправить в свойствах.
Откройте редактор реестра выполнением команды regedit из окна Win + R.
На левой панели перейдите к разделу:
В разделе Services найдите проблемную службу, кликните на нее правой кнопкой мыши и удалите. Подтвердите все запросы, которые могут возникнуть в процессе удаления, и перезагрузите компьютер
Если не удается удалить проблемный раздел, попробуйте добавить дополнительные разрешения.
Правым щелчком мыши на службе в левой панели вызовите контекстное меню и выберите «Разрешения».
В разделе группы или имена пользователей найдите текущую учетную запись. Если не отображается, нажмите Добавить – Дополнительно – Найти. Выберите ее из результатов поиска.
Установите курсор на текущую учетную запись в разделе группы и имена пользователей, отметьте флажком поле полный доступ в разделе Разрешения и примените изменения.
После этого попробуйте снова удалить раздел и перезагрузите компьютер.
После перезагрузки запустите командную строку от имени администратора с помощью системного поиска.
Запустите следующую команду, которая позволит восстановить удаленный раздел из реестра:
Дождитесь завершения сканирования и перезапустите ПК. Проверьте, решена ли проблема.
Перезапуск MySQL
Если ошибка 1607 связана со MySQL, сначала ее остановим, затем удалим несколько файлов в каталоге установки.
Откройте Панель управления командой control из окна Win + R.
В правом верхнем углу экрана установите просмотр на крупные значки и перейдите в раздел Администрирование. В правой части окна выберите Службы.
Найдите MySQL и дважды кликните на нее, чтобы открыть свойства. Остановите ее нажатием на соответствующую кнопку.
Затем перейдите в проводнике в каталог установки MySQL, который находится на системном диске в папке Program Files (x86). Откройте его и перейдите в папку Data. Найдите два файла ib_logfile0 и ib_logfile1, кликните на них правой кнопкой мыши и удалите.
Вернитесь в окно служб и запустите MySQL. Проверьте, удалось ли устранить ошибку 1067.
Источники:
https://www. easeus. com/sql-database-recovery/sql-error-945.html
https://compuals. ru/error/1067-protsess-byl-neozhidanno-zavershen
- How to Fix SQL Error 945
- Fix 1. Enlarge Hard Drive Space
- Fix 2. Make Sure Autogrowth Is On
- Fix 3. Check the Account Permission
- Fix 4. Check the MDF/NDF File of the Database
- Fix 5. Use SQL Database Repair Tool
- Fix 6. Try DBCC CHECKDB Repair Option
- Ошибка 1067 «Не удалось запустить службу» – как исправить?
- Предоставление учетной записи управлять службой
- Переустановка службы
- Перезапуск MySQL
Не удалось запустить службу sql server код ошибки 945
[Fixed] SQL Error 945 |
SQL Server error 945 happens when a database is marked as «IsShutdown» or when the attaching and detaching of MDF file is not properly done and the recovery procedure fails to bring the database in a consistent state. It may occur due to different reasons:
When you are bothered by the SQL Server error 945, there are six solutions to try.
How to Fix SQL Error 945
Fix 1. Enlarge Hard Drive Space
As you can see in the error notification, the SQL database may not be opened due to insufficient disk space, getting rid of the unnecessary files on the corresponding hard drive or add a larger hard drive is a potential solution to the SQL Server error 945. If you are worried about data loss, you can back up the hard drive with free backup software in advance before the removal.
Fix 2. Make Sure Autogrowth Is On
Since the database must be set to Autogrowth, you need to check and make sure the option is enabled. Here is the way to enable Autogrowth:
Step 1. Open SQL Server Management Studio and connect to the problematic database.
Step 2. Click «View» > «Object Explorer».
Step 3. Expand the «Database» folder.
Step 4. Right-click the database and choose «Properties».
Step 5. Under «Select a Page», choose «Files» and look for the Autogrowth settings and check the option «Enable Autogrowth».
Fix 3. Check the Account Permission
You need to check the account you are using and make sure you have the correct permission to perform operations.
Fix 4. Check the MDF/NDF File of the Database
If the MDF or NDF file of the database is marked as read-only, you may encounter the SQL error 945. Thus, be sure that the MDF and NDF files are not shown as read-only. To remove read-only on the MDF or NDF file:
Step 1. Find and right-click the «.mdf «or «.ndf» file of your database. Choose «Properties» > «Security», then you will see Group or Username.
Step 2. Select the user you want to give access to the file and check the permission.
Step 3. If the permission is not set to Full Control, you need to change it by clicking «Edit».
Step 4. Then you will see the Group or Username box. In that box, select the user and choose «Full Control».
Let’s see how to repair your database with it:
Step 1. Stop MS SQL Server service
Press «Windows + R» and enter services. msc.
Find and double-click «SQL Server (instant name)».
In the Properties windows, click «Stop» to end the SQL Server and click «Apply» to confirm.
Step 2. Run EaseUS SQL repair tool. In the main interface, click «Browse» (the two dots) to choose the corrupted MDF/NDF file. Then click «Repair» to start analyzing your MDF/NDFВ file. В
If you know the exact location of the file, click «Browse» to locate the database.

Step 3. When it has done, you will see all the database objects listed in the left pane of the window. Choose the database objects you’d like to repair and click «Export».

Step 4. Choose a preferred way to export the database data: «Export to database» or «Export as SQL scripts». If you select «Export to database», you need to further select the server information, log into your account, and select a destination database, either a new one or an existing one.

Step 5. Before you click «OK», now you need to restart the SQL Server.
Press «Windows + R» and enter services. msc.
Find and double-click «SQL Server (instant name)».
In the Properties windows, click «Start» to restart the SQL Server service and click «Apply» to confirm.
Step 6. Click «OK» to save the repaired files to your desired SQL database.
Fix 6. Try DBCC CHECKDB Repair Option
If there is no backup available, you can also try the DBCC CHECKDB repair option. However, it is not recommended since it may induce the Suspect Mode of your SQL database, which may further lead to another SQL Server database error 926. (Click to see more SQL database errors.)
Ошибка 1067 «Не удалось запустить службу» – как исправить?
Сообщение об ошибке 1067 «Процесс был неожиданно завершен» возникает при попытке выполнить действие, которое вызывает запуск службы. Чаще происходит при запуске службы SQL и ей подобных. Узнаем подробнее, как ее исправить.

Предоставление учетной записи управлять службой
Проблема часто связана с различными разрешениями и для ее решения предоставьте текущей учетной записи пользователя доступ к элементам управления службой. Это решение примените в первую очередь. Поскольку оно универсально и может быть использовано независимо от того, какая служба отображает сообщение об ошибке 1067.

Найдите службу, которая выдает ошибку, щелкните на нее правой кнопкой мыши и перейдите в Свойства. На вкладке Общие посмотрите состояние. Если она запущена, остановите ее нажатием на соответствующую кнопку.
Затем на вкладке Вход в систему кликните на «Обзор».
В поле ввода имен выбираемых объектов наберите имя текущей учетной записи, кликните на «Проверить имена», чтобы проверить ее правильность, и нажмите на «ОК». Либо выберите имя с помощью кнопок Дополнительно – Поиск.
Затем введите пароль, и примените изменения на «ОК». Закройте окно, и перезагрузите компьютер. В большинстве случаев, этим способом удается исправить ошибку с кодом 1607.
Переустановка службы
В этом решении используем более продвинутый способ перезапуска службы, которая была повреждена и ее не удается исправить в свойствах.
Откройте редактор реестра выполнением команды regedit из окна Win + R.

На левой панели перейдите к разделу:
В разделе Services найдите проблемную службу, кликните на нее правой кнопкой мыши и удалите. Подтвердите все запросы, которые могут возникнуть в процессе удаления, и перезагрузите компьютер
Если не удается удалить проблемный раздел, попробуйте добавить дополнительные разрешения.
Правым щелчком мыши на службе в левой панели вызовите контекстное меню и выберите «Разрешения».
В разделе группы или имена пользователей найдите текущую учетную запись. Если не отображается, нажмите Добавить – Дополнительно – Найти. Выберите ее из результатов поиска.
Установите курсор на текущую учетную запись в разделе группы и имена пользователей, отметьте флажком поле полный доступ в разделе Разрешения и примените изменения.
После этого попробуйте снова удалить раздел и перезагрузите компьютер.
После перезагрузки запустите командную строку от имени администратора с помощью системного поиска.
Запустите следующую команду, которая позволит восстановить удаленный раздел из реестра:

Дождитесь завершения сканирования и перезапустите ПК. Проверьте, решена ли проблема.
Перезапуск MySQL
Если ошибка 1607 связана со MySQL, сначала ее остановим, затем удалим несколько файлов в каталоге установки.
Откройте Панель управления командой control из окна Win + R.

В правом верхнем углу экрана установите просмотр на крупные значки и перейдите в раздел Администрирование. В правой части окна выберите Службы.
Найдите MySQL и дважды кликните на нее, чтобы открыть свойства. Остановите ее нажатием на соответствующую кнопку.
Затем перейдите в проводнике в каталог установки MySQL, который находится на системном диске в папке Program Files (x86). Откройте его и перейдите в папку Data. Найдите два файла ib_logfile0 и ib_logfile1, кликните на них правой кнопкой мыши и удалите.
Вернитесь в окно служб и запустите MySQL. Проверьте, удалось ли устранить ошибку 1067.
Источники:
https://www. easeus. com/sql-database-recovery/sql-error-945.html
https://compuals. ru/error/1067-protsess-byl-neozhidanno-zavershen