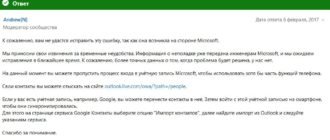Коды ошибок пк и их устранение
Диагностика поломок компьютера 2021г.

Почему не работает компьютер? Важнейшая часть ремонта компьютера – это правильная диагностика неисправности. Какие признаки каким неисправностям компьютера соответствуют, и какой ремонт требуется? Эта статья про основные неисправности современного компьютера, а также о способах их устранения. Еще по теме читайте про диагностику ноутбуков и их ремонт.
Первичная диагностика неисправности компьютера
Первичную диагностику неисправности можно сделать по сигналам BIOS при старте системного блока. Но для этого нужно знать таблицы кодировки поломок. Каждый разработчик BIOS (AMI, AWARD, PHOENICS) использует свою кодировку вида неисправности. Один короткий сигнал означает у всех, что первичный тест (POST) пройден, ошибок не обнаружено. Еще отсутствие всяких сигналов означает, что система не стартует при подаче питания и сигнала включения. Но далее у всех по-разному. Читайте про определение неисправности компьютера по сигналам BIOS.
Иногда отличить аппаратную поломку от программной можно по изменению поведения после отключения питания. В отличие от программного ресета.
Многие неисправности компьютера можно установить по фатальным ошибкам BSOD в Windows. Но для этого нужно чтобы сама Windows работала. Например, устранение ошибки экрана смерти 0x000000f4.
Для правильной постановки диагноза неисправности необходим опыт, оборудование, а также запасные части. Сложно починить системный блок дома, не имея возможность поставить исправные детали. В условиях профессиональных центров это выполняется легко и недорого.
Аппаратные неисправности компьютера, признаки
Неисправность процессора
По каким признакам определить неисправность процессора:
Если в процессор встроен контроллер памяти, то ошибки памяти могут происходить из-за неисправного процессора. Неисправный процессор Intel – крайне редкое явление. Но поломки у AMD встречаются регулярно.
Процессор может сгореть из-за неправильной сборки, если загнуть контакты платы или процессора. Особенно при коротком замыкании. В этом случае его меняют на новый. Самому в домашних условиях определить проблемы процессора трудно и рискованно. Ведь проверять неисправность процессора на своей плате опасно, потому что он способен “спалить” ее.
Не работает память компьютера

Признаки плохой памяти следующие. Компьютер не загружается, происходят периодические сбои, сопровождающиеся синим “экраном смерти” в Windows и приложениях. Проблемы оперативной памяти достоверно диагностируется специальными надежными тестами. Программы с низкой валидностью работают быстро, но часто не обнаруживают проблемы.
Диагностику поломки следует проводить на материнской плате с исправным контроллером памяти. Если контроллер в процессоре, нужно тестировать на заведомо исправном процессоре. Тест памяти программой с низкой достоверностью может только запутать вас и отнять дополнительное время. Неплохая программа memtest.
Неисправную память следует заменить, ремонтировать бессмысленно.
Неисправности материнской платы компьютера

Если не работает материнская плата, то признаки следующие:
Пример неисправности материнской платы компьютера, когда Windows не загружалась из-за ошибок памяти.
Если BIOS материнской платы поврежден (сгорела микросхема или испорчена программа) компьютер будет включаться. Но загрузки и изображения не будет. Неисправный BIOS мы, например, восстанавливаем новой прошивкой на программаторе. Иногда заменой на прошитую микросхему.
Материнские платы ремонтируют редко, обычно когда требуется перепайка конденсаторов. ЧИП на ней менять дорого, около 6000 руб. В нашем сервисном центре мы выправляем контакты разъема процессора. Если контакты загнуты, а также сломаны, можем заменить сам разъем. Но на дешевой плате это нецелесообразно.
Подробнее про диагностику материнской платы здесь.
Устранение поломки: замена, ремонт.
Проблемы жесткого диска

Признаки неисправности жесткого диска (HDD):
Жесткие диски целесообразно ремонтировать, если повреждения небольшие, или на них содержится ценная информация.
Испорченный кабель SATA и плохой контакт также может быть причинами плохой или нестабильной работы HDD. Диагностировать неисправность кабеля можно по параметру UltraDMA CRC Errors в SMART.
Подробнее о поломках жесткого диска тут.
Устранение поломки: замена, ремонт.
Еще один частый вопрос связан с тем, что Windows не видит внешний жесткий диск, который подключается через USB. Во-первых, нужно проверить, раскручивается ли сам диск. Если полная тишина или слышны попытки раскрутиться (не набирает обороты), то диск не запускается. Поэтому Windows и не видит HDD. Это может быть из-за следующего:
Вот основные факторы, из-за которых на компьютере не работает внешний диск.
Неисправность видеокарты

Проявления неисправности видеокарты:
Типичная причина поломки видеокарты – перегрев. Критическая температура для кристалла видеокарты около 105º C. Чтобы избежать перегрева, не доводите карту до такой температуры, делайте чистку своевременно. Диагностировать неисправность видеокарты можно на другом системном блоке.
Неисправность блока питания компьютера

То, что компьютер включается и вентиляторы крутятся, совсем не значит, что блок питания работает хорошо. Возможно, что выход из строя БП является причиной того, что компьютер перестал работать. У блока питания много параметров, которые он должен обеспечивать, например:
Компьютер может не работать или работать не стабильно, если:
Со временем любой блок питания теряет мощность из-за старения конденсаторов. Но сбои могут возникать из-за недостаточной мощности БП. Как диагностировать неисправность БП?
Симптомы поломок, когда нужно проверить блок питания:
Блоки питания ремонтировать практически перестали, потому что стандартный БП стоит столько же, сколько и ремонт. Ремонтируют только дорогие блоки.
Подробнее про неисправности БП.
Устранение поломки: замена БП.
Проблема с сетью
При неисправной сетевой карте компьютер может зависать при загрузке Windows, не загружаться. Поломка может появиться ночью, потому что видеоадаптер может сгореть и при выключенном устройстве. Ведь на карту подается дежурное напряжение всегда, если системный блок включен в сеть.
Чтобы диагностировать проблему, можно в БИОСе отключить сетевую карту, либо вынуть дополнительную.
Перегрев компьютера

Нередко проблемы возникают из-за перегрева, связанного с запыленностью системного блока. Потому что пыль – хороший тепловой изолятор, который препятствует теплоотводу. На фото сгорела видеокарта, потому что системный блок вообще не чистили от пыли.
Перегрев процессора приводит к тому, что компьютер начинает тормозить, медленно работать. Сам перегрев процессора может происходить из-за:
Несовместимость комплектующих компьютера
Несовместимость комплектующих является частой причиной неработоспособности исправных устройств. Чаще всего несовместимость встречается в сочетании Intel-AMD комплектующих. Например, заменили Nvidia видеокарту на новую от AMD и системный блок перестал запускаться.
Но несовместимость деталей диагностировать тяжело.
Программные неисправности компьютера
Половина неисправностей компьютеров возникает из-за проблем с программным обеспечением. Сюда относятся ошибки файловой системы при сбоях питания во время записи на диск. Причиной также могут быть ошибки операционной системы, ее приложений, драйверов, последствия вирусов.
Вероятные источники заражения вирусами:
Читайте, как удалить вирусы.
К программным неисправностям можно отнести и ошибки BSOD (синий экран смерти) после замены материнской платы. Ошибка возникает, потому что изменился контроллер жесткого диска.
Проблемы с антивирусами
Антивирусы могут приводить к проблеме. 2 одновременно работающих антивируса, например, чудовищно тормозят компьютер. Это недопустимо, потому что антивирусы разных производителей начинают подозревать чужие антивирусные базы.
Пример: два антивируса Касперского, базовый и интернет секьюрити, если установлены вместе, выводят из строя Windows. На рабочем столе ничего не запускается, не работает даже кнопка Пуск.
Кстати, Антивирус Awast может приводить к “синему экрану смерти”, вызывать зависания. Рекомендация – смена антивируса.
Принтер не печатает с компьютера
Если принтер периодически перестает печатать с компьютера, то вероятны следующие причины:
Про причины неисправности компьютера прочтите здесь.
Если Вам нужна профессиональная диагностика или ремонт, обращайтесь через чат. Причину поломки без диагностики в подавляющем большинстве случаев установить нельзя.
Вопросы по проблемам компьютера
Вопросы поломкам железа

Вопрос. Компьютер не включается при нажатии кнопки питания, дергается вентилятор и останавливается.
Ответ. Вероятно, что неисправна материнская плата или блок питания (решается заменой). А также может срабатывать защита на короткое замыкание. Отключите все от платы, даже внешние USB и подключайте по-очереди.
Вопрос. Периодически пропадает видеокарта из системы.
Ответ. Видеокарта может пропадать, если плохой контакт в слоте карты, либо сбоит сама карта. Вам нужно почистить слот и проверить карту на другом компьютере.
Вопрос. Может ли греться видеокарта из-за блока питания?
Ответ. Ни разу не встречалось.
Вопрос. Очень шумно стал работать вентилятор на процессоре, гудит почти непрерывно. Раньше почти не слышал.
Ответ. Скорее всего, пора выполнять чистку от пыли. Откройте системный блок и удалите пыль из всех кулеров. Про чистку ноутбука читайте здесь.
Вопрос. Компьютер не видит телевизор через HDMI, а раньше видел и показывал фильмы. Контакты проверял.
Ответ. Вероятно, сгорел порт HDMI либо в телевизоре, либо в компьютере. Нельзя подсоединять кабель HDMI при включенных устройствах.
Вопрос. На мониторе видны мелкие горизонтальные полоски. Это матрица?
Ответ. Скорее всего, это наводки. Выберите другую частоту кадров, например 75 Гц. Если наблюдается горизонтальное мерцание строк, а также дрожание, то устраняем так же.
Вопрос. Система сообщает что USB устройство не опознано, но раньше оно работало.
Ответ. Вероятно вышла из строя электроника, обычно в USB интерфейсе.
Вопрос. Периодически пропадает жесткий диск.
Ответ. Скорее всего, проблема либо в контроллере на материнской плате, либо на жестком диске, либо кабеля.
Вопросы по программным неисправностям компьютеров
Вопрос. Сильно стал тормозить новый компьютер.
Ответ. Чтобы определить причину, выясните, какие процессы вызывают загрузку процессора. Если есть повреждения на жестком диске, то пролечите. Плохой кабель SATA может притормаживать работу устройства. Чтобы устранить неисправность, замените его.
Вопрос. Не устанавливается нужное разрешение на мониторе.
Ответ. Сначала нужно включить монитор, и только затем включать компьютер. Исправная система сама определит нужные параметры монитора.
Вопрос. Процессор постоянно загружен на 100%.
Ответ. Скорее всего, слабый процессор, вирусы, 2 антивируса, лишние резидентные программы, перегрев. Запустите диспетчер задач и посмотрите, какой процесс грузит процессор. Если это svhost, а вирусов нет, то проще переустановить Windows.
Вопрос. Постоянно выскакивает синий экран с надписью IRQ_NOT_ и еще что-то.
Ответ. Скорее всего, проблемы с оперативной памятью или драйвером.
Вопрос. Что делать, если появляется синий экран смерти?
Ответ. На экране смерти всегда написано сообщение, которое по которому можно определить вид поломки.
Вопрос. У меня на компьютере тормозит мышь. При плавном движении руки она дергается, перескакивает. Сменил мышь, но не помогло – все то же самое.
Ответ. Мышь никогда не тормозит, да и не может тормозить. Тормозит только сам компьютер, нужно разбираться из-за чего: жесткий диск, программы, видеокарта слабая, процессор…
Разбираемся в «кодах ошибок» Windows 10

Windows 10 — это комплексная система служб, процессов, алгоритмов. Периодически эта система подвергается сбоям, из-за чего возникают различного рода ошибки и, как следствие, появляются проблемы, связанные с нарушением бесперебойной работы компьютера. Любая такая ошибка имеет свой, индивидуальный системный код, благодаря которому можно выявить её причину и определить способ решения возникшей проблемы.
Самые распространённые ошибки Windows 10
Несмотря на то, что система Windows способна «наделять» каждую ошибку персональным кодом, выявить её причину достаточно сложно. Ведь расшифровку такого «кода ошибки» пользователю никто не даёт. Это для него всегда лишь набор цифр и букв. Следовательно и определиться со способом решения возникшей неполадки всегда бывает проблематично. Поэтому в нашей статье мы приведём краткую таблицу с самыми распространёнными «кодами ошибок», причинами их возникновения и способами решения.
Таблица: коды базовых ошибок Windows 10 (причины возникновения и способы их решения)
За время пользования разными версиями Windows, автор данной статьи не раз сталкивался с различными ошибками (имевшие не только базовые коды ошибок), каждая из которых нуждалась в своём способе решения. Однако автор может дать один полезный совет: первым делом, при любой возникшей из перечисленных ошибок, стоит запускать системное сканирование компьютера с автовосстановлением повреждённых файлов («DISM»). В 70–80% случаев этот шаг может полностью исправить возникшую ошибку.
Для того чтобы запустить такое сканирование необходимо:

Даже если сканирование показало что повреждённых компонентов нет, всё равно стоит провести процесс восстановления

Процесс восстановления обычно занимает всего пару минут
Журнал ошибок Windows 10 (что это такое и как им пользоваться)
Журнал ошибок Windows 10 (или журнал событий) представляет собой системный файл регистрации всех произошедших ошибок Windows (причём как явных с уведомлениями для пользователя, так и скрытых). С помощью такого журнала можно не только с точностью до секунды узнать когда произошла ошибка, но и её код, а также источник возникновения. Чтобы воспользоваться журналом событий следует:

Открыть необходимую категорию «Администрирование» можно также воспользовавшись поисковой строкой Windows

Для более удобного и быстрого запуск журнала событий ярлык «Просмотр событий» можно переместить на рабочий стол вашего ПК

Выделив всю папку «Журналы Windows» можно узнать общее количество прошедших событий за всё время

Все события можно отсортировать по одному из необходимых параметров

Помимо кода ошибки можно узнать полное название повреждённого файла (приложения), развернув параметр «Provider»
Видео: журнал событий Windows
Чтобы легче и быстрее ориентироваться в журнале событий Windows (в особенности когда необходимо найти ошибку) автор данной статьи рекомендует хотя бы раз в месяц проводить его очистку. Для этого достаточно лишь щёлкнуть правой кнопкой мыши по категории «Система» и нажать «Очистить журнал». К тому же стоит помнить, что не все события с пометкой «Ошибка» являются критичными, так как даже мелкий безвредный технический сбой в системе заносится в этот журнал.
Операционная система Windows — это сложный «цифровой механизм», в котором периодически возникают сбои. Ни один из пользователей не может быть застрахован от системных ошибок. Однако своевременная реакция на их появление, изучение и предотвращение последствий может помочь вашей ОС избежать критических неисправностей. Поэтому способность определять «коды ошибок» и уметь их расшифровывать является первостепенной задачей на пути к стабильной работе Windows.
https://www. complace. ru/neispravnosti-kompyutera/
https://kompkimi. ru/windows10/ispravlenie-oshibok-windows-10-2