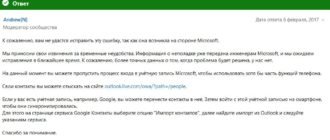Коды ошибок dell optiplex
На руках очередной ноутбук, на этот раз от производителя Dell – модель Inspiron 5759. Столкнулся с ошибкой при включении ноутбука. Производитель встроил в линейку своих аппаратов диагностическое программное обеспечение, которое при включении ноутбука сканирует все основные аппаратные части на работоспособность перед запуском Windows.
Перечислю аппаратные компоненты, которые проходят проверку: матрица (монитор), система охлаждения – вентилятор, оперативная память (system memory), процессор (CPU), жесткий диск (HDD/SSD), DVD-привод.
При включении ноутбука у меня появлялась ошибка с громкими сигналами:
DELL SupportAssist has detected a failing component on your system that requires immediate attention. Go to https://supportassist. dell. com and enter the issue description below.
Service Tag : 7S2B2G2
Error Code : 2000-0151
Validation : 108838
Hard Drive 0 – S/N (XXXXXXXXXXXX), incorrect status = 3E

Данное окно с ошибкой указывает на неисправность жесткого диска. Заменив HDD на рабочий, проблема уйдет, однако придется устанавливать операционную систему Windows. Проверить состояние нового вставленного носителя можно с помощью той же встроенной программы диагностики DELL – SupportAssist. Для этого сразу после включения ноутбука необходимо нажать клавишу F12 и выбрать Diagnostics, ПО просканирует все основные компоненты аппаратной части и если есть неисправность – выявит.
У Dell есть множество кодов ошибок, указывающих на неисправность HDD: 1000-0141, 2000-0141, 1000-0142, 2000-0142,1000-0143, 2000-0143, 1000-0144, 2000-0144, 1000-0145, 2000-0145, 1000-0146, 2000-0146, 2000-0151.
Симптомы перед появлением таких ошибок могут быть разные:
Если вы с техникой на ТЫ, то можете проверить состояние жесткого диска программой Victoria и по возможности исправить неполадки HDD. На жестком диске остались нужные данные? – тогда ознакомьтесь со статьей Как восстановить информацию.
Специалист по ремонту ноутбуков и компьютеров, настройке сетей и оргтехники, установке программного обеспечения и его наладке. Опыт работы в профессиональной сфере 9 лет.
Вам также может понравиться

Как выбрать ноутбук
Обычно продукция компании Dell отличается высоким качеством — будь то компьютер или монитор. Однако иногда и они могут не запускаться как по вине пользователя, так и из-за недоработок производителя, конфликта с другим оборудованием. Рассмотрим основные причины и методы их исправления.
Что делать, если не запускается монитор Dell
Мы рассмотрим основные причины и методы решения возникшей проблемы. Инструкции, которые мы предоставляем носят универсальный характер для всех более-менее современных мониторов от Dell. Однако стоит понимать, что некоторые действия могут не подходить именно для вашего монитора или конфигурации.
Причина 1: Не включенный монитор
Самая элементарная причина — монитор подключен в сеть и к компьютеру, но изображение на нем не выводится. Это может быть вызвано тем, что вы забыли нажать кнопку включения. Также есть вероятность, что монитор отключается автоматически после выключения компьютера. В этом случае при каждом включении компьютера вам придется нажимать на кнопку включения монитора.
О том, что монитор полностью работоспособен, но при этом просто не включен будет говорить светящийся индикатор у кнопки включения на нижней панели монитора.
Причина 2: Проблемы с кабелем питания
Проверьте провод на наличие сломов, оголенных участков и других потенциальных физических повреждений. У многих современных мониторов Dell блок питания вынесен во внешнюю область и подключен к проводу. Если это ваш случай, то проверьте, подключен ли провод к внешнему блоку питания и как плотно. Если монитор с блоком питания и кабель отключается от него, попробуйте вытащить провод и вставить обратно, после чего включите монитор.
В случае обнаружения повреждений на проводе питания желательно заменить его. Если монитор до сих пор на гарантийном обслуживании, то это можно сделать бесплатно.
Причина 3: Повреждение кабеля подключения к компьютеру
Дополнительно проверьте кабель, который подключается к компьютеру. Обычно для этого используются HDMI или DVI-кабели. Однако есть и другие вариации. Нужные кабели обычно идут в комплекте с монитором, плюс, случайно подключить кабель в не тот разъем физически невозможно, не сломав при этом разъем. Обратите внимание на сломы, оголившиеся участки, а также на сами контакты. Если где-то есть физические повреждения, то монитор не будет реагировать на включение компьютера.
В случае, если вы подозреваете неисправность кабеля, то попробуйте выполнить подключение с помощью другого кабеля и разъема (в комплекте с монитором может идти несколько кабелей). Если выяснится, что кабель неисправен, то его можно заменить по гарантии, но только в том случае, если кабель шел в комплекте с монитором.
Также обратим внимание, что проблемы могут возникнуть, если вы пользуетесь дополнительными переходниками, например, VGA-HDMI. Многие из них требуют дополнительного питания либо несовместимы с видеокартами или мониторами. Мы рекомендуем по возможности отказаться от использования переходников и подключаться напрямую. Все современные мониторы и видеокарты поддерживают HDMI и DVI.
Причина 4: Неисправность графического адаптера
Достаточно сложная проблема, которая имеет место быть. Некоторые видеокарты и встроенные в процессор графические адаптеры могут оказаться неисправными и не выводить изображение на монитор. Проверить исправна ли видеокарта/встроенный графический чип можно двумя способами:
Также мы можем посоветовать переподключить монитор к разъему на материнской плате, а не видеокарте. В таком случае, если в процессоре есть встроенная графика, то изображение должно начать выводится, даже если основная видеокарта вышла из строя. Однако не во всех процессорах есть встроенная графика.
Причина 5: Сбились настройки монитора
Настройки монитора могут сбиться только при соответствующих действиях пользователей. Если вы не трогали настройки монитора, то эта причина не должна вас касаться (если, конечно, их не трогал кто-то другой). Обычно в таком случае изображение на монитор все же выводится, но все ограничивается только логотипом Dell. Это значит, что монитор успешно подключен и его можно настраивать. Ниже представлено стандартное для большинства мониторов Dell расположение кнопок управления. Кнопки пронумерованы. Опираясь на номера кнопок попытайтесь сбросить настройки к значениям по умолчанию:

Причина 6: Некорректные настройки BIOS
Причина того, что не выводится изображение на монитор может крыться в том, что компоненты BIOS, отвечающие за вывод изображения с графических адаптеров неисправны. Это может случиться из-за некорректных настроек. Так как изображение на монитор все равно не выводится, то пытаться что-то искать и исправлять в BIOS не имеет смысла. Выполнить сброс настроек BIOS можно вытащив специальную батарею из материнской платы на несколько секунд или замкнув специальные контакты. Подробно процесс мы расписывали в отдельной статье.
Причина 7: Неполадки в ОС
Если на экран выводится изображение загрузки операционной системы, но потом появляется черный экран, то значит, что проблема не в мониторе или видеокарте, а в операционной системе. Мы уже писали отдельную статью, что делать в случаях, когда вместо изображения появляется черный экран. Рекомендуем ознакомиться.
Мы рассмотрели 7 основных причин, по которым не выводится изображение на монитор при его подключении. Помните, что причины и рекомендации к ним имеют больше усредненный вид и конкретно к вашему случаю могут оказаться неприменимы.
https://ssecond-life. ru/dell-error-code-2000-0151-hard-drive-incorrect-status-3e. html
https://public-pc. com/ne-zapuskaetsya-monitor-dell/