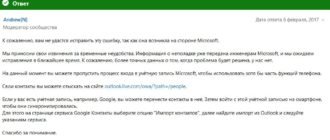Ошибка Audacity при открытии звукового устройства при записи
Ошибка также может возникнуть, если Audacity настроен на использование частоты дискретизации для записи, которую звуковая карта на вашем компьютере не поддерживает. Audacity может также пытаться записать больше каналов, чем поддерживает звуковая карта.
Чтобы исправить эту ошибку, попробуйте выполнить следующие действия по порядку.
Пользователи Windows 10
Если у вас есть компьютер с Windows 10, вам может потребоваться изменить настройки конфиденциальности, чтобы программное обеспечение могло получить доступ и использовать микрофон на вашем компьютере.
Выполнив описанные выше действия, попробуйте выполнить запись в Audacity, чтобы убедиться, что проблема решена.
Если проблема не устранена, перейдите к следующему разделу устранения неполадок ниже.
Проверка на отключенные устройства
Иногда звуковые устройства могут быть отключены случайно или из-за проблемы в Windows. Проверка на наличие отключенных звуковых устройств и включение любых обнаруженных устройств может помочь решить проблему в Audacity.
Примечание. Эти шаги предназначены только для операционной системы Microsoft Windows.
Выполнив описанные выше действия, попробуйте выполнить запись в Audacity, чтобы убедиться, что проблема решена.
Если проблема не устранена, перейдите к следующему разделу устранения неполадок ниже.
Дополнительные варианты устранения неполадок
Если вы по-прежнему получаете сообщение об ошибке, попробуйте следующие варианты устранения неполадок по порядку.
Некоторые пользователи Audacity столкнутся с этой проблемой при первой записи звука в Windows с Audacity, в то время как другие столкнутся с этой ошибкой по той причине, что на их компьютере нет устройств ввода звука. Из-за этой проблемы многие пользователи Audacity не могут получить мощную запись Audacity. Если вы столкнетесь с такими неприятностями, вы можете получить 4 разных и полезных решения, чтобы исправить проблему «Смелость не записывать». Теперь давайте начнем с первого и самого главного решения ниже.
Вы можете любить:
Решение 1. Установите Audio Host на MME
MME, сокращение от Multimedia Extensions, является одним из хостов записи звука по умолчанию для записи звука в Windows. Если вы столкнулись с проблемой не записи Audacity, то вы можете попробовать установить аудио хост на MME, который полностью совместим с различными аудиоустройствами.
Шаг 1. Запустите Audacity на своем компьютере.
Шаг 2. В главном интерфейсе Audacity нажмите кнопку «Стрелка загрузки» в качестве скриншота, чтобы установить аудиостанцию в качестве MME.
Решение 2. Проверьте свои элементы управления звуком Windows
Шаг 1. В правом нижнем углу компьютера щелкните правой кнопкой мыши значок звука, чтобы перейти на страницу настроек «Устройства записи».
Шаг 2. Щелкните правой кнопкой мыши пустое место на главном интерфейсе записывающих устройств. Окна появятся.
Шаг 3. Во всплывающем окне вы можете увидеть «Показать отключенные устройства» и «Показать отключенные устройства». Убедитесь, что в вашей Windows включены все отключенные или отключенные устройства.
Решение 3. Включить микрофон в настройках конфиденциальности
Для некоторых пользователей Windows 10, поскольку их компьютер обновлен до Windows 1803, они могут заставить Audacity работать, но записывать без звука. Чтобы решить эту проблему, перейдите и проверьте настройки конфиденциальности, если микрофон включен или нет.
Шаг 1. В Windows нажмите кнопку в форме Windows, а во всплывающем окне Windows нажмите кнопку «Шестеренка».
Шаг 2. Войдите в центр настроек, нажмите кнопку «Конфиденциальность», после чего вы увидите множество настроек в разделе «Конфиденциальность Windows».
Шаг 3. Нажмите на «Микрофон», чтобы проверить, доступна ли ваша Audacity для использования вашего микрофона.
Если все вышеперечисленные решения не смогли решить вашу проблему, вы также можете попробовать использовать другое программное обеспечение для записи. И это четвертое решение проблемы смелости, не работающей. Продолжай читать.
Решение 4. Попробуйте другой простой аудио-рекордер
Различный аудиорегистратор доступен в Интернете, вы можете попробовать какой-нибудь простой, удобный и выполнимый аудио-рекордер для записи вашего звука или голоса. Здесь мы рекомендуем TuneFab Screen Recorder.
TuneFab Screen Recorder имеет встроенные функции записи звука. Он позволяет записывать звук, исходящий из системы или с микрофона, в различные форматы музыкальных файлов, такие как MP3, WMA и другие. Кроме того, вы можете записывать звук или аудио в высоком качестве. Более того, благодаря удобному главному интерфейсу вы можете записывать аудио за 3 простых шага. Теперь просто загрузите программу записи экрана и следуйте инструкциям ниже.
Скачать TuneFab Screen Recorder для Windows / Mac можно здесь
Шаг 1. Выберите Audio Recorder для записи аудио
Загрузив TuneFab Screen Recorder на Windows и Mac, нажмите «Audio Recorder», после чего вы можете войти в режим записи звука.
Шаг 2. Подберите формат выходного аудио файла
Нажмите кнопку «Шестеренка» в главном интерфейсе диктофона. Выберите «Вывод», а затем нажмите кнопку «Стрелка вниз», чтобы выбрать расположение файлов вывода и аудиоформат. Когда он закончится, нажмите OK, чтобы подтвердить формат всех аудиофайлов.
Шаг 3. Нажмите, чтобы REC для записи аудио
Теперь просто нажмите «ЗАПИСЬ», и тогда вы сможете записывать звук со своего компьютера или микрофона. С 3-секундным обратным отсчетом наслаждайтесь аудиозаписью.
Когда все закончится, просто нажмите кнопку «Сохранить», чтобы сохранить запись. Кроме того, вы можете предварительно прослушать запись, чтобы проверить, полностью ли она записана.
Надеемся, что с вышеупомянутыми решениями 4 вы сможете наслаждаться аудиозаписью без каких-либо ограничений, и ваш вопрос о том, что Audactiy не может записать проблему, может быть решен легко Если вы встретили любой вопрос при записи с TuneFab Screen Recorder, просто дайте нам знать. Это оно! Наслаждайтесь своей записью свободно.
https://ru. zaptech. net/audacity-error-while-opening-sound-device-when-recording
https://www. tunefab. com/ru/recorder/fix-audacity-not-recording. html