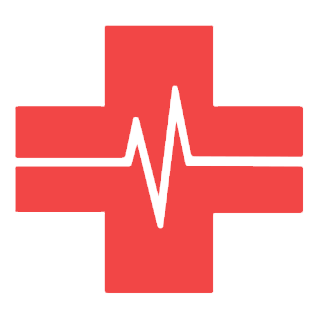Найти ошибку в коде программы
Несколькими тысячами строк кода позже, тот же самый проект может оказаться отягощенным ошибками, из-за которых добавление новых функций становится головной болью, и падает энтузиазм программистов. Лучшие разработчики знают, как найти и устранить ошибки, и придерживаются лучших практик в разработке программного обеспечения, чтобы свести к минимуму, в первую очередь, возникновение ошибок.

Ваш набор инструментов для борьбы с ошибками
1. Оператор печати
Операторы печати – это самый быстрый, простой и непосредственный для программиста способ инспектирования значений данных и типов переменных. Правильно размещенные операторы печати позволяют программисту отслеживать поток данных на участке кода и быстро определять источник ошибки.
Не имеет значения, сколько передовых технологий используется, скромный оператор печати должен быть первым инструментом, к которому обращается программист, когда пытается отладить участок кода.
2. Отладчик
Отладчики исходного кода доводят метод отладки с помощью операторов печати до его логического завершения. Они позволяют программисту отследить по шагам выполнение кода строка за строкой и инспектировать все, что угодно, начиная от значений переменных и заканчивая состоянием виртуальной машины.
Большинство языков программирования имеют множество доступных отладчиков, которые предлагают различные возможности, включая графические интерфейсы, настройки точек останова для приостановки выполнения программы, и выполнение произвольного кода внутри среды исполнения.
3. Система отслеживания ошибок
Использование какой-либо системы отслеживания ошибок является жизненно важным условием для нетривиальных проектов по созданию программного обеспечения. Типичная ситуация, которая складывается, когда не используют систему отслеживания ошибок, такова: программисты вынуждены разбираться в старых е-мейлах или переписке в чате в поисках информации об ошибках, или того хуже — единственным хранилищем информации об ошибках является память программиста.
Когда такое случается, некоторые ошибки неизбежно остаются неисправленными, и что более важно, их труднее обнаружить и устранить другие, связанные с ними ошибки.
Простой текстовый файл может служить начальной системой отслеживания ошибок для проекта. С ростом объема кода количество ошибок выйдет за рамки текстового файла.
Существует большой выбор систем отслеживания ошибок в программном обеспечении, как коммерческих, так и с открытым исходным кодом. Самым важным критерием в выборе такой системы является доступность для сотрудников-непрограммистов, которым нужно работать с файлом ошибок.
4. Верификация программ
В некоторых языках программирования верификатор может проводить статический анализ кода для обнаружения проблемных мест до того, как код будет откомпилирован или выполнен, а в других языках верификатор полезен для проверки синтаксиса и стиля написания.
Исполнение программы верификации внутри редактора во время написания кода или прогон кода через верификатор до компиляции и выполнения помогает программистам находить и исправлять неисправности до того, как они переросли в ошибки в исполняемом программном обеспечении.
5. Контроль версий
Также как и использование системы отслеживания ошибок, применение системы контроля версии – это самая лучшая практика в разработке программного обеспечения, которая не может быть игнорирована при разработке любого проекта значительного размера.
Системы контроля версий играют ключевую роль еще и потому, что позволяют программистам откатить изменения до более ранней версии кода, просто возвратившись в состояние базы до появления ошибок, не допуская при этом других ошибок, за исправление которых пришлось бы дорого поплатиться.
6. Модульность
Плохо спроектированный код – это главный источник трудно исправляемых ошибок. Если код легко понять, и он может быть « выполнен » в уме или на бумаге, есть большая вероятность, что программисты смогут быстро находить и исправлять ошибки.
Самый лучший способ добиться этого – писать функции, выполняющие что-то одно. А вот участок кода с большим количеством функций имеет большую склонность к возникновению ошибок, которые сложно отслеживать.
Проектирование компонентов программного обеспечения, которые осуществляет только одну функцию, часто называется модульным дизайном. Модульность помогает программистам рассматривать системы программного обеспечения в двух измерениях. Во-первых, модульность создает уровень абстракции, позволяющий думать о модуле системы без понимания всех деталей его работы.
Например, программист, разрабатывающий систему электронной коммерции, мог бы, рассматривая модуль обработки кредитной карты, видеть, как он связан с остальным кодом, не вдаваясь в детали самой обработки кредитной карты. С другой стороны, детали модуля (в нашем примере того, который занимается обработкой кредитной карты) могут быть рассмотрены и поняты без обращения к не имеющему отношение к этому модулю коду.
7. Автоматизированные тесты
Модульные тесты и другие типы автоматизированных тестов идут рука об руку с модульным программированием.
Автоматизированный код – это участок кода, который выполняет программу с определенными входными параметрами и проверяет, соответствует ли поведение программы ожидаемому.
Модульные тесты проверяют функционирование отдельных функций или методов класса, в то время как функциональные тесты проверяют специфичное поведение всей программы, а интеграционные тесты проверяют большие части системы или всю систему в целом.
8. Метод «Плюшевый мишка» (или отладка «Резиновая уточка»)
Если верить легендам программирования Брайану Кернигану и Робу Пайку (Brain Kernighan и Rob Pike), отладка по типу «Резиновая уточка» возникла в университетском компьютерном центре, где студенты должны были садиться напротив плюшевого мишки и объяснять ему их ошибки, прежде чем обращаться за помощью к живому человеку.
Этот метод отладки оказался настолько эффективным, что быстро распространился во всем мире разработки программного обеспечения, и также как простой оператор печати, продолжает существовать по сей день, несмотря на то, что есть, казалось бы, более сложные инструменты. Практически все может заменить плюшевого мишку: резиновые уточки, как терпеливые слушатели, тоже пользуются спросом.
Важной частью этого метода является то, что нужно объяснять код и проблему вслух в простых и понятных терминах. Есть подобная методика, которая также полезна – вести журнал программирования, в который нужно записывать мысли о коде до и после его реализации.
9. Пишите комментарии к коду
Комментарии должны объяснять цель кода на низком уровне. Должна существовать возможность легко ответить на вопросы о том, что строка кода делает и как она это делает, прочитав сам код. Это достигается путем написания читаемого кода, который разработан настолько просто, насколько это возможно, и использует осмысленные имена для функций и переменных.
Комментарии к коду должны заполнять пробелы информации в максимально возможной степени, отвечая на такие вопросы, как: почему используется конкретная реализация, или как данный участок кода взаимодействует с остальной частью программы.
Написание хороших комментариев – это отличная практика разработки программного обеспечения даже в свободном от ошибок коде, но когда ошибки появляются, комментарии помогут сэкономить массу времени, затрачиваемого на понимание кода, написанного несколько дней, недель или даже месяцев назад.
10. Пишите документацию
В то время как комментарии описывают код на низком уровне, с точки зрения программиста, программная документация описывает функционирование всей системы в доступной для пользователей форме. В зависимости от типа разрабатываемого программного обеспечения, документация может описывать интерфейсы программирования, графические интерфейсы или рабочие процессы.
Написание документации демонстрирует понимание программной системы, и часто указывает на те части системы, которые не до конца понятны и являются вероятным источником ошибок.
На пути к мастерству: избавляемся от ошибок
Программирование – это, прежде всего, искусство. И также как для любого другого вида искусства, путь к мастерству в нем вымощен трудолюбием и стремлением учиться. Работа по изучению программирования никогда не заканчивается. Всегда есть что-то новое для изучения и новые способы по улучшению.
Какими из этих 10 средств отладки вы пользуетесь сейчас? Какими вы могли бы начать пользоваться с сегодняшнего дня? Какие из этих инструментов требуют времени на практику и освоения новых навыков?
Программисты пользуются преимуществом, которым только некоторые другие мастера могут когда-либо воспользоваться: самые лучшие инструменты и знания о программировании свободно и бесплатно доступны для всех, кто заинтересован в этом вопросе. Вы можете стать профи в отладке кода: все, что вы должны сделать для этого – просто взять инструменты по отладке и приступить к работе.
Как использовать консоль браузера для выявления ошибок на сайте

Каждый браузер оснащен консольной панелью, с помощью которой разработчики проводят тестирование веб-сайта. Вкладка Elements содержит всю информацию об инспектируемом HTML-файле: теги, таблицы стилей и т. д. Но в консоли есть и другие разделы, такие как Console, Sources, Network и прочие.
Для каких целей они используются и как можно выявить ошибки через консоль – поговорим в сегодняшней статье.
Как открыть консоль на разных браузерах
Алгоритм запуска консоли (инспектора) во всех браузерах идентичен. Есть два пути: первый – запуск через специальную клавишу на клавиатуре, второй – через функцию «Посмотреть код страницы/элемента».
Например, если воспользоваться в Chrome клавишей F12, то откроется дополнительное окно с консолью.

Второй путь заключается в просмотре кода текущей страницы – для этого необходимо кликнуть правой кнопкой мыши по любому элементу сайта и в отобразившемся меню выбрать опцию «Посмотреть код». Обратите внимание, что это название опции в Google Chrome, в других браузерах оно может отличаться. Например, в Яндексе функция называется «Исследовать элемент».

В результате перед нами снова отобразится окно, в котором будет открыта главная вкладка с кодом страницы. Подробнее о ней мы еще поговорим, а пока давайте посмотрим, как выполняется запуск консоли в браузере Safari на устройствах Mac.
Первым делом нам потребуется включить меню разработчика – для этого переходим в раздел «Настройки» и открываем подраздел «Продвинутые». Находим пункт «Показать меню «Разработка в строке меню» и отмечаем его галочкой.

Теперь можно запустить консольное окно – достаточно воспользоваться комбинацией клавиш «Cmd+Opt+C».
Как видите, запустить консоль в браузере – дело нескольких секунд. Опция полезна, когда вы верстаете новый сайт, исправляете ошибки, проводите различные тесты.
Какие вкладки есть в консоли и за что они отвечают
Консоль каждого браузера содержит практически идентичные вкладки с одним и тем же функционалом, поэтому рассмотрим каждый из блоков на примере веб-обозревателя Google Chrome.
Перед тем как перейти к разбору каждой вкладки, давайте рассмотрим основное элементы, которые могут быть полезны при работе с консолью. Первый – это включение адаптивного режима. Для этого необходимо открыть консоль и в верхнем левом углу нажать на кнопку в виде телефона/планшета.

В результате левая часть окна будет немного изменена: добавятся кнопки для выбора разрешения под нужный девайс. Например, выберем устройство iPhone X, и сайт сразу же будет выглядеть так, как он выглядел бы на телефоне.

Если выбрать опцию «Responsive», то слева от страницы отобразится дополнительная линия, которую мы можем тянуть влево или вправо – с помощью нее можно подобрать необходимое разрешение страницы. Также настроить разрешение мы можем и в верхней части окна.

И еще одна опция, которая может быть полезна – изменение расположения консольной панели. Чтобы ей воспользоваться, необходимо в верхней правой части нажать на кнопку в виде троеточия и в строке «Dock side» изменить ориентацию. Доступные положения: справа, слева, снизу, в отдельном окне.

На этом стандартный набор функций консольной панели заканчивается. Давайте посмотрим, какие в ней есть вкладки и за что они отвечают.
Elements

Основной компонент для верстальщиков. Он включает в себя всю информацию об открытой HTML-странице. Здесь мы можем не только посмотреть текущие теги и атрибуты, но и изменить их – в таком случае произойдет автоматическое изменение дизайна на странице. Если ее обновить, все вернется на свои места. Также открыт доступ к просмотру CSS и прочих элементов – для этого в правой части раздела идут вкладки Styles, Computed, Layout, Event Listeners, DOM Breakpoints, Properties и Accessibility.
Console

Еще одна важнейшая вкладка для верстальщиков – это Console. В ней мы можем узнать информацию о текущих ошибках на сайте, посмотреть исполняемый JavaScript-код, если он выведен в консоль с помощью метода console. log, и многое другое.
Если вам нужно очистить информацию, выведенную в консоль, то сделать это легко. Достаточно в верхнем левом углу нажать на кнопку в виде знака запрета.

Также в данной консоли мы можем посмотреть информацию об ошибках плагина, воспользоваться поиском по слову или фразе, а также установить различные фильтры на отображаемую информацию.
Sources

Данный раздел открывает доступ ко всей иерархии сайта: здесь мы можем посмотреть, какие используются картинки, CSS-файлы, шрифты и прочее.
Сама вкладка, как видите, разделена на 3 части. В первой содержится дерево иерархии файлов, относящихся к сайту. Вторая предназначена для просмотра содержимого этих файлов и выполнения их отладки. Для ее запуска необходимо воспользоваться последним окном.
Network

Из названия уже понятно, что данный раздел предназначен для отслеживания сетевого трафика. Его основная функция – запись сетевого журнала. Можно выявить время загрузки и обработки различных файлов, чтобы впоследствии оптимизировать страницу.
Performance

Панель отображает таймлайн использования сети, выполнения JavaScript-кода и загрузки памяти. После первоначального построения графиков будут доступны подробные данные о выполнении кода и всем жизненном цикле страницы.
Memory

В этой вкладке можно отслеживать использование памяти веб-приложением или страницей. Мы можем узнать, где тратится много ресурсов – эту информацию в последующем можно использовать для оптимизации кода.
Application

Данный раздел позволяет инспектировать и очищать все загруженные ресурсы. Мы можем взаимодействовать с HTML5 Database, Local Storage, Cookies, AppCache и другими элементами.
Основная особенность опции – чистка куки. Если вам необходимо выполнить эту процедуру, то просто откройте в левой части раздел «Cookies» и нажмите справа на значок запрета. Куки для выбранной ссылки будут очищены.
Security

Раздел Security отображает информацию о безопасном протоколе. Если его нет, то будет сообщено, что данная страница является небезопасной. Кроме того, можно получить еще некоторые сведения о:
Lighthouse

Последний раздел представляет собой инструмент аудита с открытым исходным кодом. Благодаря ему разработчики могут повысить производительность и доступность своих веб-сайтов.
Выявление основных ошибок
При возникновении возможных ошибок мы сразу будем об этом уведомлены во вкладке Console – в ней отобразится информация с красной строкой текста. Рассмотрим самые распространенные ошибки, которые могут возникать в Google Chrome, Safari и Internet Explorer:
Устранение основных и прочих ошибок может быть проблематично. Если вы считаете, что они сильно мешают производительности вашего сайта, то рекомендуем поискать информацию о них в официальной документации браузера либо на тематических форумах.
Заключение
Иногда консоль пригождается не только верстальщикам – она бывает полезна для самых простых действий. Например, чтобы посмотреть мобильную версию, скачать картинку либо узнать используемый шрифт на сайте. В общем, применять консольное окно можно в различных ситуациях – как для просмотра содержимого сайта, так и для анализа потребления памяти.
Изучайте и находите свои применения этому инструменту – он может многое. Удачи!
https://www. internet-technologies. ru/articles/10-sovetov-dlya-otladki-i-ustraneniya-nepoladok-v-programmirovanii. html
https://timeweb. com/ru/community/articles/kak-ispolzovat-konsol-brauzera-dlya-vyyavleniya-oshibok